Criar propriedades de cálculo
Ultima atualização: Dezembro 18, 2024
Disponível com qualquer uma das seguintes assinaturas, salvo menção ao contrário:
|
|
|
|
|
|
|
|
|
|
Você pode criar propriedades que preencham dados com base em cálculos de outras propriedades. Com as propriedades de cálculo, você pode configurar equações personalizadas com base em outras propriedades. Você também pode calcular automaticamente os valores mínimo, máximo, contagem, soma ou média das propriedades nos registros associados.
Por exemplo, você pode criar:
- Uma propriedade de empresa que calcula o custo para adquirir um novo cliente com base em uma equação personalizada.
- Uma propriedade de contato que calcula o valor médio dos negócios associados de um contato.
Observação: dependendo da sua assinatura do HubSpot, haverá um limite para o número de propriedades de cálculo que você pode criar.
Criar propriedades de cálculo
As propriedades de cálculo podem ser configuradas com base em diferentes critérios, incluindo valores de propriedade de registros associados, o tempo entre os valores de duas propriedades ou suas próprias equações personalizadas. Para criar uma propriedade de cálculo ou de total:
- Na sua conta HubSpot, clique no ícone de configurações settings icon na barra de navegação superior.
-
No menu da barra lateral esquerda, vá para Propriedades.
-
Clique no menu suspenso Selecionar um objeto e selecione Propriedades do [objeto] para criar ou editar uma propriedade para ele.
- Entre no detalhes básicos para sua propriedade, então clique o Tipo de campo aba.
- Para criar uma equação personalizada ou de período, selecione Cálculo como o tipo de campo. Clique no menu suspenso Tipo de propriedade calculada e selecione o tipo de fórmula que deseja criar:
- Equação personalizada: calcule valores com base em uma equação personalizada. Saiba mais sobre como criar esse tipo de propriedade de cálculo.
-
- Tempo entre: calcule os valores com base no tempo entre duas propriedades do seletor de datas dentro do mesmo objeto. Saiba mais sobre como criar esse tipo de propriedade de cálculo.
- Tempo desde/até (BETA): calcula valores com base em uma propriedade e o tempo desde ou até a data de hoje. Saiba mais sobre a criação deste tipo de propriedades de cálculo .
- Para criar uma propriedade que calcule os valores mínimo, máximo, contagem, soma ou a média, selecione Cumulativa. Clique no menu suspenso Tipo de acúmulo e selecione o tipo de fórmula que deseja criar Saiba mais sobre como criar esses tipos de propriedades.
Calcular valores com base nas propriedades dos registros associados
Você pode criar propriedades para um objeto que serão calculadas com base em determinados valores de propriedade dos registros associados desse objeto. Você pode calcular com base em todos os registros associados daquele objeto ou para rótulos de associação , incluindo as mesmas associações de objetos.
Por exemplo, você pode criar uma propriedade de negócio que conta o número total de atividades de vendas registradas para os contatos associados de um negócio que tenham o rótulo Tomador de decisão.
- Clique no menu suspenso Tipo de acúmulo e selecione uma das seguintes opções:
- Mínimo: apresenta o valor mínimo da propriedade numérica selecionada nos registros associados do objeto selecionado.
- Máximo: exibe o valor máximo para a propriedade numérica selecionada em todos os registros associados ao objeto selecionado.
- Contagem: calcula o número total de registros associados ao objeto selecionado que contêm um valor para a propriedade numérica selecionada.
- Soma: calcula a soma dos valores de uma propriedade numérica selecionada em todos os registros associados do objeto selecionado.
- Média: calcula a média dos valores de uma propriedade numérica selecionada em todos os registros associados do objeto selecionado.
- Para escolher como formatar valores de propriedade, clique no menu suspenso Formato de número e selecione entre os seguintes formatos: Número formatado, Número não formatado, Moeda, Porcentagem ou Duração.
- Se você selecionar Moeda como formato para uma propriedade de negócio, a propriedade usará o nome da sua conta Empresa moeda por padrão. Para usar a moeda de cada registro de negócio, marque a caixa de seleção Use a moeda do registro em vez da moeda da empresa. O uso de uma moeda de registro afeta apenas a forma como o valor é exibido e não aplicará automaticamente uma taxa de câmbio.

- Selecione o objeto associado e a propriedade de registro associada com base nos quais calcular a propriedade.
- Para calcular com base apenas em registros com um rótulo específico, clique em Selecionar rótulos de associação e, em seguida, selecione os rótulos que deseja incluir.
- Para adicionar mais uma condição, clique em Criar condição. Quando uma condição adicional está definida, ela deve ser cumprida para que a propriedade seja calculada (por exemplo, calcular a propriedade quando Valor do negócio recente > 1000).
- No primeiro menu suspenso, selecione uma propriedade.
- No segundo menu suspenso, selecione um operador que irá comparar o valor da primeira propriedade com um número ou com o valor de outra propriedade.
- No terceiro menu suspenso, selecione uma propriedade ou insira um número que será comparado com a primeira propriedade.
- Clique em Criar. Depois de criada, o tipo de campo exibido da propriedade será Acumulado.
Observação: os valores de duração brutos são armazenados em milissegundos. Se você estiver usando uma propriedade de cálculo de duração em outras ferramentas da HubSpot (por exemplo, filtros, fórmulas de propriedade de cálculo), talvez seja necessário usar valores em milissegundos.
Calcular valores com base no tempo entre duas propriedades
É possível criar propriedades que calculam o tempo entre as duas propriedades selecionadas no seletor de datas no mesmo objeto. Por exemplo, você pode calcular o tempo decorrido entre a atribuição do proprietário do ticket e o fechamento do ticket. Saiba mais sobre como os valores da propriedade de cálculo Tempo entre são exibidos.
Se você está tentando criar uma propriedade com base na data de hoje, saiba mais sobre como usar tempo relativo em propriedades e filtros.
- Clique no menu suspenso Tipo de propriedade calculada e selecione Tempo entre.
- Clique nos menus suspensos para selecionar as propriedades de Data de início e Data de término.

- Para adicionar mais uma condição, clique em Criar condição. Quando uma condição adicional está definida, ela deve ser cumprida para que a propriedade seja calculada (por exemplo, calcular a propriedade quando Valor do negócio recente > 1000).
- No primeiro menu suspenso, selecione uma propriedade.
- No segundo menu suspenso, selecione um operador que irá comparar o valor da primeira propriedade com um número ou com o valor de outra propriedade.
- No terceiro menu suspenso, selecione uma propriedade ou insira um número que será comparado com a primeira propriedade.
- Clique em Criar. Depois de criada, o tipo de campo exibido da propriedade será Cálculo.
O comportamento a seguir é esperado ao exibir valores para o tempo entre as propriedades de cálculo:
- O tempo será exibido de maneira diferente em ferramentas da HubSpot distintas.
- Para propriedades de data sem um carimbo de data/hora, a hora predefinida utilizada no cálculo será 12h00 UTC para o dia selecionado.
- Em um registro (por exemplo, um registro de contato), o valor exibido será em horas, dias, meses, ou anos e será arredondado acima para a próxima unidade com base em limites específicos. Por exemplo, se o tempo calculado for de um mês e vinte dias, o valor exibido será Um mês; mas se o tempo calculado for um mês e vinte e sete dias, o valor exibido será Dois meses. Os limites são:
- 45 segundos ou mais é arredondado para um minuto
- 45 minutos ou mais é arredondado para uma hora
- 22 horas ou mais é arredondado para um dia
- 26 dias ou mais é arredondado para um mês
- 11 meses ou mais é arredondado para um ano
- Nos relatórios personalizados que usam uma propriedade com esse tipo de campo, o valor exibido estará em dias. Por exemplo, se o tempo calculado for de um ano e vinte dias, o valor exibido será de 385 dias.
Observação: no HubSpot, o valor bruto dos tipos de propriedade Tempo entre e Médica é armazenado em milissegundos. Se uma equação com esses valores produzir um valor maior do que o esperado, use um conversor de milissegundos para converter para a unidade de tempo desejada.
Calcular valores com base em uma equação personalizada
Você também pode criar propriedades que calculam valores com base em seus próprios critérios. As equações personalizadas somente podem ser configuradas para propriedades numéricas dentro do mesmo objeto para o qual você está criando a nova propriedade. Por exemplo, você pode criar uma equação para calcular o valor do negócio mais recente de uma empresa (Valor do negócio mais recente) em relação a quantas vezes você entrou em contato com a empresa (Número de contatos efetuados).
Você pode criar sua equação personalizada usando operadores aritméticos, operadores de comparação, operadores lógicos, instruções condicionais e outras funções. Essas equações podem retornar valores numéricos, booleanos, strings ou datas. Saiba mais sobre os operadores e funções disponíveis e como formatar suas fórmulas.
Para criar uma propriedade de cálculo de equação personalizada:
- Clique no menu suspenso Tipo de propriedade calculada e selecione Equação personalizada.
- Clique no menu suspenso Tipo de saída e selecione o tipo de saída que seu cálculo retornará. Você pode selecionar uma das seguintes opções: Número, Booleano, String ou Date.
Observação: o tipo de saída selecionado deve corresponder ao tipo de saída mostrado no canto superior direito do editor ou você não poderá criar a propriedade. Para propriedades que retornam uma data, você pode usar o tipo de saída de número ou data que determina como os valores são exibidos (ou seja, "número" exibe a data em milissegundos; "data" exibe a data formatada).
- Se você selecionou o tipo de saída Número:
- Clique no menu suspenso Formato de número e selecione como formatar os valores da propriedade. Você pode selecionar uma das seguintes opções: Número formatado, Número não formatado, Moeda, Porcentagem ou Duração.
- Se você selecionar Moeda como formato numérico para uma propriedade de negócio, a propriedade usará o nome da sua conta Empresa moeda por padrão. Para usar a moeda de cada registro de negócio, marque a caixa de seleção Use a moeda do registro em vez da moeda da empresa.
Observação: o uso de uma moeda de registro afeta apenas a forma como o valor é exibido e não aplicará automaticamente uma taxa de câmbio. Para adicionar uma taxa de câmbio, você pode incluir a função exchange_rate ou dated_exchange_rate na sua equação.
- No editor, insira, digite ou cole funções e propriedades para criar sua equação personalizada. Saiba mais sobre a sintaxe da equação de cálculo personalizada. Para inserir elementos de fórmula:
- Clique no menu suspenso Inserir.
- Para inserir funções na equação, selecione Funções e selecione uma função.
- Para inserir propriedades na equação, selecione Propriedades e selecione uma propriedade. Você somente pode criar equações personalizadas usando as propriedades do mesmo objeto para o qual está criando a propriedade.

- Se a sua equação tiver erros, clique em [x] problemas acima do editor para visualizar os motivos dos erros. Você não poderá criar a propriedade se a equação tiver erros não resolvidos. Saiba mais sobre como formatar suas equações.
- Para visualizar a saída da fórmula, clique em Testar fórmula.
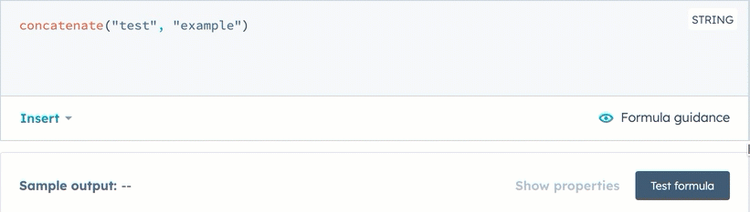
Observação: se alguma das propriedades numéricas usadas em uma equação personalizada não contiver um valor, ou tiver um valor nulo, o cálculo não será executado e o valor da propriedade ficará em branco. O valor ficará em branco, mesmo se um número constante estiver incluído na equação. Nesse caso, você pode usar as funções if e is_known para definir o valor como 0.
- Clique em Criar. Depois de criada, o tipo de campo exibido da propriedade será Cálculo.
Sintaxe de equação personalizada
No editor de fórmula, você pode criar suas próprias equações personalizadas usando dados literais, dados de outras propriedades, operadores e funções. Abaixo, saiba sobre a sintaxe para escrever equações de cálculo personalizadas e revisar exemplos de fórmulas comumente usadas.
Sintaxe literal
Usando dados literais, você pode adicionar strings de texto, números e valores verdadeiros ou falsos às suas equações. Você pode formatar strings, números, booleanos e constantes de data das seguintes maneiras:
-
String literal: texto entre aspas. Eles podem ser representados com aspas simples (
'constant') ou aspas duplas ("constant"). -
Número literal: números sem aspas. Os números das constantes podem ser quaisquer números reais e podem incluir notação de ponto. Por exemplo,
1005e1.5589são constantes numéricas válidas. -
Literal de booleano: booleanos de constantes podem ser
trueoufalse. - Literal de data: uma data em milissegundos. Por exemplo,
1698508800000.
Sintaxe de propriedade
Você pode incluir outras propriedades do mesmo objeto na equação personalizada. Se uma propriedade for inserida no editor, ela será formatada e validada automaticamente como parte de uma equação.
Se você escolher digitar ou colar manualmente uma propriedade no editor, ela deverá ser formatada como [properties.{propertyInternalName}]. Por exemplo, para adicionar a propriedade Pontuação do teste, que tem um valor interno de Pontuação do teste , você digitaria no editor como [properties.Test_score].
Ao usar propriedades de enumeração em uma equação (por exemplo, seleção suspensa, seleção de rádio):
- Os valores são considerados strings, portanto, devem ser envoltos por aspas duplas. Por exemplo,
"subscriber". - Você deve usar o nome interno das opções de propriedade. Por exemplo,
"appointmentscheduled".
Operadores
Você pode usar operadores em sua equação para atualizar, avaliar ou comparar constantes e valores de propriedade. Ao usar vários operadores, eles seguem a ordem de operações PEMDAS. Dependendo do tipo de dados em uso, você poderá incluir os operadores a seguir nas suas equações personalizadas.
| Operador | Descrição |
+ |
Some números ou strings. Retorna um número. |
- |
Subtraia números. Retorna um número. |
* |
Multiplique números. Retorna um número. |
/ |
Divida números. Retorna um número. |
< |
Verifica se um valor é menor que outro. Compatível com propriedades numéricas ou constantes. Retorna um booleano. |
> |
Verifica se um valor é maior que outro. Compatível com propriedades numéricas ou constantes. Retorna um booleano. |
<= |
Verifica se um valor é menor ou igual a outro. Compatível com propriedades numéricas ou constantes. Retorna um booleano. |
>= |
Verifica se um valor é maior ou igual a outro. Compatível com propriedades numéricas ou constantes. Retorna um booleano. |
! |
Verifica se nenhum dos valores é verdadeiro. Retorna um booleano. |
= ou == |
Verifica se um valor é igual a outro. Compatível com números e strings. Retorna um booleano. |
!= |
Verifica se um valor não é igual a outro. Compatível com números e strings. Retorna um booleano. |
or ou || |
Verifica se dois valores são verdadeiros. Retorna um booleano. |
and ou && |
Verifica se os valores são verdadeiros. Retorna um booleano. |
Funções
Você pode usar funções dentro de fórmulas personalizadas para calcular valores e executar ações com seus dados. Dependendo do tipo de dados em uso, você poderá incluir as funções a seguir nas suas equações personalizadas.
| Função | Argumentos | Exemplos |
|
Obtenha o valor absoluto dos números. Retorna um número. |
número: o número para o qual você deseja obter o valor absoluto. |
|
|
Combine até 100 strings em um único valor. Retorna uma string. |
arg1: a string à qual o arg2 será anexado. arg2: a string a ser anexada ao arg 1. |
|
|
Determine se uma string contém outra string (diferencia maiúsculas de minúsculas). Retorna um booleano. |
text: a propriedade de texto ou string a ser verificada para a substring. substring: a string que o texto deve conter. |
contains("HubSpot", "Spot") |
|
Obtenha o número de casas decimais de uma moeda. Retorna um número. |
currency: a string de moeda para a qual você deseja calcular o número de casas decimais. |
|
|
Obtenha o valor de uma taxa de câmbio em um determinado momento. Retorna um número. |
currency: a string de moeda para a qual você deseja calcular a taxa de câmbio em uma data específica (por exemplo, date: a propriedade de data e hora para a qual você deseja calcular a taxa de câmbio. |
|
|
Obtenha a taxa de câmbio mais recente. Retorna um número. |
currency: a string de moeda para a qual você deseja calcular a taxa de câmbio. |
|
|
Configure uma expressão condicional. |
condition: a declaração booleana que determina qual será o valor calculado. arg2: um booleano, número ou string que será calculado se a condição for atendida. arg3 (opcional): o valor calculado se a condição não for atendida. Se incluído, deve ter o mesmo tipo que |
|
|
Determine se um valor está presente para o token. Retorna um booleano. |
property: a propriedade cujo valor você deseja verificar. |
|
|
Obtenha a data de quando o token foi atualizado pela última vez. Retorna a data/hora em milissegundos como uma string. |
property: a propriedade para a qual você deseja verificar a data de atualização mais recente. |
|
|
Altere todos os caracteres para minúsculas. Retorna uma string. |
text: a propriedade de string ou texto que contém os valores que você deseja alterar para minúsculas. |
|
|
Obtenha o máximo de dois números. Retorna um número. |
arg1: o primeiro número ou propriedade de número. arg2: o segundo número ou propriedade de número. |
|
|
Obtenha o mínimo de dois números. Retorna um número. |
arg1: o primeiro número ou propriedade de número. arg2: o segundo número ou propriedade de número. |
|
|
Obtenha o número do mês de uma determinada data. Retorna um número. |
date: a propriedade de data e hora para a qual você deseja calcular o mês. |
|
|
Converta um número em uma string. Retorna uma string. |
number_to_convert: o número ou a propriedade de número que você deseja alterar para uma string. |
|
|
Obtenha a probabilidade de uma fase de pipeline. Retorna um número. |
pipeline: o nome do pipeline para o qual você deseja calcular a probabilidade. |
|
|
Eleve um número ao valor de outro número. Retorna um número. |
base: o número da base. expoente: o valor para elevar a base. |
|
|
Arredonde um número para baixo com uma determinada precisão. Retorna um número. |
number_to_round: o número ou a propriedade de número que você deseja arredondar para baixo. precision: o número de casas decimais para arredondar para baixo. |
|
|
Arredonde um número com uma determinada precisão. Retorna um número. |
number_to_round: o número ou a propriedade de número cujos valores você deseja arredondar. precisão: o número de casas decimais para arredondar para baixo. |
|
|
Arredonde um número para cima com uma determinada precisão. Retorna um número. |
number_to_round: o número ou a propriedade de número cujos valores você deseja arredondar. precision: o número de casas decimais para arredondar para cima. |
|
|
Obtenha a raiz quadrada de um número. Retorna um número. |
número: o número para o qual você deseja obter a raiz quadrada. |
|
|
Determine se uma string começa com outra string (diferencia maiúsculas de minúsculas). Retorna um booleano. |
text: a propriedade de texto ou string que você deseja verificar para a substring. substring: a string com a qual o texto deve começar. |
|
|
Converta uma string em um número. Retorna um número. |
string_to_convert: a propriedade de string ou texto cujos valores você deseja converter em um número. |
|
|
Obtenha a diferença de tempo entre duas datas. Retorna um número. |
date1: a propriedade de data e hora de início. date2: a propriedade de data e hora de término. |
|
|
Altere todos os caracteres para maiúsculas. Retorna uma string. |
text: a string ou propriedade de texto que você deseja alterar para maiúsculas. |
|
|
Obtenha o número do ano de uma determinada data. Retorna um número. |
date: a propriedade de data e hora para a qual você deseja calcular o ano. |
|
Exemplos
Veja exemplos de fórmulas baseadas em casos de uso comuns.
- Você pode configurar instruções if else, incluindo instruções com várias condições e dentro de funções:
if([properties.number] < 4, "less than four", "more than four")if([properties.number] < 4, if([properties.other_number] < 2, "both true", "one true"), "not true")concatenate(if([properties.number] < 4, "less", "more"), " than four")
- Ao usar propriedades de número em uma fórmula personalizada, você pode incluir as funções
ifeis_knownpara definir o valor como 0 quando a propriedade estiver vazia. Por exemplo,if(is_known([properties.number]), [properties.number], 0). - Para adicionar uma taxa de câmbio, você pode incluir a função
exchange_rateoudated_exchange_ratena sua equação. Por exemplo,[properties.amount] * exchange_rate('CAD').
