Skapa egna händelser
Senast uppdaterad: november 8, 2024
Tillgänglig med något av följande abonnemang, om inte annat anges:
|
|
|
|
|
|
|
|
|
|
Med anpassade händelser kan du definiera och spåra händelser som är unika för ditt företag. Egna händelser kan knytas till egenskaper för händelser, som du sedan kan använda i HubSpots verktyg.
Det finns tre olika sätt att skapa egna händelser:
- Skicka via API: använd ändpunkten för definition av anpassad händelse för att skapa din händelse. Därefter använder du ditt händelse-ID med endpointen send Custom event för att skicka slutförda händelser till HubSpot.
- Samla in data från din webbplats utan API:
- Koda Javascript: med Custom Javascript kan du infoga anpassad kod i ditt HubSpot-spårningsskript med hjälp av kodredigeraren.
- Använd event visualizer (endastMarketing Hub Enterprise ): spåra sidvisningar eller klickade element genom att välja dem på din webbplats. Läs mer om hur du skapar anpassade händelser med Händelse-visualiseraren.
- Importera kalk ylblad: ladda upp ett kalkylblad med data om händelser för att fånga offlineaktivitet, fylla på data eller manuellt integrera ett verktyg med HubSpot.
Observera: verktyget för anpassade händelser ersätter det tidigare verktyget för händelser. Händelser som skapats i det tidigare verktyget kommer att fortsätta att fungera och du kan fortfarande hantera och analysera dessa händelser i det tidigare verktyget.
Processen för att skapa en händelse består av två delar:
- Definiera händelsen i HubSpot, inklusive eventuella anpassade egenskaper för händelsen.
- Skapa en Javascript-kodsnutt eller definiera Api-begäran som kommer att utlösa händelsen.
Skapa händelse via API
Om du skickar data till HubSpot via API måste du använda ändpunkten för definition av anpassad händelse för att skapa din händelse. Sedan måste du definiera Api-begäran för att utlösa händelsen. Läs mer om hur du definierar ditt Api-begäran i HubSpots utvecklardokumentation.
Du behöver några uppgifter för din api-begäran, som du kan få inifrån HubSpot:
- Händelsens namn: det interna namnet för händelsen.
- Namn på Egenskap: de interna namnen på de egenskaper som du ska skicka data till.
Avsluta med att skapa din händelse för att skicka data via API:
- Välj Skicka data till HubSpot och kopiera spårnings-ID:t.
- Klicka på Skapa.
Så här hittar du det interna händelsenamnet för en befintlig händelse och namn på egenskaper:
- I ditt HubSpot-konto navigerar du till Datahantering > Anpassade händelser.
- Klicka på Anpassade händelser.
- Klicka på namnet på händelsen. Du kommer då till sidan med information om händelsen.
- Längst upp hittar du namnet på händelsen under Internt namn.
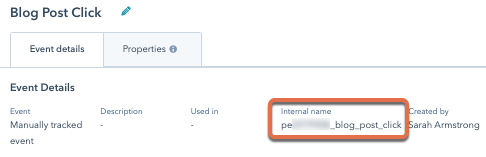
- För att hitta de interna namnen för de egenskaper som du ska uppdatera, klicka på namnet på en egenskap.
- I den högra panelen klickar du på kodikonen och visar sedan namnet under Internt namn.
När du skickar data till din händelse gäller nedanstående gränser:
- Namnen på egenskaperna är begränsade till 50 tecken.
- Egenskaperna URL och Tipsare kan ta emot upp till 1024 tecken, medan alla andra egenskaper kan ta emot upp till 256 tecken.
- Varje händelse kan innehålla data för upp till 50 egenskaper.
- Egenskapens interna namn måste börja med en bokstav och får endast innehålla gemena bokstäver a-z, siffror 0-9 och understreck. Egenskaper med samma interna namn efter gemener betraktas som duplikat och endast en av egenskaperna kommer att användas vid slutförandet.
Skapa händelser med en Javascript-kodsnutt
- I ditt HubSpot-konto navigerar du till Datahantering > Anpassade händelser.
- Klicka på Skapa en händelse längst upp till höger.
- Välj Kod Javascript.
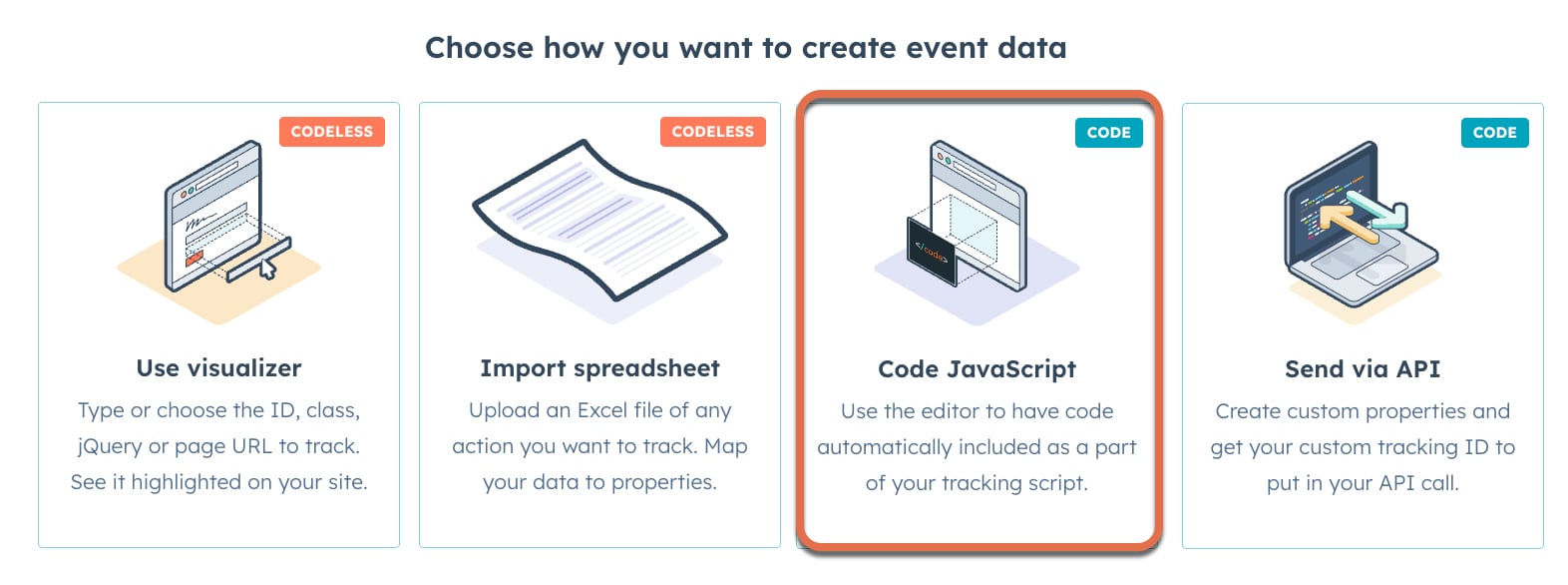
- Klicka på Nästa.
- Ange ett namn på händelsen och eventuellt en beskrivning av händelsen.
- Välj ett associerat objekt. Detta gör att du kan associera dina händelser med olika objekt i HubSpot, inklusive kontakter, företag, affärer och biljetter.
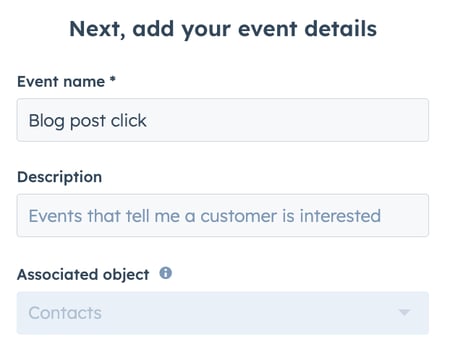
- Klicka på Nästa.
Lägg till egenskaper
När en händelse skapas kommer standardegenskaper för händelsen att vara tillgängliga. Du kan också skapa dina egna anpassade egenskaper. Egenskaperna för händelsen lagras separat från andra CRM-egenskaper och är unika för händelsen (dvs. du kan inte redigera dessa egenskaper från dina kontoinställningar).
Så här skapar du egenskaper för en händelse:
- Välj typ av egenskap genom att klicka på Fälttyp för din Egenskap. Alternativen inkluderar:
- Egenskap för anpassad sträng: skapa en egenskap som är en ren textsträng.
- Egenskap för nummer: skapa en egenskap som är ett nummervärde.
- Egenskap för anpassad tidsstämpel: skapa en egenskap som är ett datumvärde. Du måste skicka dina data i form av epoch-millisekunder eller ISO8601.
- Egenskap för anpassad uppräkning: skapa en egenskap med en uppsättning fördefinierade värden.
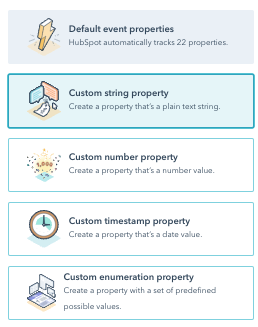
- När du har valt din egenskap konfigurerar du egenskapen i den högra panelen:
-
- Ange ett namn för egenskapen och ange en beskrivning för egenskapen.
- För uppräkningsegenskaper klickar du på Nästa och anger egenskapens Etiketter och Värden. Du måste ange dina värden och etiketter innan du skickar data till dem. Om du inte slutför det här steget innan du skickar data som inte finns i listan kommer data inte att kunna användas. Om du vill skicka flera värden via API separerar du dem med ett semikolon.
-
- Klicka på Klar.
- Klicka på Next (Nästa).
- När du har konfigurerat händelsen och dess egenskaper kan du lägga till den här händelsen i webbplatsens spårningskod genom att välja Javascript-kodsnutt.
Om du skapar händelser med ett Javascript-kodavsnitt kan du automatiskt lägga till Javascript i din HubSpot-spårningskod. Detta kan användas för att fånga mer komplexa data om händelser som spårningskoden inte fångar som standard.
- Välj Javascript-kodsnutt. Använd kodavsnittet i den högra panelen för att spåra händelsen i HubSpot. Alla anpassade egenskaper som skapas kommer att vara fördefinierade i kodavsnittet.
- Ändra kodavsnittet efter behov genom att skriva in text i den högra panelen. All kod du lägger till kommer automatiskt att inkluderas som en del av din HubSpot-spårningskod.
- När du är klar klickar du på Skapa för att slutföra din händelse och automatiskt börja spåra.
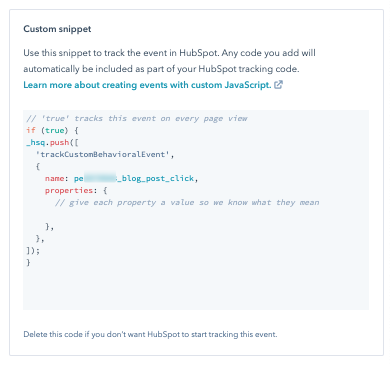
Importera data om händelser
Ladda upp dina närvarodata från personliga händelser, tidsstämplade data som kommer från appar som du inte integrerar med HubSpot, engångsdata om potentiella kunder eller kampanjer från en leverantör eller andra data om händelser i kalkylbladsform. Händelser gör att du kan fånga upp beteende och sedan använda beteendet i hela HubSpot.
Importen kan skapa och uppdatera kontaktuppgifter. Import av händelser kan endast användas för händelser som redan har inträffat. Följande måste ingå i en importfil för anpassade händelser:- E-postadress till kontaktperson.
- Inträffade vid tidsstämpel. Läs mer om hur du formaterar egenskaper för datum i importfiler.

För att importera anpassade händelser:
- I ditt HubSpot-konto navigerar du till Datahantering > Anpassade händelser.
- Klicka på Skapa en händelse längst upp till höger.
- Välj Importera kalkylblad.
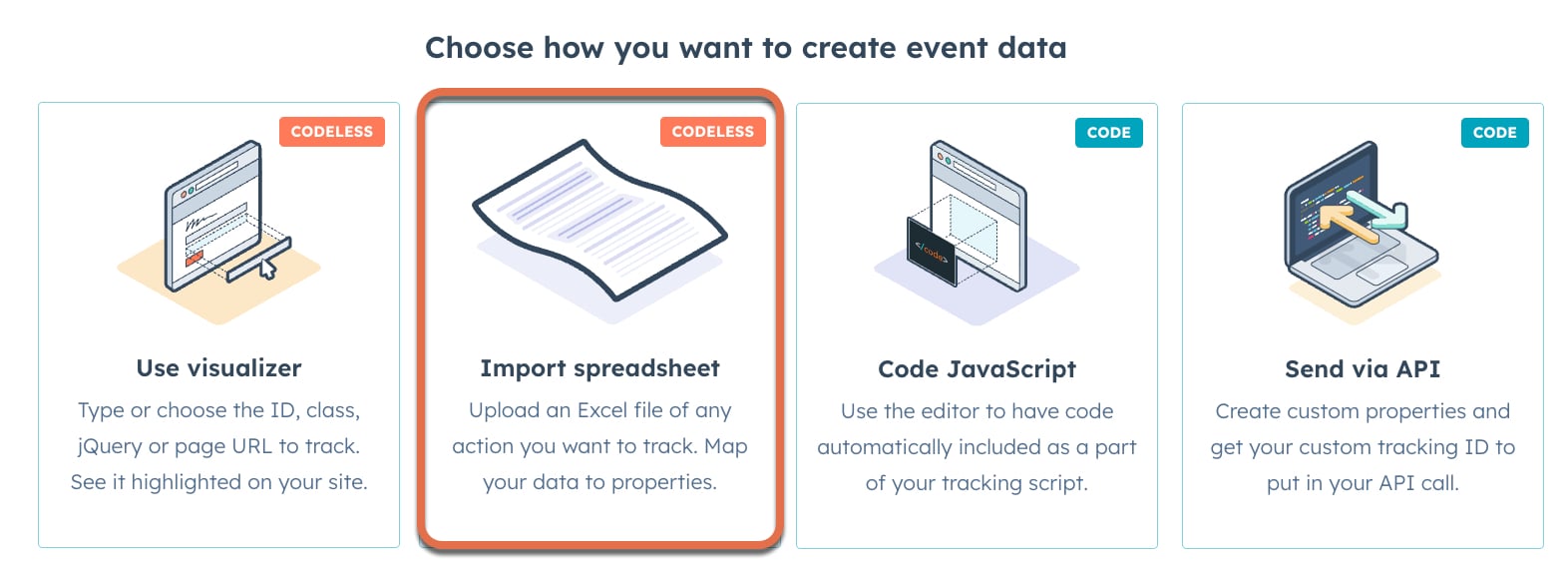
- Klicka på Nästa.
- Ange ett namn på händelsen och eventuellt en beskrivning av händelsen.
- Välj ett associerat objekt. För närvarande kan händelser som skapas via import endast associeras med kontakter.
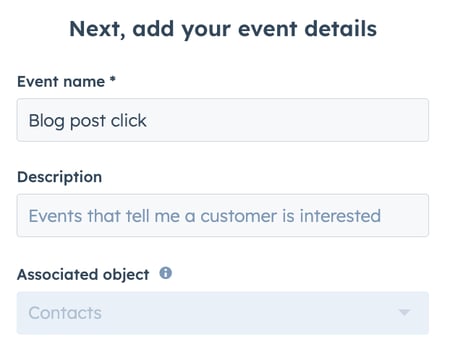
- Ladda upp filen. Välj hur du vill importera objekten och filspråket och klicka sedan på Nästa.
- Mappa kolumner till egenskaper för händelser och kontakter och klicka sedan på Nästa.
- Bekräfta namnet på din importfil.
- klicka i kryssrutan för att godkänna att kontakter förväntar sig att höra från dig och att din importfil inte innehåller en köpt lista. Läs mer om HubSpots policy för godtagbar användning.
- Välj datumformat för egenskapen Inträffade vid.
- Klicka på Slutför import.
Använda anpassade data om händelser
Data från anpassade händelser kan visas och användas i alla HubSpots verktyg. Nedan kan du se var du kan se avslutade händelser och hur du kan integrera dessa data i andra verktyg.
Du kan öppna dina valda händelser direkt i utvalda HubSpot-verktyg med rullgardinsmenyn för åtgärder i din händelselista, vyn för enstaka händelser eller det övre högra hörnet av diagrammen på fliken Analysera.
Rapportera om anpassade händelser
Avslutade anpassade händelser kan analyseras från verktyget för anpassade händelser, och data om händelser kommer också att finnas tillgängliga i den anpassade rapportbyggaren och i Attributrapporter.
Läs mer om hur du analyserar dina egna händelser.
Visa avslutade händelser på kontaktens tidslinje
Avslutade händelser visas på tidslinjen för kontaktuppgifterna, tillsammans med eventuella egenskaper som har fyllts i.
För att se detaljer om händelsen på tidslinjen för kontakt:
- Navigera till en kontaktpost som har slutfört en anpassad händelse.
- Om du vill filtrera en tidslinje för kontakter efter genomförda händelser klickar du på Filtrera aktivitet och väljer sedan Anpassad händelse.
- I kontaktens tidslinje klickar du på för att expandera händelsen och visa detaljer om händelsen.
Använda anpassade händelser i arbetsflöden
I ett arbetsflöde kan du göra en fördröjning baserat på att en anpassad händelse har slutförts med hjälp av en Fördröjning tills händelsen inträffar-åtgärd eller en utlösare för händelseregistrering.
- I ditt HubSpot-konto navigerar du till Automatiseringar > Arbetsflöden.
- Klicka på namnet på ett arbetsflöde. Eller läs mer om hur du skapar ett nytt arbetsflöde.
- Lägga till en trigger:
- Klicka på Ställ in utlösare i arbetsflödesredigeraren.
- I den vänstra panelen väljer du När en händelse inträffar. Ställ in utlösaren och klicka sedan på Använd filter.
- Om du vill förfina din utlösare ytterligare klickar du på Lägg till förfiningsfilter. Du kan välja ytterligare egenskaper för att förfina de objekt som du vill registrera i arbetsflödet.
- Som standard registreras poster i ett arbetsflöde endast första gången de uppfyller registreringsutlösarna. Om du vill aktivera utlösare för omregistrering väljer du Ja i avsnittet Ska [objekt] utlösas på nytt i det här arbetsflödet? och utlöser utlösaren för omregistrering varje gång utlösaren inträffar.
- Så här lägger du till en fördröjning:
- I arbetsflödesredigeraren klickar du på + plus-ikonen för att lägga till en arbetsflödesåtgärd.
- I den högra panelen väljer du Fördröjning tills händelsen inträffar.
- Konfigurera fördröjningen:
- Klicka på rullgardinsmenyn Händelse och välj sedan en anpassad händelse.
- Välj sedan den egenskap för händelsen som du vill ha fördröjning på.
- Välj filter för egenskapen för händelsen.
- Klicka på Tillämpa filter.
-
- Välj den maximala väntetiden eller markera kryssrutan Fördröjning så länge som möjligt.
- Klicka på Spara.
Observera: alla händelser som utlöser registrering separeras med operatorn OR. Detta innebär att endast en av händelserna måste inträffa för att posten ska registreras i arbetsflödet.
Arbetsflödet kommer sedan att fördröja registrerade poster tills de uppfyller de angivna anpassade händelsekriterierna eller kommer att utlösas när händelsen inträffar.