- Kunskapsbas
- Service
- Chattflöden
- Skapa ett chattflöde för Facebook Messenger
Skapa ett chattflöde för Facebook Messenger
Senast uppdaterad: 30 oktober 2023
Tillgänglig med något av följande abonnemang, om inte annat anges:
När du ansluter ditt Facebook Messenger-konto till HubSpot kommer ett standardchattflöde för direktsvar att skapas och aktiveras i ditt konto. Detta är det primära ch attflödet som används på din Facebook Messenger-sida. Du kan också skapa ytterligare chattflöden och använda de direkta webbadresserna för dessa chattflöden i ditt innehåll.
När ditt Facebook Messenger-konto är anslutet till HubSpot kan du lära dig hur du svarar på inkommande meddelanden i din inkorg för konversationer. Endast nya meddelanden som skickats efter att du anslutit Facebook Messenger till HubSpot kommer att visas i inkorgen för konversationer. Om inkommande meddelanden inte visas i din inkorg, kontrollera att HubSpot är inställd som den primära mottagaren för Facebook Messenger.
Om du vill skapa ett chattflöde för dina webbsidor kan du läsa mer om hur du skapar ett chattflöde med livechatt eller ett chattflöde med en bot.
Anpassa standardchattflödet för Facebook Messenger
Du kan anpassa chattflödets direktsvarsmeddelande och routningsregler:
- I ditt HubSpot-konto navigerar du till Tjänst > Chattflöden.
- Klicka på fliken Facebook Messenger .
- Håll muspekaren över chattflödet och klicka på Redigera.
- På fliken Bygg anpassar du chattflödets snabbsvarsmeddelande och routningsregler.
- Klicka på Spara.

- Om du vill kopiera en direktlänk till ditt Messenger-konto klickar du på fliken Alternativ och sedan på Kopiera bredvid webbadressen. Detta kan läggas till i CTA:er, e-postmeddelanden och på din webbplats.
Skapa ytterligare chattflöden för Facebook Messenger
Du kan bara ha ett primärt chattflöde för varje anslutet Facebook Messenger-konto. Detta är standardchattflödet som besökare kommer att se när de skickar meddelanden till dig. Du kan dock skapa ytterligare chattflöden för direktsvar eller bot-chattflöden och använda de direkta webbadresserna för dessa chattflöden i ditt innehåll. Lägg till direkta webbadresser i dina CTA:er, marknadsföringsmejl eller webbsidor så att besökare omedelbart kan starta en konversation med ditt team i Messenger.
Så här skapar du ytterligare chattflöden för Facebook Messenger:
- I ditt HubSpot-konto navigerar du till Tjänst > Chattflöden.
- Klicka på Skapa chattflöde längst upp till höger.
- Välj Facebook Messenger.
- Du kan skapa ett chattflöde med ett direktsvar eller ett chattflöde med en bot. Läs mer om de olika botmallarna du kan välja mellan. När du är redo att fortsätta väljer du vilken typ av chattflöde du skapar i det vänstra sidofältet och klickar sedan på Nästa.
- Till vänster kan du anpassa inkorgen och språkinställningarna:
- Om du vill välja en inkorg att ansluta chattflödet till klickar du på rullgardinsmenyn Inkorg .
- Om du vill ändra språket i chattflödet klickar du på rullgardinsmenyn Språk .
- Om du skapar en bot för kunskapsbas + support eller en offline-bot kan du styra vilka användare som ska få inkommande meddelanden genom att klicka på rullgardinsmenyn Välj användare i inkorgen.
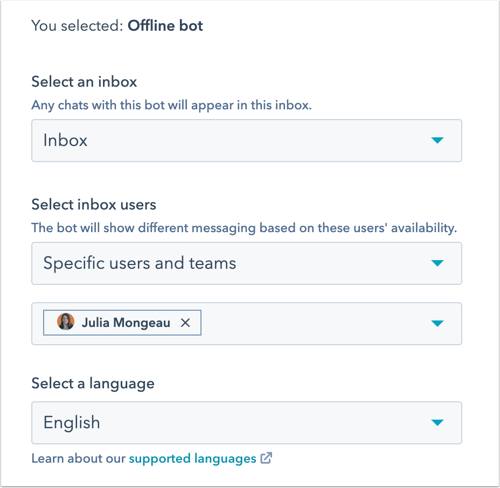
- Klicka på Nästa.
- På fliken Bygg anpassar du reglerna för direktsvar och routning.
- Om du skapar ett chattflöde med direktsvar anger du ett meddelande i textrutan Skriv ett direktsvar . Klicka på rullgardinsmenyn Tilldela inkommande konversationer till och bestäm vem inkommande meddelanden ska dirigeras till.
- Om du skapar en bot kan du redigera snabbsvarsmeddelandet genom att klicka på åtgärden Snabbsvar och sedan redigera meddelandet i den högra panelen. Du kan också redigera befintliga åtgärder eller lägga till ytterligare åtgärder i botens flöde.
- Klicka på fliken Alternativ.
- Om du skapar en bot kan du anpassa ytterligare visningsalternativ för boten:
- Om du vill ange en fördröjning mellan varje meddelande som skickas till besökare klickar du på rullgardinsmenyn Skrivfördröjning mellan meddelanden och väljer ett alternativ.
- Om du vill anpassa hur lång tid efter inaktivitet som chatsessionen ska återställas till början klickar du på rullgardinsmenyn Session timeout och väljer ett alternativ. Chatt-sessionen återställs inte om en besökare har slutfört alla bot-åtgärder i en tidigare session.
- I textrutan Generiskt felmeddelande skriver du meddelandet som ska visas när en begäran inte kan levereras.
- Om du vill ändra botens visningsspråk klickar du på rullgardinsmenyn Välj ett språk och väljer ett annat språk.
- För att förhandsgranska ditt chattflöde i Facebook Messenger klickar du på Visa i Facebook Messenger längst upp till höger.
- Aktivera chattflödet genom att klicka på knappen längst upp till höger.
- Bredvid Facebook Messenger-URL:en klickar du på Kopiera för att kopiera den direkta URL:en för ditt chattflöde. Den kan läggas till i CTA:er, e-postmeddelanden och på din webbplats.
Ditt nya chattflöde visas nu på fliken Facebook Messenger i verktyget för chattflöden. Om du lägger till Messenger-URL:en i ditt innehåll kommer en kontakt som klickar på URL:en att skickas direkt till Messenger där de kan starta en konversation med ditt team. 
För att göra ett av dina nya chattflöden till det primära chattflödet som besökare kommer att se när de besöker din Facebook Business-sida, håll muspekaren över chattflödet, klicka på rullgardinsmenyn Mer och välj Ange som primärt.
