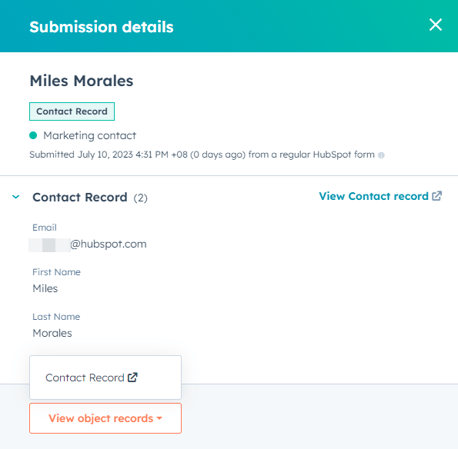Analysera resultatet av dina uppmaningar till handling (CTA)
Senast uppdaterad: februari 8, 2024
Tillgänglig med något av följande abonnemang, om inte annat anges:
|
|
|
|
När du har skapat CTA:er och lagt till dem i ditt HubSpot-innehåll kan du analysera hur dina CTA:er presterar.
Du kan antingen analysera den aggregerade prestandan för alla dina CTA:er eller varje enskild CTA. Identifiera sedan vilka CTA:er som får flest visningar och klick.
Granska dina CTA:er
Från fliken Hantera finns följande information och mätvärden tillgängliga i formulärets instrumentpanel:- I ditt HubSpot-konto navigerar du till Marknadsföring > Lead Capture > CTA:er.
- Klicka på rullgardinsmenyn längst upp till vänster och välj CTA:er. På instrumentpanelen för CTA: er kan du hitta en lista över dina CTA:er.
- Om du vill visa en specifik vy på CTA-sidan klickar du på + Lägg till vy längst upp till höger. Välj sedan vyn.
- Om du vill sortera dina CTA:er klickar du på någon av kolumnrubrikerna.
- Överst i tabellen kan du filtrera dina CTA:er och spara filtren och inställningarna som en vy:
- Så här filtrerar du dina CTA:er:
- Klicka på Avancerade filter längst upp till vänster. Klicka sedan på + Lägg till filter.
- Fortsätt att konfigurera ditt filter.
- Om du vill spara de aktuella filtren och inställningarna klickar du på Spara vy längst upp till höger:
- Klicka på Spara för att uppdatera filter och inställningar för den aktuella vyn.
- Så här filtrerar du dina CTA:er:
-
-
-
Om du vill spara dessa filter och inställningar som en ny vy klickar du på Spara som ny. I dialogrutan anger du ett namn på vyn, väljer en synlighetsinställning och klickar sedan på Spara.
- Om du vill återställa den aktuella vyn till de ursprungliga sparade filtren klickar du på Återställ. Då tas alla nya filter som du har lagt på den bort.
-
-
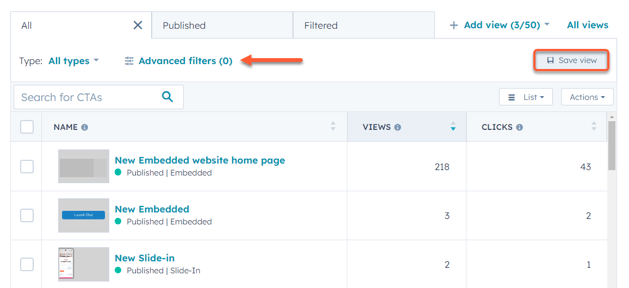
-
- Redigera kolumnerna som visas i tabellen:
- Klicka på Åtgärder längst upp till höger. Välj sedan Redigera kolumner.
-
I dialogrutan markerar du kryssrutorna till vänster bredvid de egenskaper som du vill ska visas i tabellen.
- Till höger använder du draghandtaget för att dra och släppa egenskaper för att ordna om kolumnerna.
- Om du vill ta bort en egenskap från tabellen klickar du på x bredvid egenskapen.
- Klicka på Tillämpa.
- Redigera kolumnerna som visas i tabellen:
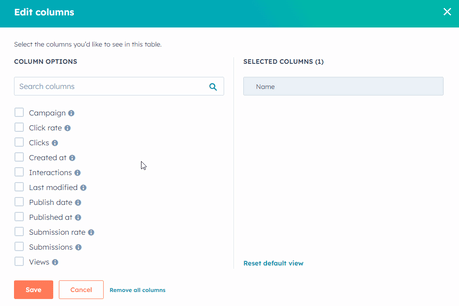
- För att granska utformningen av varje CTA i detalj kan du också visa dina CTA-vyer i galleriläge:
- Klicka på en vy längst upp.
- Klicka på rullgardinsmenyn längst upp till höger och välj Galleri.
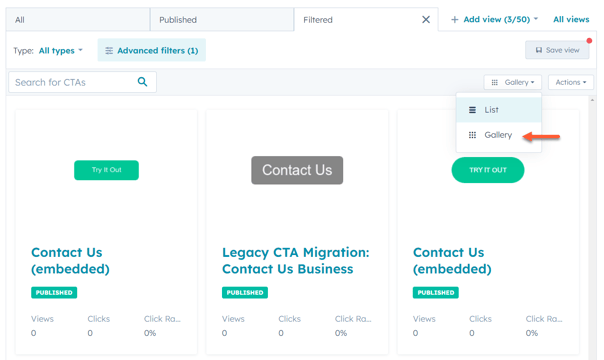
-
- Anpassa fälten som visas för varje CTA som visas i galleriläge:
- Klicka på rullgardinsmenyn Åtgärder längst upp till höger. Välj sedan Anpassa galleri.
- Klicka på Lägg till egenskap + i den högra panelen för att inkludera upp till åtta olika CTA-egenskaper och mätvärden som kommer att visas under varje CTA. När du är klar med att lägga till egenskaper klickar du på Tillämpa.
- Anpassa fälten som visas för varje CTA som visas i galleriläge:
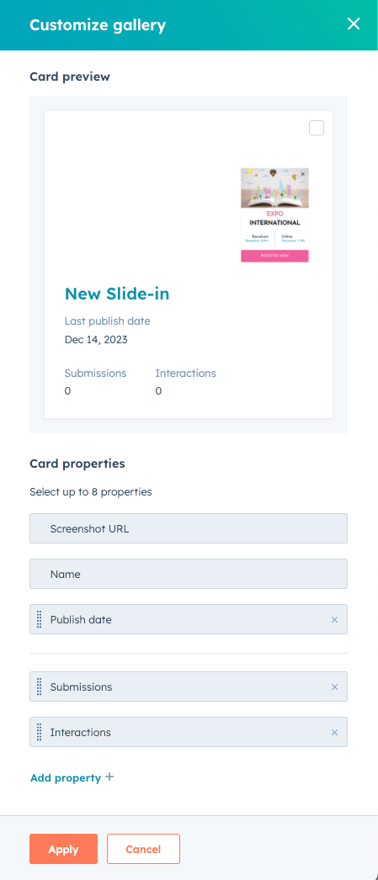
Analysera övergripande prestanda för CTA
På fliken Analysera ser du aggregerad analys för dina CTA:er.
- Längst upp på sidan kan du filtrera rapporterna enligt följande:
- Kampanj: filtrera dina CTA :er efterassocierad kampanj.
- Typ: filtrera efter CTA-typ, t.ex. popup, banner, panel, slide-in eller inbäddad.
- Datumintervall: filtrera dina CTA:er över ett specifikt tidsintervall.
- Övergripande engagemang: den här rapporten visar en uppdelning av visningar, klick och inlämningar under den valda tidsperioden.
- Visningar: antalet gånger som CTA:n har setts av besökare.
- Klick: antalet knapp- eller länkklick på CTA:n. Alla andra klick på CTA:n, inklusive formulärinteraktioner som att klicka på skicka-knappen, räknas inte som klick.
-
- Klickfrekvens: procentandelen visningar som leder till knapp- eller länkklick på CTA. Klickfrekvensen är den procentuella andelen personer som tittade på och sedan klickade på CTA.
- Klickfrekvens: procentandelen visningar som leder till knapp- eller länkklick på CTA. Klickfrekvensen är den procentuella andelen personer som tittade på och sedan klickade på CTA.
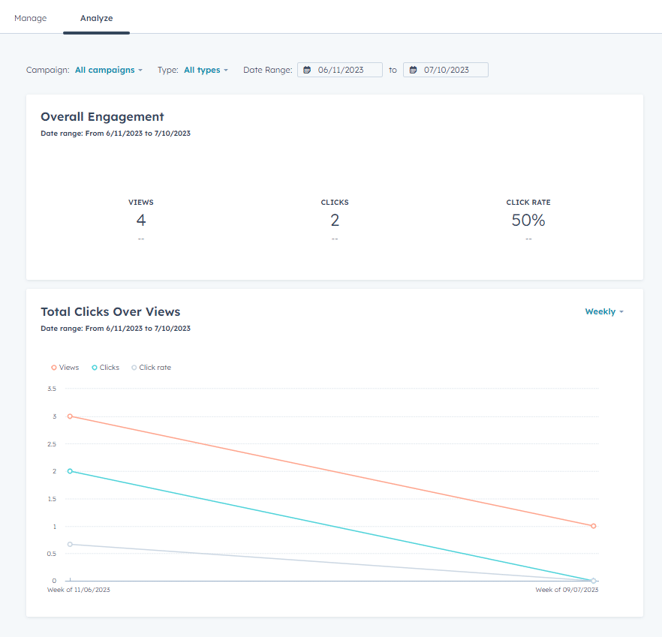
Analysera enskilda CTA:ers prestanda
När du har publicerat dina CTA:er kan du granska CTA:ns prestanda. Du kan inte granska prestandan för ett utkast till CTA.- Om du vill visa en detaljerad sammanställning av en CTA:s resultat klickar du på namnet på en CTA på instrumentpanelen för CTA:er.
- Klicka på rullgardinsmenyn Datumintervall högst upp på den enskilda CTA-sidan för att filtrera dina data efter ett specifikt tidsintervall.
Prestanda
På fliken Prestanda för varje CTA kan du granska rapporterna Övergripande engagemang och Totalt antal klick över visningar.- Övergripande engagemang: den här rapporten visar en uppdelning av visningar, klick och inlämningar under den valda tidsperioden.
- Visningar: antalet gånger som CTA:n har setts av besökare.
- Klick: antalet knapp- eller länkklick på CTA:n. Alla andra klick på CTA:n, inklusive formulärinteraktioner som att klicka på skicka-knappen, räknas inte som klick.
-
- Klickfrekvens: procentandelen visningar som leder till knapp- eller länkklick på CTA. Klickfrekvensen är den procentuella andelen personer som tittade på och sedan klickade på CTA.
- Inlämningar: antalet formulärinlämningar på CTA. Detta mått gäller endast för CTA:er som använder en formulärmodul. Detta mått inkluderar inte inlämningar av möteslänkar.
- Inlämningsfrekvens: procentandelen visningar som leder till formulärinlämningar på CTA. Detta mått gäller endast CTA:er som använder en formulärmodul. Detta mått inkluderar inte inlämningar av möteslänkar.
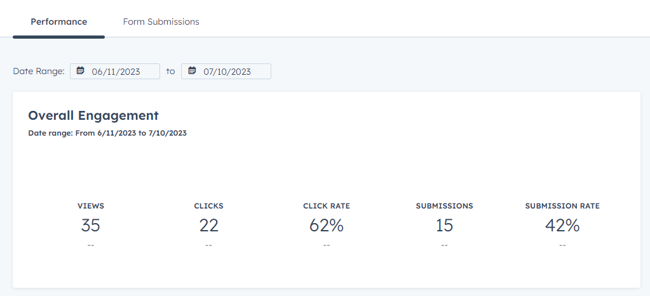
- Totalt antal klick över visningar: den här rapporten visar antalet visningar, klick och klickfrekvens för CTA:n över tid.
-
- Visningar: antalet gånger som CTA:n har setts av besökare.
- Klick: antalet knapp- eller länkklick på CTA:n. Alla andra klick på CTA:n, inklusive formulärinteraktioner som att klicka på skicka-knappen, räknas inte som klick.
-
- Klickfrekvens: procentandelen visningar som leder till knapp- eller länkklick på CTA. Klickfrekvensen är den procentuella andelen personer som tittade på och sedan klickade på CTA.
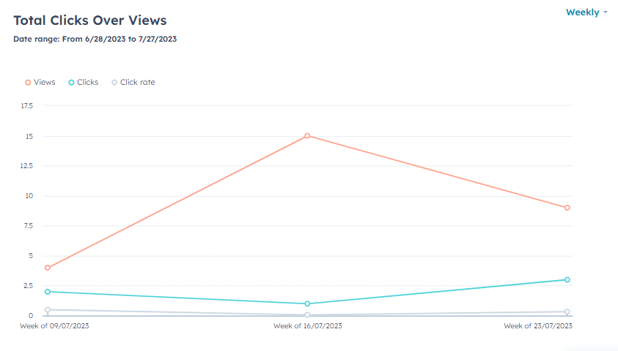
Inlämningar
Om din CTA innehåller ett formulär kan du på fliken Inlämningar se en lista över inlämningar som gjorts till detta formulär.
- Klicka på fliken Formulärinlämningar högst upp.
- Om du vill analysera data under en viss tidsperiod väljer du ett datumintervall längst upp till vänster.
- Om du vill visa detaljerna för en specifik formulärinlämning håller du muspekaren över inlämningen och klickar på Visa inlämning.
- I den högra panelen ser du kontaktpersonens namn eller e-postadress, datumet då formuläret skickades in och eventuella ytterligare fält som ingår i inlämningen.
- Klicka på Visa objektposter längst ned till vänster i panelen och välj en associerad post för att visa posten i en ny webbläsarflik. Det här alternativet visas inte om posten har tagits bort från HubSpot.