Använda kontaktprofiler med HubSpot Sales Office 365-tillägg och Outlook-skrivbordstillägg
Senast uppdaterad: oktober 31, 2024
Tillgänglig med något av följande abonnemang, om inte annat anges:
|
|
Med kontaktprofiler är kontaktinformationen synlig i en sidofältmeny i din e-postklient. När du skriver e-postmeddelanden till kontakter ser du ytterligare information om dem som lagras i ditt HubSpot-konto.
Du kan också slutföra vissa åtgärder från avsnittet om kontaktprofiler i tillägget, till exempel skapa uppgifter eller erbjudanden som är kopplade till dina kontakter.
Åtkomst till kontaktprofiler
För att komma åt kontaktprofiler med Office 365-tillägget på ett Outlook-skrivbordskonto:
- Skriv ett nytt e-postmeddelande eller öppna ett befintligt e-postmeddelande i Outlook. Om du skriver ett nytt e-postmeddelande lägger du till en mottagare.
- Klicka på Försäljningsverktyg i meddelandefältet.
- I rutan till höger bläddrar du ner till avsnittet Kontaktprofil och klickar på Visa kontakt . Om kontakten inte finns i ditt HubSpot-konto klickar du på Lägg till i CRM istället. Din e-postmottagare kommer att läggas till i HubSpot och kontaktprofilen för den nytillagda kontakten kommer att fyllas i rutan.
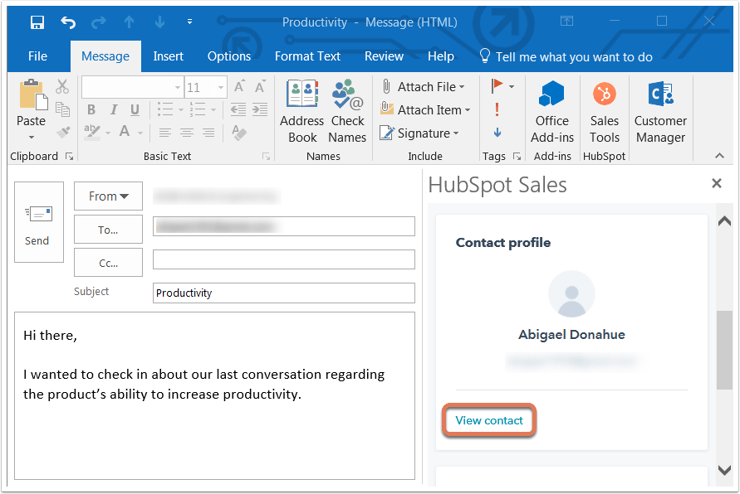
För att komma åt kontaktprofiler med Office 365-addin i ett Outlook på webben- eller Outlook.com-konto:
- Skriv ett nytt e-postmeddelande i Outlook och lägg till en mottagare.
- Klicka på HubSpots kedjehjulsikon sprocket i det nedre högra hörnet av fönstret för e-postkomposition.
- I rutan till höger bläddrar du ner till avsnittet Kontaktprofil och klickar på Visa kontakt. Om kontakten inte finns i ditt HubSpot-konto klickar du på Lägg till i CRM istället. Din e-postmottagare kommer att läggas till i HubSpot och kontaktprofilen för den nytillagda kontakten kommer att fyllas i i rutan.
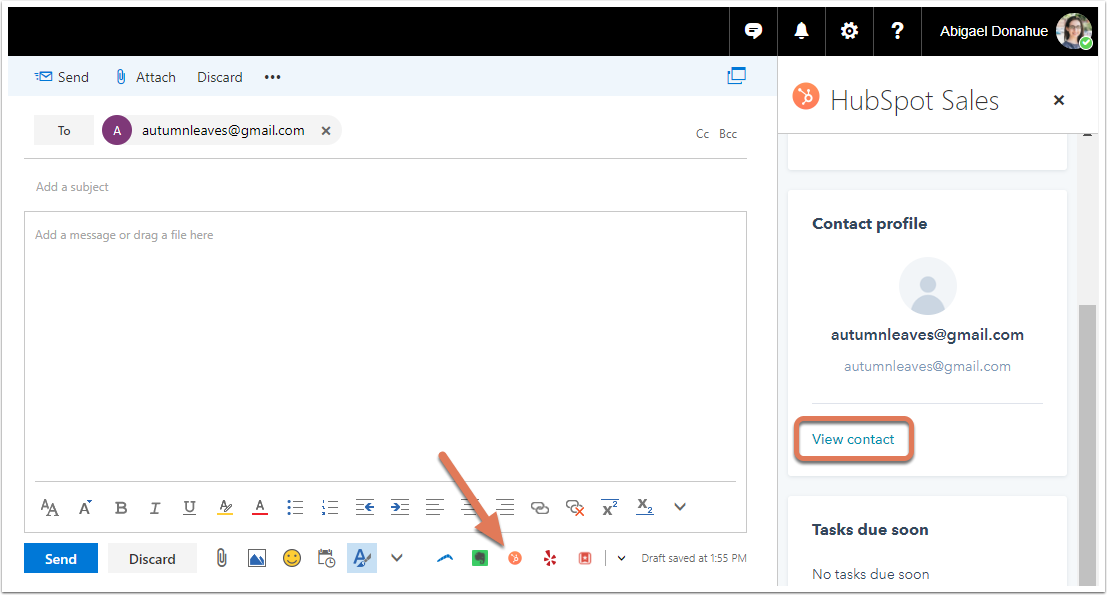
Så här kommer du åt kontaktprofiler med Outlook-skrivbordstillägget:
- Skriv ett nytt e-postmeddelande i Outlook och lägg till en mottagare.
- När en mottagare har lagts till visas rutan med kontaktprofiler på höger sida. Om mottagaren redan är en kontakt i HubSpot kommer deras information att fyllas i i rutan. Om de inte är en kontakt klickar du på Lägg till i CRM. Den nyligen tillagda kontaktens information kommer då att fyllas i i rutan.

Om du har kontaktprofiler avstängda visas inte längre kontaktprofiler som standard när du skriver ett nytt e-postmeddelande. Du kan fortfarande visa kontaktprofiler för ett specifikt e-postmeddelande genom att klicka på Kontaktprofiler i HubSpot-avsnittet i Outlook-menyfliksområdet.
Observera: om dataintegritetsinställningarna är aktiverade i ditt konto kommer kontaktprofilerna alltid att vara aktiverade i din Outlook-inkorg.

Sök i din HubSpot-kontaktdatabas
I kontaktprofilfönstret kan du använda sökfältet för att söka efter en specifik kontakt i din HubSpot-kontaktdatabas med namn eller e-postadress. När du har valt kontakten kommer du att få mer information från deras HubSpot-kontaktpost i rutan.

Redigera kontaktegenskaper och skapa associerade uppgifter eller erbjudanden
När du klickar på en kontakts namn i rutan ser du mer information om kontakten som hämtats från ditt HubSpot-konto, inklusive kontaktens avsnitt Om, erbjudanden, uppgifter och tidslinje. Du kan redigera kontaktegenskaper under avsnittet About och skapa uppgifter under avsnittet Tasks.
Observera: endast samtal, e-postmeddelanden, e-postspårningsaktivitet, sidvisningar och ändringar i livscykelstadiet visas i avsnittet Tidslinje i kontaktprofilen.

Om kontaktens -egenskap Unsubscribed from all email är true visas dessutom ett meddelande i rutan under e-postadressen.

Redigera kontaktens egenskaper
När du har sökt efter en viss kontakt och klickat på namnet för att se mer information kan du redigera kontaktens egenskaper i rutan för kontaktprofiler (denna information sparas även i HubSpot-kontaktposten):
- Klicka på Om i rutan för att visa kontaktegenskaperna. Egenskaperna här är de som anges som standard i ditt HubSpot-konto.
- Håll muspekaren över den kontaktegenskap som du vill redigera och klicka på pennikonen.

- Ange ett nytt värde för egenskapen och klicka på Spara.
Skapa uppgifter för en kontakt
När du har sökt efter en viss kontakt och klickat på namnet för att se mer information kan du skapa en uppgift som kommer att kopplas till kontakten:
- Klicka på Uppgifter i rutan Kontaktprofiler.
- Här ser du kontaktens befintliga uppgifter om de har några. Klicka på Skapa uppgift för att skapa en ny uppgift för kontakten.
- Två fält visas. Ange uppgiftsnamnet och välj ett förfallodatum för uppgiften.
- Klicka på Spara.

Uppgiften sparas i kontaktprofilens fönster under kontaktens avsnitt Uppgifter. Den sparas också i HubSpot under Uppgifter i din huvudnavigationsmeny samt på kontaktens tidslinje.
Skapa erbjudanden för en kontakt
- Klicka på Deals i kontaktprofilfönstret.
- Här ser du alla befintliga avtal. Klicka på Skapa avtal för att skapa ett nytt avtal för posten.
- Ange eller välj ett värde för varje obligatoriskt fält. Du kan uppdatera vilka fält som ska visas när du skapar ett nytt avtal.
- I avsnittet Koppla affären till klickar du på rullgardinsmenyn Kontakt och markerar kryssrutorna för eventuella ytterligare kontakter som är kopplade till affären. Om det behövs klickar du på rullgardinsmenyn Företag för att välja ett annat företag att associera affären med.
- När du är klar klickar du på Skapa avtal.
Få tillgång till kontaktposten i HubSpot för samtal
Även om du kan söka i din databas och redigera kontakter direkt från din inkorg kan du också navigera till kontaktposten i HubSpot för att se ytterligare information. För att göra det klickar du på kontaktens namn i kontaktprofilfönstret. Klicka sedan på rullgardinsmenyn Åtgärder och välj Öppna i CRM.
Du kan också välja Call. Kontaktens post i HubSpot öppnas i en ny webbläsarflik eller ett nytt fönster och fliken Call ovanför tidslinjen väljs automatiskt.