Install HubSpot Sales for Gmail and Office 365
Last updated: May 30, 2024
Available with any of the following subscriptions, except where noted:
|
|
With the HubSpot Sales Chrome extension for Gmail or the HubSpot Sales Office 365 add-in, you can access your sales tools directly from your inbox. Refer to the table below to determine which extension or add-in is compatible with your setup.
Please note: due to the significant changes introduced by Microsoft as part of the new Outlook for Windows, HubSpot is ending support for the HubSpot Sales Outlook desktop add-in. Instead, it's highly recommended that you instead activate the HubSpot Sales web add-in. Learn more in this HubSpot Community post.
| Email host | Gmail or G Suite | Office 365 |
| Email client | Gmail/G Suite in Chrome |
Outlook on the web Outlook.com* |
| Operating system | Mac, PC | Mac, PC |
| System requirements | N/A | N/A |
| Connected inbox required | No** | Yes |
| Centrally deploy/install for multiple users | Available | Available |
| Quick install links |
*If you're accessing your email on Outlook.com, you cannot pin the Office 365 add-in in the inbox.
**Some sales tools cannot be used without a connected inbox.
Please note:
- HubSpot Sales does not support Apple Mail. Apple does not provide support for third-party developers creating Apple Mail add-ons.
- Terminal server environments are not supported for the Office 365 add-in.
Install the HubSpot Sales Chrome extension
Please note: Google's Rapid Release track is not compatible with the extension. If you're using this version, talk to your IT team about switching to the default release track.
- Click here to navigate to the HubSpot Sales extension in the Google Chrome store.
- Check to make sure that you're signed into the correct Gmail account. You can see which account you're logged in to in the top right.

- In the dialog box, click Add to Chrome. If this is the first time you've added the extension, you'll be prompted to log in.
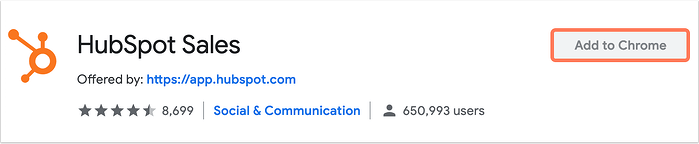
- Log into your HubSpot Sales account when prompted.
With the HubSpot Sales Chrome extension, you'll have access to your templates, documents, and sequences from your Gmail inbox.
To receive notifications, set up your browser notifications. To select which notifications you want to receive:- Click the Chrome extension.
- Click Notification Settings.
- Select the Browser Notifications checkboxes you want to receive notifications for.
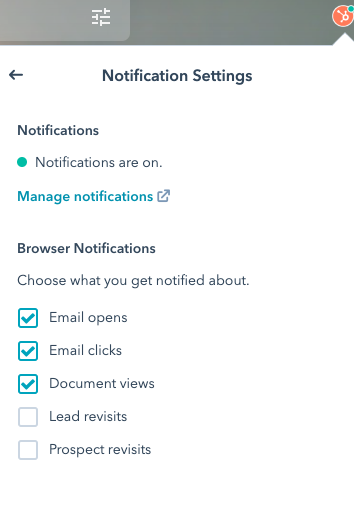
If you are a Google admin for your organization, you can automatically install the extension for multiple users.
Install the HubSpot Sales Office 365 add-in
- Outlook installed from the Microsoft Store is not compatible with the HubSpot Sales Office 365 add-in. Check your Outlook version to ensure it is Click-to-run.
- Office 365 from GoDaddy is not compatible with the HubSpot Sales Office 365 add-in, because GoDaddy currently does not support third party apps.
- The HubSpot Sales Office 365 add-in can only be installed on an Office 365 hosted email account (Office 365 Business Premium, Office 365 Business Essentials, or Office 365 Personal). If your inbox is hosted with a different email provider, you cannot install the Office 365 add-in, even if you are using Outlook to access that email provider. If you don't have an Office 365 account but use Outlook for Desktop on Windows, install the HubSpot Sales Outlook desktop add-in instead.
- Do not install both the HubSpot Sales Office 365 add-in and the HubSpot Sales Outlook desktop add-in on the same device. These add-ins will conflict.
There are two ways to install the HubSpot Sales Office 365 add-in:
Centrally deploy the add-in
Office 365 admins can centrally deploy the add-in to all Office 365 users in your organization. When the add-in is centrally deployed, all Office 365 users on the domain will automatically get the add-in, with no additional steps required.
Follow Microsoft's instructions to publish Office add-ins using centralized deployment via the Office 365 admin center. On the Centralized deployment step, select I want to add an Add-In from the Office Store, and search for HubSpot Sales.
Please note: when the add-in is centrally deployed, you may need to relaunch Office to see the add-in icon appear on the ribbon of the app. Outlook add-ins can take up to 12 hours to appear
Install the add-in individually
You can install the Office 365 add-in individually in your account. Keep in mind that if you have multiple email accounts in Outlook, you have to install the add-in in each email account where you want to access the sales tools.
-
Click here to navigate to the add-in in Microsoft AppSource.
- In the left sidebar, click Get It Now.
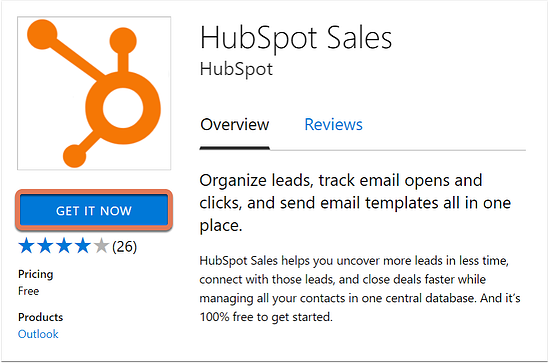
- In the dialog box, click Continue.
- You'll be taken to your Office 365 account. Click Add.
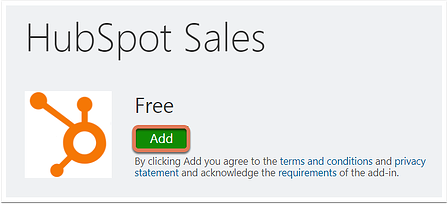
Once installation is complete, you'll be redirected to a page indicating the add-in has been successfully installed. You can now access your templates, documents, and sequences from your Outlook inbox.
To receive instant notifications for tracked emails, run Chrome with the HubSpot Sales Chrome extension installed.
Install the HubSpot Sales Outlook desktop add-in
Please note: due to the significant changes introduced by Microsoft as part of the new Outlook for Windows, HubSpot is ending support for the HubSpot Sales Outlook desktop add-in. Instead, it's highly recommended that you instead activate the HubSpot Sales web add-in. Learn more in this HubSpot Community post.
Before you install the HubSpot Sales Outlook desktop add-in, review the following limitations and compatibility requirements:
- The HubSpot Sales Outlook desktop add-in does not support Outlook for Mac. If you use Outlook for Mac, an Outlook on the web account, or an Outlook.com account, install the HubSpot Sales Office 365 add-in instead. Additionally, HubSpot Sales is not supported in terminal server environments.
- Do not install both the HubSpot Sales Office 365 add-in and the HubSpot Sales Outlook desktop add-in on the same device. These add-ins will conflict and cause issues for your sales tools.
- Outlook installed from the Microsoft Store is not compatible with the HubSpot Sales Outlook desktop add-in. Check your Outlook version to ensure it is Click-to-run. Learn more about the technical requirements for installing the Outlook desktop add-in.
Please note: the HubSpot Sales for Windows tray app will be deprecated on January 25, 2024. Email notifications will instead be delivered through HubSpot's browser-based notification system. Learn more about how to turn on and manage HubSpot browser notifications in this article.
To install the desktop add-in:
- Click here to download the HubSpot Sales Outlook desktop add-in.
- Run the HubSpot Sales for Outlook installer (setup.exe). If you come across any errors when installing the extension, refer to the installation troubleshooting guide for more information.
- Restart Outlook.
- When prompted, log in with your HubSpot Sales account credentials.
Once installed, HubSpot Sales should appear in the inbox ribbon.
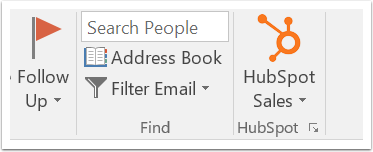
You can now access your templates, documents, and sequences right from your Outlook inbox. To receive instant notifications for tracked emails, run Chrome with the HubSpot Sales Chrome extension installed. This is an additional component of the add-in that allows you to receive instant notifications without running Google Chrome.
