- Knowledge Base
- Content
- Blog
- Set up blog subscription emails
Set up blog subscription emails
Last updated: April 15, 2025
Available with any of the following subscriptions, except where noted:
When you publish new blog posts, you can set up blog subscription notification emails to send instantly, daily, weekly, and/or monthly. A subscription type for these emails is created automatically for each new blog. Contacts can fill out a blog subscription form to be notified of your blog posts at their chosen frequency.
Please note: for each blog, a contact can only be subscribed to a single notification frequency. For example, a contact could be subscribed to weekly notifications for two separate blogs, but not weekly and monthly notifications for the same blog.
Customize your blog subscription settings
In your blog subscription settings, you can turn on different blog subscription email frequencies. You can then customize the email for each frequency, as well as your RSS feed.
- In your HubSpot account, click the settings settings icon in the top navigation bar.
- In the left sidebar menu, navigate to Content > Blog.
- In the Current View section, click the first dropdown menu and select a blog. In accounts with the Brands add-on, this will be the second dropdown menu.

- Click the Subscriptions tab.
- Click Create for any of the following email frequencies:
-
- Instant notifications: subscribers receive an email of your latest post thirty minutes after you publish it. If you do not want the email to send, backdate your blog post to a time before the thirty-minute delay.
- Daily notifications: subscribers receive a daily email of your blog posts.
- Weekly notifications: subscribers receive a weekly email of your blog posts.
- Monthly notifications: subscribers receive a monthly email of your blog posts within 31 days of the day of the month you select in the Select or schedule tab when you're configuring the associated monthly email template.

- Select a template for the blog subscription email notification.
- Customize your blog subscription email, then click Publish.
If you opt to send daily, weekly, or monthly subscription emails, you can control the maximum number of posts per email and the time of day it will go out when you configure the associated email's sending settings.
The email will include any new posts since the last blog subscription email, up to the maximum number set. If no new blog posts have been published, no email will be sent.
Please note: when instant blog subscription emails are turned on, an email will be sent out for any blog posts published within the past 12 hours. Turning on daily, weekly, or monthly blog subscription emails will send an email with any existing blog posts published within that time frame.
Once you've chosen your blog subscription email frequency, edit the settings for your RSS feed and emails:
- Number of posts in RSS feed: enter the number of posts that will appear in your RSS feed. Each RSS email will only include new posts since the prior send of the email, up to the selected number.
- Show summaries in RSS: select the checkbox to show a preview of your blog post content in your RSS feed.
- Show summaries in emails: select the checkbox to show a preview of your blog post content in your RSS emails.
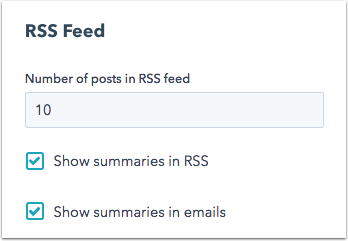
Set up your blog subscription emails
You can create, edit, or delete blog subscription emails for any frequency that has been turned on.
- In your HubSpot account, click the settings settings icon in the top navigation bar.
- In the left sidebar, navigate to Website > Blog.
- If you have more than one blog, click the Select a blog to modify dropdown menu and select a blog.
- Click the Subscriptions tab.
- In the Email Link column, you can create, edit, or delete a blog subscription email:
- To create a new email, click Create next to an email frequency to open the email template selection screen. This option will only appear if there is no existing email for that frequency.
- To edit an existing email, click Edit next to an email frequency frequency to open the email editor.
- To delete an existing email, click Delete next to the email frequency. In the dialog box, click Delete to finish deleting the email. Then click Create to create a new email for this frequency.

- In the email editor, click the main body of your email to edit its content.
- In the sidebar editor, click the Display field to edit the text of your blog post descriptions.
- To rearrange the order of blog post information, click an RSS token and drag it to a new position. The following RSS tokens are available: Title, Author, Publish date/time, Summary, Post link, and Featured image.
- To add a new RSS token, click the RSS token icon.RSS Click the Token dropdown menu and select an RSS token.
- Select a Post length radio button:
- Summary: the email will only include the blog post's title and a short snippet. This snippet will include content up to the Read More separator you've added for your blog post.
- Full post: the email will include the entire blog post.
- Enter the max number of articles to display.
- Click Advanced settings to set the width of your featured images and your blog content's padding.
- In the sidebar editor, click the Display field to edit the text of your blog post descriptions.

- Navigate to the Settings tab to edit your from name, from address, and subject line:
- Click the From name dropdown menu and select a name to display as the sender.
- Click the From address dropdown menu and select an email address to display as the sender's email address. This email address will receive any replies to your blog subscription emails.
- By default, the blog subscription email will be set to Use latest blog entry headline as email subject. To set a custom subject line, clear this checkbox.
- Navigate to the Send or schedule tab to schedule your email:
- Instant emails will send thirty minutes after a post is published.
- For daily emails, click the Time dropdown menu and select a time when your email will be sent. This email will send to your subscribers at this time each day a new blog post is published.
- For weekly emails, click the Time dropdown menu and select a time when your email will be sent. Click the Day of the week dropdown menu and select a day when your email will send. This email will send to your subscribers every week on this day and time, as long as new blog content has been published.
- For monthly emails, click the Time dropdown menu and select a time when your email will be sent. Click the Day of the month dropdown menu and select a day when your email will send. This email will send to your subscribers every month on this day and time, as long as new blog content has been published.
- When you have finished editing your email, click Review and publish in the top right. Confirm the email's details are correct, then click Publish. In the dialog box, click Publish email.
Please note: your blog subscription emails count towards your email send limit.
Edit your blog subscription form
HubSpot blog subscription forms are created automatically after you publish a blog subscription email. If you want your subscribers to opt in to your blog subscription emails through another HubSpot form, add a blog subscription field to your form. The field options you select should match the frequencies in your blog subscription settings.
Please note: a blog subscription form will only appear on your live website if it is associated with a published blog subscription email.
- In your HubSpot account, navigate to Marketing > Forms.
- Hover over your blog subscription form and click Edit. By default, each blog subscription form will be named Subscribe to [Blog name] Notifications.
- In the form editor, click the Notification Frequency field on the right.
- In the left sidebar menu, in the Field options section, click Add options to add subscription options to the form field. In the dialog box, select your live email frequencies and click Add. To delete an existing option, hover over it and click Remove.
- If there is only one option, you can hide this field and pre-select that option. This will prevent visitors from having to select a value for this field.
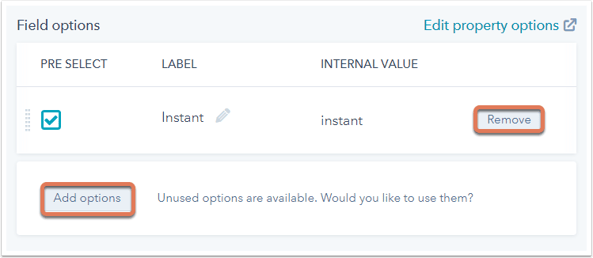
- In the upper right, click Publish to update the form.
