- Knowledge Base
- Content
- Domains & URLs
- Update DNS records
Update DNS records
Last updated: September 3, 2025
Available with any of the following subscriptions, except where noted:
When you connect your domain to HubSpot, you'll need to update the DNS records in your DNS provider. Below are general instructions for updating your DNS records, as well as detailed instructions for the most common DNS providers.
Before you get started
Before making any changes to your DNS records, keep in mind the following:
- First, review the instructions for starting the domain connection process for website domains or email sending domains within HubSpot.
- It's recommended to take a screenshot of your DNS settings before making any changes.
- Ensure that your nameservers are hosted with your current DNS provider. If you need help making changes to your nameservers, reach out to your IT department or to your DNS provider's support team.
- If you need additional assistance making changes to your DNS records, click Share setup link to send to your IT team or admin for setup.
Please note: the steps below outline updating CNAME records to connect a subdomain to HubSpot (such as www.hubspot.com). To connect a root domain (such as hubspot.com), you will need to update A records instead.
Access DNS record information
DNS record information is available during the domain connection process, but you can also access it from your domain settings:
- In your HubSpot account, click the settings settings icon in the top navigation bar.
- In the left sidebar menu, navigate to Content > Domains & URLs.
- Next to the domain, click the Edit dropdown menu and select Show DNS records.
General DNS instructions
If your provider isn't in the list of providers below, you can use these general instructions to update your DNS records. Field names may vary from provider to provider, for example host, name, and alias may describe the same field depending on the provider. To update your DNS records:
- Sign in to your DNS provider account, such as GoDaddy or Namecheap.
- Locate the
existing CNAME record for the subdomain you're connecting or create a new one. - In the host, name, or alias, field, enter the prefix for your subdomain (www, info, blog, etc.).
- In the target or points to field, paste the CNAME record you copied from HubSpot. It should look like: [your Hub ID].groupX.sites.hubspot.net.
- If you're hosting your entire website with HubSpot and your DNS provider supports forwarding, set up a redirect in your DNS settings so your non-www domain (such as hubspot.com) will forward to your www domain (such as www.hubspot.com).
Instructions by DNS provider
GoDaddy
To update CNAME records in GoDaddy:
- Log in to your GoDaddy account and locate and edit the existing CNAME record for your subdomain, or create a new one.
- In the Host field, enter the subdomain that you're connecting. For example, www or blog.
- In the Points to field, copy the Value provided by HubSpot's domain setup wizard. This value will appear as [your Hub ID].groupX.sites.hubspot.net.
- Click Save.
When you're finished updating your DNS records, wait for domain provisioning to complete.
Learn more about managing records in GoDaddy.
Google Domains
To update CNAME records in Google Domains:
- Log in to your Google Domains account.
- Under My domains, click Manage next to the domain you want to connect.
- In the left sidebar menu, navigate to DNS.
- Under Custom resource records, enter the subdomain information.
- In the Name field, enter the subdomain you're connecting. For example, www or blog.
-
- In the Type dropdown menu, select CNAME.
- In the TTL field, set a custom TTL if needed.
- In the Data field, enter the Value provided by HubSpot's domain setup wizard. This value will appear as [your Hub ID].groupX.sites.hubspot.net.

- Click Add.
When you're finished updating your DNS records, wait for domain provisioning to complete.
Learn more about managing records in Google Domains.
Network Solutions
To update CNAME records in Network Solutions:
- Log in to your Network Solutions account, then navigate to the DNS management area for the domain you're connecting to HubSpot.
- Add a new CNAME record.
- In the blank Alias field, enter the prefix of the subdomain that you want to connect to HubSpot. For example, www or blog.
- Select the Other Host radio button.
- In the Other Host field, enter HubSpot's CNAME address, copied from the Value column of HubSpot's domain connection screen. The value will be formatted as HubID.groupX.sites.hubspot.net.
- Click Continue.
- Review your changes, then click Save Changes.
When you're finished updating your DNS records, wait for domain provisioning to complete.
Learn more about managing records in Network Solutions.
Cloudflare
To update CNAME records in Cloudflare:
- Log in to your Cloudflare account, then select the website that you'll be updating.
- At the top of the page, select DNS.
- Click + Add record to add a new CNAME record, then enter the subdomain information.
- In the Type dropdown menu, select CNAME.
- In the Name field, enter the subdomain. For example, www or blog.
- In the Target field, enter HubSpot's CNAME address, copied from the Value column in your HubSpot account. The value will be formatted as HubID.groupX.sites.hubspot.net.
- Under Proxy status, click the orange Cloudflare logo to ensure that it's grey. This allows HubSpot to recognize the record.

- Click Save.
When you're finished updating your DNS records, wait for domain provisioning to complete.
Learn more about managing your DNS records with Cloudflare.
eNom
To update CNAME records in eNom:
- Log in to your eNom account and navigate to the domain management section for the domain you want to edit.
- In the Edit Host Records section of eNom, enter the domain information.
- In the Host field, enter the prefix of the subdomain that you want to connect to HubSpot. For example, www or blog.
- In the Record Type dropdown menu, select CNAME (Alias).
- In the Address field, enter HubSpot's CNAME address, copied from the Value column of HubSpot's domain connection screen. The value will be formatted as HubID.groupX.sites.hubspot.net.
When you're finished updating your DNS records, wait for domain provisioning to complete.
Learn more about managing your DNS records with eNom.
1and1
To update CNAME records in 1and1:
- Log in to 1and1.
- Locate the A/AAAA and CNAME Records section of your subdomain's DNS settings.
- Select the radio button for CNAME.
- In the Alias field, paste the Value provided . It should look like: [your Hub ID].groupX.sites.hubspot.net. Be sure to select the checkbox below the Alias field and click Save to save the CNAME record.
Please note: with 1and1, the redirect that you can set up from the root domain (domain.com) to the subdomain (www.domain.com) can only be set up as a 302 redirect. This redirect is also not a wildcard. A 301 wildcard redirect is the best method to implement a permanent redirect.
When you're finished updating your DNS records, wait for domain provisioning to complete.
Learn more about managing records in 1and1.
DNS Made Easy
To update your CNAME records in DNS Made Easy:
- Log in to DNS Made Easy, then navigate to the DNS management section for the domain you're connecting to HubSpot.
- Under the CNAME Records section, click the + plus icon to add the subdomain CNAME record. To edit a current subdomain's CNAME record, select the checkbox next to the record, then click the pencil icon.
- Enter your domain details.
- In the Name field, enter the subdomain you're connecting to HubSpot. For example, www or blog.
- In the Alias field, enter HubSpot's CNAME address, copied from the Value column of HubSpot's domain connection screen. The value will be formatted as HubID.groupX.sites.hubspot.net.
- Add a period to the end of the CNAME value, then click Submit.
When you're finished updating your DNS records, wait for domain provisioning to complete.
Learn more about managing records in DNS Made Easy.
Bluehost
To update your CNAME records in Bluehost:
- Log in to Bluehost, then navigate to the domain management page for the domain you're connecting to HubSpot.
- Scroll down to the Domain management section and click on DNS Zone Editor.
- Under Add DNS Record, enter your domain details.
- In the Host Record field, enter the subdomain you're connecting to HubSpot. For example, www and blog.
- In the TTL field, enter a TTL if desired.
- In the Type dropdown menu, select CNAME.
- In the Points To field, enter HubSpot's CNAME address, copied from the Value column of HubSpot's domain connection screen. The value will be formatted as HubID.groupX.sites.hubspot.net.
Please note: if you need further assistance setting up the wildcard redirect for forwarding in Bluehost, you'll need to either set up the redirect yourself by editing the .htaccess file
When you're finished updating your DNS records, wait for domain provisioning to complete.
Learn more about managing DNS records in Bluehost.
Namecheap
To update your CNAME records in Namecheap:
- Log in to your Namecheap account, then navigate to the DNS management screen for the domain you're connecting to HubSpot.
- On the Advanced DNS page, click Add new record, then enter your domain details.
- In the Type dropdown menu, select CNAME.
- In the Host field, enter the prefix of the subdomain that you would like to connect to HubSpot. For example, www or blog.
- In the Target field, enter HubSpot's CNAME address, copied from the Value column of HubSpot's domain connection screen. The value will be formatted as HubID.groupX.sites.hubspot.net.
- Click the checkmark to save your changes.
When you're finished updating your DNS records, wait for domain provisioning to complete.
Learn more about managing DNS records in Namecheap.
iPage
If you moved your nameservers to another host after registering the domain with iPage, you'll need to make the changes on the other host. If your nameservers are hosted by iPage, then you can edit your DNS records:
- Log in to your iPage account and navigate to Edit Domains.
- Enter the DNS records for your domain.
- Add or edit your CName record using iPage's instructions.
- If you're hosting your entire website with HubSpot, you'll need to set up forwarding in iPage to redirect your root domain (e.g. mydomain.com) to your www subdomain (e.g. www.mydomain.com).
When you're finished updating your DNS records, wait for domain provisioning to complete.
Register.com
To update your CNAME records in Register.com
- Sign in to your Register.com account.
- Locate the Advanced Technical Settings section and click Edit Domain Aliases Records next to CNAME.
- Add a new CNAME record for www (or, if you're only adding a subdomain, add in the appropriate subdomain here such as info. or blog.) and then add the CNAME record you copied into the text box after points to. Click Continue, then Continue again to confirm your changes.
- If you're hosting your entire website with HubSpot, you'll need to set up forwarding in Register.com to redirect your root domain (e.g. mydomain.com) to your www subdomain (e.g. www.mydomain.com). You can use this link to log into your Register.com account and set up forwarding.
When you're finished updating your DNS records, wait for domain provisioning to complete.
Learn more about managing DNS records in Register.com.
AWS (Route 53)
To update your CNAME records in AWS:
- Log in to your AWS dashboard.
- In the left menu, click Hosted zones.
- In the list of domains, select the domain that you want to edit.
- If you haven't created your subdomain yet, click Create Record Set. If you want to connect an existing subdomain to HubSpot, select the CNAME record that you want to edit.
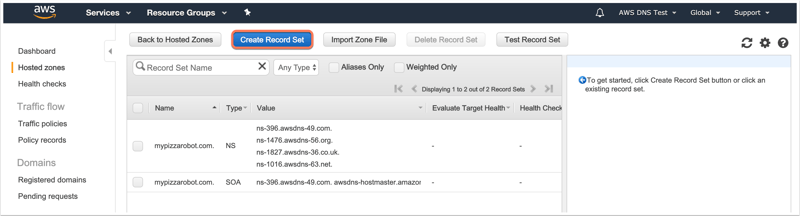
- In the right panel, enter the subdomain into the Name field. For example, www or blog.
- In the Type dropdown menu, select CNAME.
- Next to Alias, select No.
- In the Value field, enter the value provided by HubSpot. The value will resemble 1234567.group1.sites.hubspot.net.

- By default, the Routing Policy is set to Simple. In most cases, you won't need to adjust this. Learn more about routing policy options.
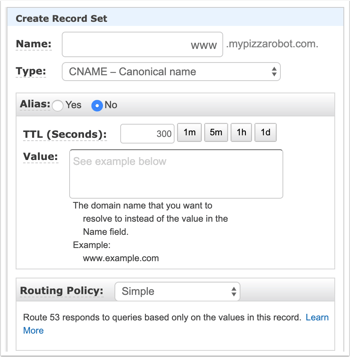
- Click Create. If you're editing an existing record set, click Save Record Set.
Learn more about configuring Amazon Route 53 as your DNS service.
