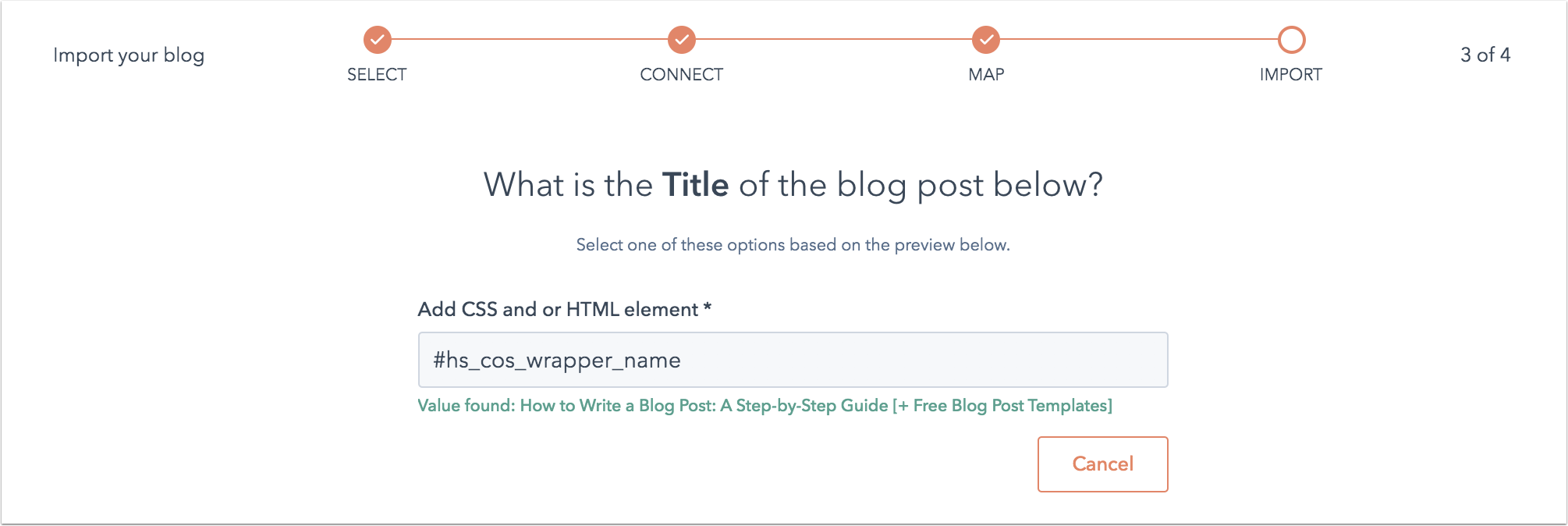- Vidensbase
- Indhold
- Blog
- Importer din blog fra ethvert CMS med smart copy
Importer din blog fra ethvert CMS med smart copy
Sidst opdateret: 12 april 2024
Gælder for:
For at migrere dit eksisterende blogindhold til HubSpot skal du blot bruge URL'en til et live-indlæg.
Den smarte kopifunktion analyserer din blogindlægsskabelon for at identificere dine blogindlægs titler, forfattere, indhold og tags. Når hele din blog er scannet, bekræfter du mappingerne for disse egenskaber og importerer derefter dine eksisterende indlæg til en ny HubSpot-blog.
Før du kommer i gang
- Når du opretter din HubSpot-konto, vil der være en ny standardblog på din konto, som du kan bruge til at importere dine blogindlæg.
- Du bruger en URL fra et eksisterende blogindlæg til at importere alt dit eksisterende blogindhold til din HubSpot-blog. For at gøre importprocessen nemmere kan du bruge et eksempel på et blogindlæg med en karakteristisk titel, et billede og et indledende afsnit, så disse elementer er nemme at genkende, når du bekræfter dine blogindlægsmappinger.
- Smart copy-funktionen er ikke kompatibel med blogindlæg, der indeholder et hashtag i URL-strukturen. For eksempel vil www.exampleblog.com#tag ikke fungere med denne funktion.
- Smart copy-funktionen er ikke kompatibel med blogs, der er hostet på disse domæner: facebook.com, amazon.com, google.com, wikipedia.org, twitter.com,
medium.com, ikea.com, hubapi.com,themindbodyspiritstore.com, wwe.com. - Den smarte kopifunktion er ikke kompatibel med det punktseparerede datoformat. For eksempel vil et blogindlæg med udgivelsesdatoen 15.09.2020 ikke få denne udgivelsesdato importeret.
- Acceptable datoformater inkluderer, men er ikke begrænset til:
- YYYY-MM-DD (2022-03-15)
-
- ÅÅÅÅMMDD (20220315)
-
- MM/DD/ÅÅÅÅ (15-03-2022)
- DD-MM-ÅÅÅÅ HH:MM:SS (15-03-2022 12:06:32)
- DD Man ÅÅÅÅ (15. marts 2022)
- Måned DD ÅÅÅÅ HH:MM (15. marts 2022 12:06)
Bemærk: For datoer, der er adskilt af / , bestemmer den lokale indstilling i HTML, om et datoformat betragtes som gyldigt. For en side, der bruger parameteren <html lang="en-GB"> (Storbritannien), vil DD/MM/YYYY for eksempel blive accepteret, men MM/DD/YYYY ikke.
- Hvis du importerer en WordPress-blog, kan du prøve WordPress Connect-funktionen i stedet.
-
Kun 400 blogindlæg kan inkluderes i en enkelt import. Du kan gentage importprocessen flere gange for den samme scanning.
Indtast dit blogindlægs URL i det smarte kopieringsværktøj
- På din HubSpot-konto skal du klikke på settings indstillingsikonet på den øverste navigationslinje.
- Naviger til Indhold > Blog i menuen i venstre side.
- Klik på den første dropdown-menu i afsnittet Aktuel visning, og vælg Importer blog.

- Klik på Importer ny blog øverst til højre på importoversigtssiden. Hvis du allerede har importeret en blog, skal du i stedet klikke på rullemenuen Start ny import og vælge Blogindlæg.
- Vælg indstillingen Smart copy, og klik derefter på Next.
- I feltet Blog homepage skal du indtaste URL 'en til din blogs forside.
Bemærk: Hvis nogle indlæg ikke bliver importeret til HubSpot, skal du gentage denne proces og lade feltet Blog homepage væretomt. Det vil give blogimportværktøjet mulighed for at gennemgå flere sider for at finde alt dit blogindhold.
- I feltet Seneste blogindlæg skal du indtaste URL 'en til et af bloggens seneste indlæg. Hvis der er et problem med URL'en, kan du se en af disse fejl.
- Klik på dropdown-menuen Hvilken blogplatform bruger du i øjeblikket? og vælg din blogplatform. Hvis du ikke ved, hvilken platform der hoster din blog, skal du vælge Jeg er ikke sikker.
- Klik på rullemenuen HubSpot blog, og vælg den blog, hvor de importerede indlæg vil blive hostet. Hvis du har brug for at oprette en ny blog, skal du i stedet klikke på Opret ny blog. Læs mere om, hvordan du opretter en blog i HubSpot.
- Klik på Kopier blogindlæg nederst til højre.
Det vil tage lidt tid for dine blogindlæg at blive scannet og kopieret til importværktøjet. Tjek igen om cirka en time for at afslutte processen. Du vil også modtage en e-mail for at bekræfte, at scanningen er færdig.
Gennemgå dine blogindlægs mappings
Når værktøjet er færdig med at scanne dine blogindlæg, vil du se Scan completed i kolonnen Status . Hvis din blog stødte på fejl eller ramte grænsen på 10.800 sider, vil du se detaljer om din import i kolonnen Status. Hvis du vil importere mere end 10.800 sider med blogimportørværktøjet, skal du i stedet importere en XML-fil.
For at afslutte importprocessen skal du klikke på Gennemgå resultater for at bekræfte mappingerne for dit blogindhold. Det smarte kopieringsværktøj vil foreslå alle de felttilknytninger, det kan finde, baseret på indholdet i dit live blogindlæg.
For hvert felt skal du vælge den korrekte værdi fra listen eller klikke på Find [field] with a CSS selector:
- Titel: Vælg titlen på blogindlægget. Dette er et obligatorisk felt.
- Forfatter: Vælg forfatteren til blogindlægget. Dette er et obligatorisk felt. Hvis du foretrækker ikke at vise dine blogindlægs forfattere, kan du vælge Author isn't displayed, use "Admin" instead. Du kan tilpasse denne standardværdi, før du importerer dine indlæg.
- Udgivelsesdato: Vælg udgivelsesdatoen for blogindlægget. Dette er et obligatorisk felt. Hvis du foretrækker ikke at vise dit blogindlægs udgivelsesdato, kan du vælge Udgivelsesdato vises ikke, brug [dags dato] i stedet. Du kan tilpasse denne standardværdi, før du importerer dine indlæg.
- Fremhævet billede: Værktøjet identificerer alle billeder i dit blogindlæg, som kan være det fremhævede billede. Vælg det fremhævede billede for dette blogindlæg for at fortælle smart copy-værktøjet, hvor det fremhævede billede skal placeres for resten af dine indlæg. Hvis du vil undgå at importere billeder til dine blogindlæg, skal du vælge Featured image isn't displayed, don't import it.
- Indlægstekst: værktøjet viser en forhåndsvisning af indlægsteksten. Hvis den viste tekst ikke er korrekt, skal du klikke på Nej, se et andet valg. Dette felt er påkrævet.
- Kategorier/Tags: Vælg de kategorier eller tags, der anvendes til dette blogindlæg. Hvis du ikke vil importere dette blogindlægs kategorier eller tags, skal du vælge Category/tag isn't displayed, don't import it.
Hvis du vil scanne et andet blogindlæg som kilde til din blogimport, skal du vælge Change URL og indtaste en ny blogindlægs-URL. Dette vil genstarte felttilknytningsprocessen.
Fejlfinding af mappinger
Hvis blogimportværktøjet ikke mapper dele af dit blogindlægs indhold korrekt, kan du fortælle smart copy-funktionen præcis, hvor den skal finde oplysningerne i det live blogindlæg.
Instruktionerne nedenfor dokumenterer, hvordan du finder CSS-vælgeren på dit blogindlæg i en Chrome-browser. For instruktioner om Safari, Firefox eller andre webbrowsere, se deres respektive udvikleres dokumentation.
- Naviger til URL'en på det live blogindlæg, du indsendte under importprocessen.
- Højreklik med markøren direkte på blogindlægget, og vælg derefter Inspicér element.
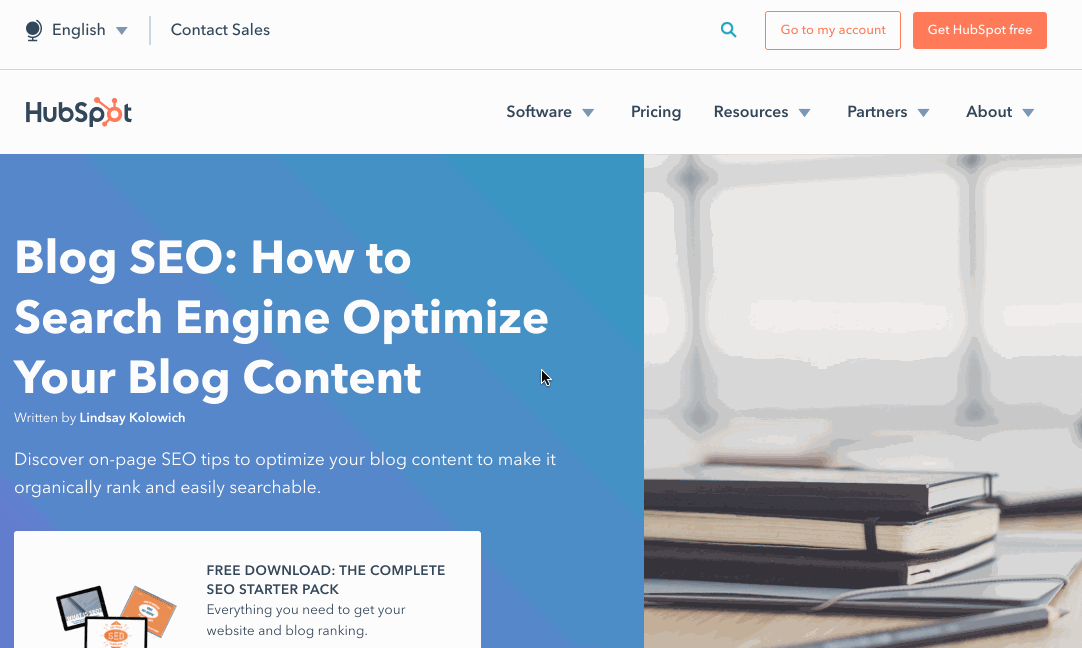
- Klik på vælgerpilen øverst til venstre for at isolere et specifikt element på siden.
- Klik på blogindlæggets titel, forfatter, udgivelsesdato, billede, brødtekst eller kategorier/tags på live-blogindlægget for at inspicere dette element. Du vil se dette element fremhævet på live-siden og i elementpanelet.
- Højreklik på det markerede element i inspektøren, og vælg derefter Copy > Copy selector. Dette kopierer automatisk CSS-vælgeren til din udklipsholder.
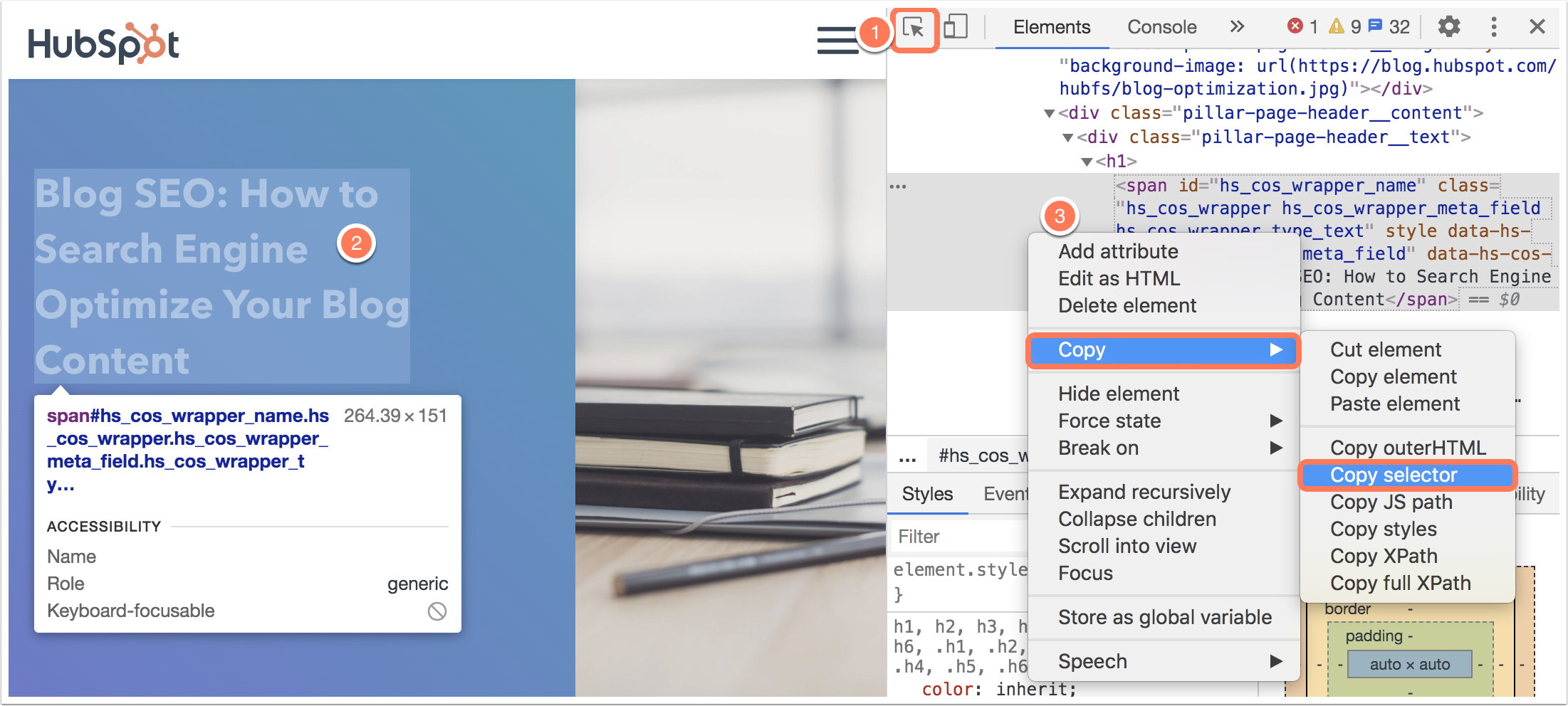
- I HubSpot skal du indsætte denne selector i feltet Tilføj CSS- og/eller HTML-element. Klik derefter på Næste for at fortsætte dine mappinger.
Lær mere om at identificere CSS-selektorer i dette Community-indlæg med yderligere detaljer og eksempler.
Afslut din import
Når dine mappinger er færdige, skifter din blogimportstatus til Forbereder indlæg til import. Du kan nu gennemgå og afslutte din blogimport.
- På din HubSpot-konto skal du klikke på settings indstillingsikonet på den øverste navigationslinje.
- Naviger til Indhold > Blog i venstre sidebar-menu.
- Klik på den første dropdown-menu i afsnittet Aktuel visning, og vælg Importer blog.
- Klik på Gennemgå resultater ved siden af importen på importoversigtsskærmen.
- Klik på Skift standardværdier øverst i tabellen for at tilpasse de standardværdier , der blev indstillet under felttilknytningsprocessen.
- Klik på Preview for at se en forhåndsvisning af dit blogindlægs indhold, en liste over de værdier, som importværktøjet har identificeret for det pågældende indlæg.
- Alle blogindlæg er som standard valgt til import. Fjern markeringen i afkrydsningsfeltet ud for de blogindlæg, som du vil udelade fra din import.
- Når du har afsluttet dit valg, skal du klikke på Importer.
- I dialogboksen Publiceringsstatus skal du vælge, om du vil importere disse blogindlæg som kladder eller som live publicerede indlæg. Klik derefter på Gem.
Din blogimport opdateres til Status for igangværende import. Når importen er færdig, opdateres status til Importer færdig .
Hvis der opstår fejl under importprocessen, opdateres status til Importen lykkedes med nogle fejl. Du kan gennemgå detaljerne ved at klikke på Mere > Vis detaljer. Hvis du prøver importprocessen igen med et nyt blogindlægslink, vil eventuelle fejl fra den oprindelige import blive nulstillet.
Næste trin: Opsæt din blog i HubSpot
Når du har importeret dine blogindlæg, skal du færdiggøre opsætningen af din blog i HubSpot:
- Rediger dine blog indstillinger for at tilpasse din blogtitel, URL og muligheder for social deling.
- Konfigurer din blogs abonnementsindstillinger for at sende e-mailnotifikationer til dine blogabonnenter.
- Opsæt dit firmalogo og branding i HubSpot.
- Lær, hvordan du redigerer din blogskabelon for at kontrollere stilarter og udseende på din blog.
- Lær, hvordan du redigerer og udgiver et nyt blogindlæg i HubSpot.