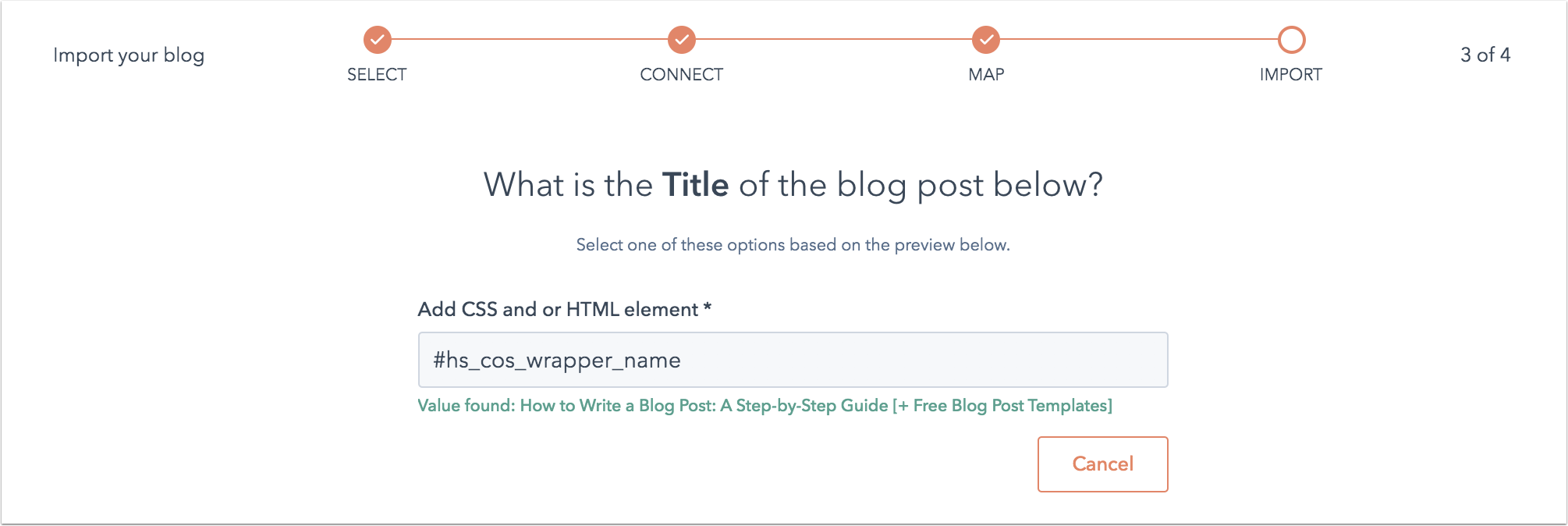- Base de connaissances
- Contenu
- Blog
- Importer votre blog à partir de n'importe quel CMS avec une copie intelligente
Importer votre blog à partir de n'importe quel CMS avec une copie intelligente
Dernière mise à jour: 12 avril 2024
Disponible avec le ou les abonnements suivants, sauf mention contraire :
L'URL d'un article publié vous suffit pour migrer votre contenu de blog existant vers HubSpot.
La fonctionnalité de copie intelligente analyse votre modèle d'article de blog afin d'identifier les titres, les auteurs, le contenu et les balises de vos articles. Une fois votre blog entièrement analysé, vous confirmez le mappage de ces propriétés, puis importez vos articles existants dans un nouveau blog HubSpot.
Avant de commencer
- Lorsque vous créez votre compte HubSpot, vous disposez d'un nouveau blog par défaut que vous pouvez utiliser pour importer vos articles de blog.
- Vous utilisez l'URL d'un article de blog existant pour importer tous vos articles de blog dans votre blog HubSpot. Pour faciliter le processus d'import, utilisez un exemple d'article de blog comportant un titre spécifique, une image en vignette et un premier paragraphe afin que ces éléments soient faciles à reconnaître lorsque vous confirmez le mappage de vos articles.
- La fonctionnalité de copie intelligente n'est pas compatible avec les articles de blog qui incluent un hashtag dans la structure d'URL. Par exemple, www.exampleblog.com#tag ne fonctionne pas avec cette fonctionnalité.
- La fonction de copie intelligente n'est pas compatible avec les blogs hébergés sur les domaines suivants : facebook.com, amazon.com, google.com, wikipedia.org, twitter.com,
medium.com, .ikea.com, hubapi.com, themindbodyspiritstore.com, wwe.com - La fonction de copie intelligente n'est pas compatible avec le format de date séparée par des points. Par exemple, un article de blog dont la date de publication est 09.15.2020 n'aurait pas cette date de publication importée.
- Les formats de date acceptables incluent, mais ne sont pas limités à :
- AAAA-MM-JJ (2022-03-15)
-
- YYYYMMDD (20220315)
-
- MM/JJ/AAAA (15/03/2022)
- DD-MM-YYYY HH:MM:SS (15-03-2022 12:06:32)
- JJ Mon AAAA (15 mars 2022)
- Mois JJ AAAA HH:MM (15 mars 2022 12:06)
Remarque : pour les dates séparées par /, c'est la locale définie dans le code HTML qui détermine si un format de date est considéré comme valide. Par exemple, pour une page utilisant le paramètre <html lang="en-GB"> (Grande-Bretagne), DD/MM/YYYY sera accepté, mais pas MM/DD/YYYY.
- Si vous importez un blog WordPress, essayez plutôt la fonction WordPress Connect.
-
Seuls 400 articles de blog peuvent être inclus dans un seul import. Vous pouvez répéter le processus d'importation plusieurs fois pour la même analyse.
Saisir l'URL de votre article de blog dans l'outil de copie intelligente
- Dans votre compte HubSpot, cliquez sur l'icône Paramètres settings dans la barre de navigation principale.
- Dans le menu latéral de gauche, naviguez vers Content > Blog.
- Dans la section Vue actuelle, cliquez sur le premier menu déroulant et sélectionnez Importer un blog.

- Sur la page d'aperçu des importations, cliquez sur Importer un nouveau blog en haut à droite. Si vous avez déjà importé un blog, cliquez sur le menu déroulant Démarrer une nouvelle importation et sélectionnez Billets de blog.
- Sélectionnez l'option Smart copy , puis cliquez sur Next.
- Dans le champ Page d'accueil du blog , saisissez l'URL de la page de listing de votre blog.
Remarque : si certains articles ne sont pas importés dans HubSpot, recommencez ce processus et laissez le champ Page d'accueil du blog vide. Ainsi, l'outil d'import pourra parcourir davantage de pages pour trouver l'ensemble de votre contenu de blog.
- Dans le champ Recent blog post, entrez l'URL de l'un des articles récents du blog. S'il y a un problème avec l'URL, vous pouvez voir l'une des erreurs suivantes.
- Cliquez sur le menu déroulant Quelle plate-forme de blog utilisez-vous actuellement ? et sélectionnez votre plate-forme de blog. Si vous ne savez pas quelle plateforme héberge votre blog, sélectionnez Je ne suis pas sûr.
- Cliquez sur le menu déroulant du blog HubSpot et sélectionnez le blog où les posts importés seront hébergés. Si vous devez créer un nouveau blog, cliquez plutôt sur Créer un nouveau blog. En savoir plus sur la création d'un blog dans HubSpot.
- En bas à droite, cliquez sur Copier les articles de blog.
Il faudra un certain temps pour que vos articles de blog soient scannés et copiés dans l'outil d'importation. Patientez une heure avant de terminer le processus. Vous recevrez également un e-mail confirmant que la numérisation est terminée.
Révisez les mappings de vos articles de blog
Une fois que l'outil a fini d'analyser vos articles de blog, vous verrez Scan completed dans la colonne Status . Si votre blog a rencontré des erreurs ou a atteint la limite de 10 800 pages, des détails concernant votre import sont disponibles dans la colonne Statut. Pour importer plus de 10 800 pages avec l'outil d'importation de blogs, importez un fichier XML à la place de.
Pour terminer le processus d'import, cliquez sur Analyser les résultats afin de confirmer les mappages du contenu de votre blog. L'outil de copie intelligente suggère toutes les correspondances de champs qu'il peut trouver, sur la base du contenu de votre article de blog en direct.
Pour chaque champ, sélectionnez la valeur correcte dans la liste ou cliquez sur Trouvez le [champ] à l'aide d'un sélecteur CSS :
- Titre : sélectionnez le titre de votre article de blog. Ce champ est obligatoire.
- Auteur : sélectionnez l'auteur de l'article de blog. Ce champ est obligatoire. Si vous préférez ne pas afficher les auteurs de vos articles de blog, vous pouvez sélectionner l'option L'auteur n'apparaît pas, utiliser « Administrateur ». Vous pouvez personnaliser cette valeur par défaut avant d'importer vos articles.
- Date de publication : sélectionnez la date de publication de l'article de blog. Ce champ est obligatoire. Si vous préférez ne pas afficher la date de publication de votre article de blog, vous pouvez sélectionner La date de publication n'est pas affichée, utilisez [date du jour] à la place. Vous pouvez personnaliser cette valeur par défaut avant d'importer vos articles.
- Image en vignette : l'outil identifie les images dans le corps de votre article de blog susceptibles de correspondre à l'image en vignette. Sélectionnez l'image en vignette de cet article de blog afin d'indiquer à l'outil de copie intelligente où trouver l'image en vignette dans vos autres articles. Pour éviter d'importer des images en vignette pour vos articles de blog, sélectionnez L'image en vignette n'apparaît pas, ne pas l'importer.
- Corps du message : l'outil affichera un aperçu du corps du message. Si le texte affiché n'est pas correct, cliquez sur Non, voir un autre choix. Ce champ est obligatoire.
- Catégories/Balises : sélectionnez les catégories ou balises appliquées à cet article de blog. Si vous ne souhaitez pas importer les catégories ou les balises de cet article de blog, sélectionnez La catégorie/balise n'apparaît pas, ne pas l'importer.
Pour analyser un autre article de blog comme source de votre import de blog, sélectionnez Modifier l'URL et saisissez une nouvelle URL d'article de blog. Cette opération redémarre le processus de cartographie des champs.
Résolution des problèmes de mappage
Si l'outil d'import ne mappe pas certaines parties du contenu de votre article de blog, vous pouvez indiquer à la fonctionnalité de copie intelligente où exactement trouver les informations dans l'article publié.
Les instructions ci-dessous expliquent comment trouver le sélecteur CSS dans votre article de blog dans un navigateur Chrome. Pour obtenir des instructions sur Safari, Firefox, ou tout autre navigateur web, consultez la documentation de leur développeur respectif.
- Accédez à l'URL de l'article de blog publié que vous avez soumis au cours du processus d'Import.
- Faites un clic droit sur votre curseur directement dans l'article de blog, puis sélectionnez Inspecter l'élément.
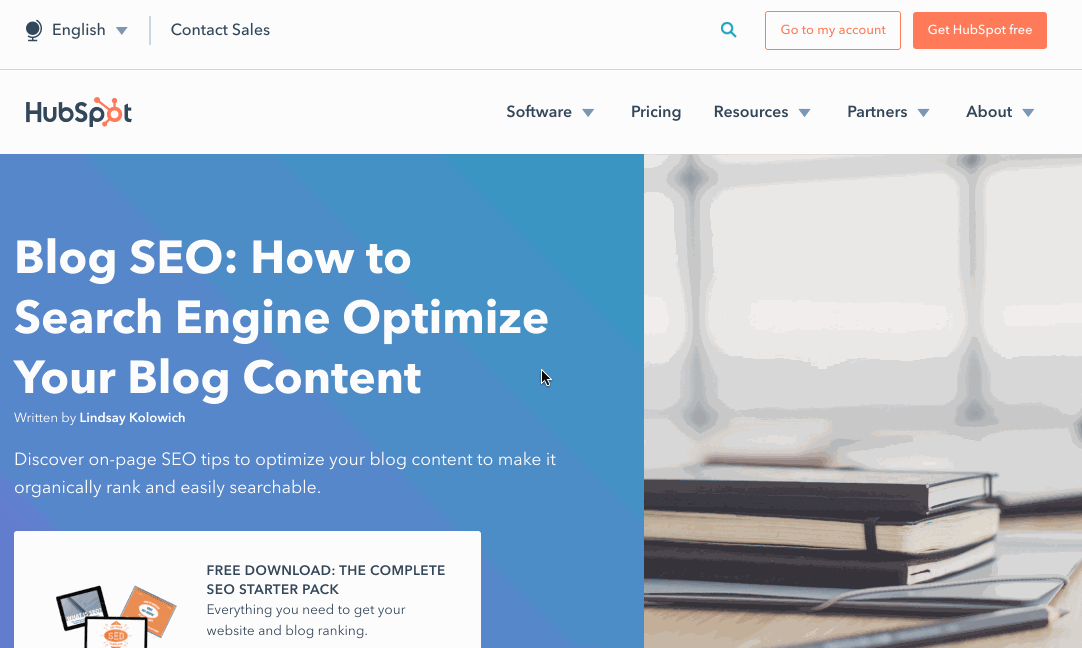
- Dans l'angle supérieur gauche, cliquez sur la flèche de sélection pour isoler un élément spécifique de la page.
- Cliquez sur le titre, l'auteur, la date de publication, l'image en vignette, le corps ou les catégories/balises de l'article de blog publié afin de l'/les inspecter. Cet élément est mis en évidence sur la page publiée et dans le panneau Éléments.
- Faites un clic droit sur l'élément mis en évidence dans l'inspecteur, puis sélectionnez Copier > Copier la sélection. Cette action copie automatiquement le sélecteur CSS dans votre presse-papiers.
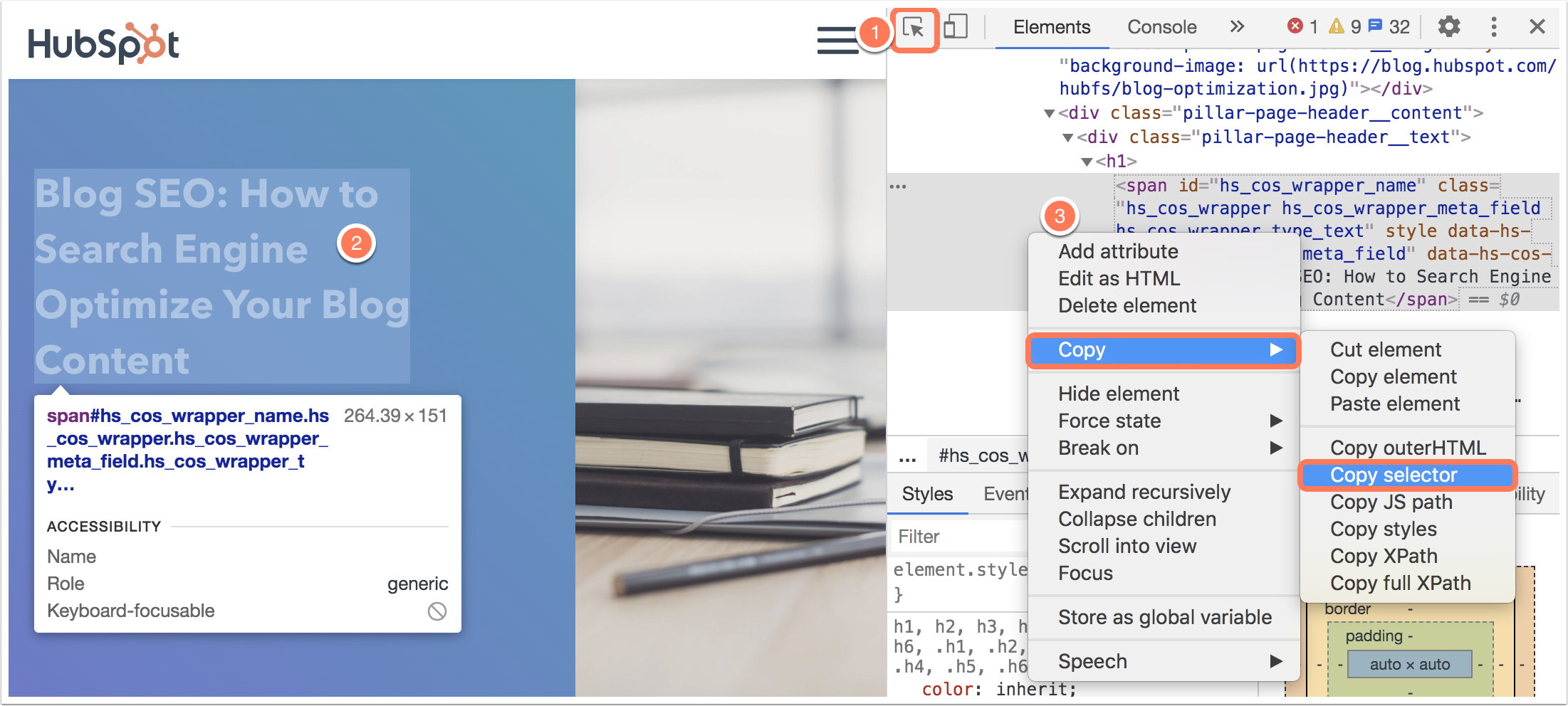
- Dans HubSpot, collez cette sélection dans le champ Ajouter un élément CSS ou HTML. Cliquez ensuite sur Suivant pour continuer vos mappages.
Découvrez-en davantage sur l'identification des sélecteurs CSS dans cet article de la Communauté contenant des détails et des exemples supplémentaires.
Terminer votre import
Une fois vos mappages terminés, le statut de l'import de votre blog passera sur Préparation de l'import des articles en cours. Vous pouvez ensuite passer en revue et terminer l'import de votre blog.
- Dans votre compte HubSpot, cliquez sur l'icône Paramètres settings dans la barre de navigation principale.
- Dans le menu latéral de gauche, naviguez vers Content > Blog.
- Dans la section Vue actuelle, cliquez sur le premier menu déroulant et sélectionnez Importer un blog.
- Dans l'écran d'aperçu des importations, cliquez sur Review results en regard de l'importation.
- Pour personnaliser les valeurs par défaut définies au cours du processus de mappage des champs, cliquez sur Modifier les valeurs par défaut en haut de la table.
- Cliquez sur Preview pour voir un aperçu du contenu de votre article de blog, une liste des valeurs que l'outil d'importation a identifiées pour cet article.
- Tous les articles de blog sont inclus dans l'import par défaut. Désélectionnez la case à cocher à côté des articles de blog que vous souhaitez exclure de votre import.
- Une fois votre sélection terminée, cliquez sur Importer.
- Dans la boîte de dialogue Statut de publication, indiquez si vous importez ces articles de blog en tant que brouillons ou qu'articles publiés. Cliquez ensuite sur Enregistrer.
Le statut de l'import de votre blog passe sur Import en cours. Une fois l'import terminé, le statut passe sur Import terminé.
En cas d'erreurs lors du processus d'import, le statut passe sur L'import s'est terminé avec des erreurs. Vous pouvez passer en revue les détails des erreurs en cliquant sur Plus > Afficher les détails. Si vous réessayez le processus d'import avec un nouveau lien d'article de blog, les erreurs de l'import d'origine se réinitialisent.
Étapes suivantes : configurer votre blog dans HubSpot
Après avoir importé vos articles de blog, terminez la configuration de votre blog dans HubSpot :
- Modifiez les paramètres du blog pour personnaliser le titre, l'URL et les options de partage social de votre blog.
- Configurez vos options d'Abonnement aux e-mails E-mail Subscription pour envoyer des notifications e-mail aux abonnés de votre blog.
- Configurez votre logo d'entreprise et votre image de marque dans HubSpot.
- Apprenez à modifier votre modèle de blog pour contrôler les styles et l'apparence de votre blog.
- Découvrez comment éditer et publier un nouvel article de blog dans HubSpot.