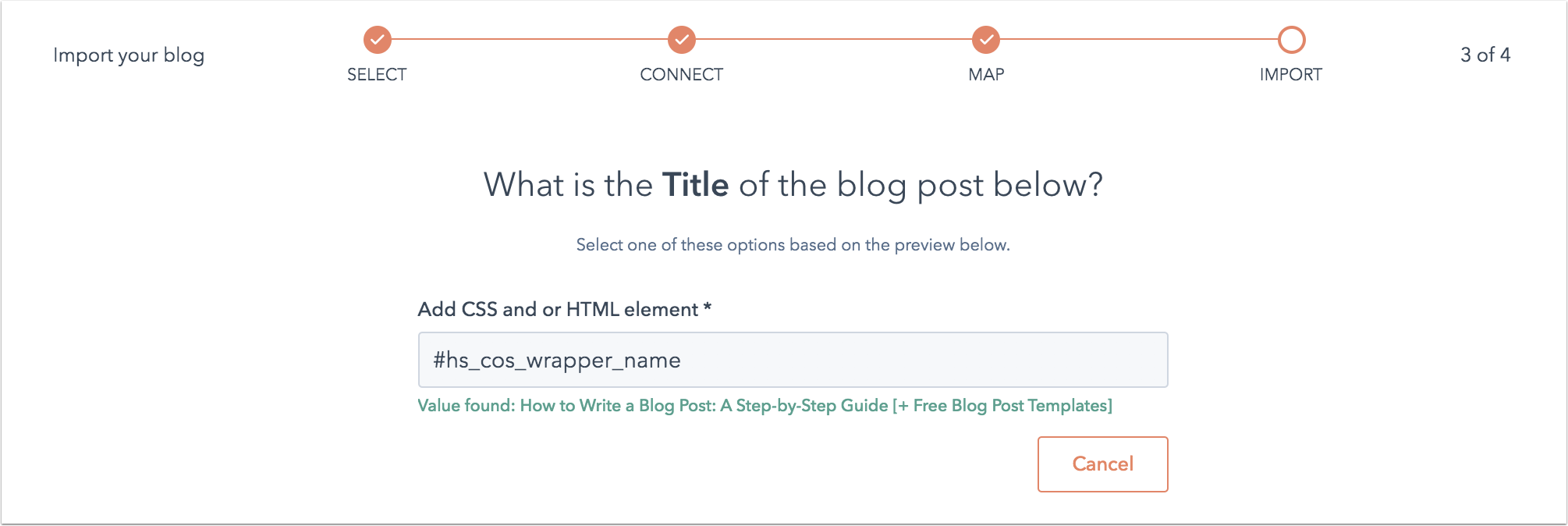- Tietämyskanta
- Sisältö
- Blogi
- Tuo blogisi mistä tahansa CMS:stä älykkäällä kopioinnilla
Tuo blogisi mistä tahansa CMS:stä älykkäällä kopioinnilla
Päivitetty viimeksi: 12 huhtikuuta 2024
Saatavilla minkä tahansa seuraavan Tilauksen kanssa, paitsi jos toisin mainitaan:
Jos haluat siirtää olemassa olevan blogisi sisällön HubSpotiin, tarvitset vain live-postauksen URL-osoitteen.
Älykäs kopiointitoiminto analysoi blogipostauksesi mallin ja tunnistaa blogipostauksesi otsikot, kirjoittajat, sisällön ja tunnisteet. Kun koko blogisi on skannattu, vahvistat näiden ominaisuuksien vastaavuudet ja tuot sitten olemassa olevat postauksesi uuteen HubSpot-blogiin.
Ennen kuin aloitat
- Kun luot HubSpot-tilisi, tililläsi on uusi oletusblogi, jota voit käyttää blogipostausten tuomiseen.
- Käytät olemassa olevan blogikirjoituksen URL-osoitetta tuodaksesi kaiken olemassa olevan blogisisällön HubSpot-blogiisi. Helpottaaksesi tuontiprosessia käytä esimerkkiblogikirjoitusta, jossa on erottuva otsikko, esillä oleva kuva ja avauskappale, jotta nämä elementit on helppo tunnistaa, kun vahvistat blogikirjoitusten yhdistämiset.
- Älykäs kopiointi -toiminto ei ole yhteensopiva sellaisten blogipostausten kanssa, joiden URL-rakenteessa on hashtag. Esimerkiksi www.exampleblog.com#tag ei toimisi tämän ominaisuuden kanssa.
- Älykäs kopiointi -ominaisuus ei ole yhteensopiva seuraavissa verkkotunnuksissa sijaitsevien blogien kanssa: facebook.com, amazon.com, google.com, wikipedia.org, twitter.com,
medium.com, ikea .com, hubapi.com,themindbodyspiritstore.com, wwe .com. - Älykäs kopiointiominaisuus ei ole yhteensopiva piste-erotetun päivämäärämuodon kanssa. Esimerkiksi blogikirjoituksen, jonka julkaisupäivä on 09.15.2020, julkaisupäivää ei voida tuoda.
- Hyväksyttäviä päivämäärämuotoja ovat muun muassa seuraavat:
- (2022-03-15).
-
- VVVVKKPP (20220315)
-
- MM/DD/YYYYYY (03/15/2022)
- DD-MM-YYYY HH:MM:SS (15-03-2022 12:06:32)
- DD Mon YYYY (15 Mar 2022)
- Kuukausi DD YYYY HH:MM (15 maaliskuu 2022 12:06)
Huomaa: /-erotettujen päivämäärien kohdalla HTML:ssä määritetty lokaliteetti määrittää, pidetäänkö päivämäärämuotoa kelvollisena. Esimerkiksi sivulla, jossa käytetään parametria <html lang="en-GB"> (Iso-Britannia), DD/MM/YYYY hyväksytään, mutta MM/DD/YYYY ei.
- Jos olet tuomassa WordPress-blogia, kokeile sen sijaan WordPress Connect -ominaisuutta.
-
Yhteen tuontiin voidaan sisällyttää vain 400 blogipostausta. Voit toistaa tuontiprosessin useaan kertaan saman skannauksen osalta.
Kirjoita blogikirjoituksen URL-osoite älykkään kopioinnin työkaluun
- Napsauta HubSpot-tilisi ylänavigointipalkin settings asetuskuvaketta.
- Siirry vasemman sivupalkin valikossa kohtaan Sisältö > Blogi.
- Napsauta Nykyinen näkymä -osiossa ensimmäistä pudotusvalikkoa ja valitse Tuo blogi.

- Napsauta tuonnin yleiskatsaussivulla oikeassa yläkulmassa Tuo uusi blogi. Jos olet jo tuonut blogin, napsauta sen sijaan Aloita uusi tuonti -pudotusvalikkoa ja valitse Blogikirjoitukset.
- Valitse Älykäs kopiointi -vaihtoehto ja napsauta sitten Seuraava.
- Kirjoita Blogin etusivu -kenttään blogisi listaussivun URL-osoite .
Huomaa: josjoitakin viestejä ei ole tuotu HubSpotiin, toista tämä prosessi ja jätä Blogin etusivu -kenttä tyhjäksi. Näin blogin tuontityökalu voi indeksoida useampia sivuja löytääkseen kaiken blogisi sisällön.
- Kirjoita Recent blog post -kenttään jonkin blogin viimeisimmän postauksen URL-osoite. Jos URL-osoitteessa on ongelma, saatat nähdä jonkin näistä virheistä.
- Napsauta pudotusvalikkoa Which blog platform are you currently using? ja valitse blogialustasi. Jos et tiedä, mikä alusta isännöi blogiasi, valitse En ole varma.
- Napsauta HubSpot-blogin pudotusvalikkoa ja valitse blogi, jossa tuodut viestit isännöidään. Jos haluat luoda uuden blogin, valitse sen sijaan Luo uusi blogi. Lisätietoja blogin luomisesta HubSpotissa.
- Napsauta oikeassa alakulmassa Kopioi blogipostauksia.
Kestää jonkin aikaa, ennen kuin blogipostauksesi skannataan ja kopioidaan tuontityökaluun. Tarkista uudelleen noin tunnin kuluttua, jotta prosessi saadaan päätökseen. Saat myös sähköpostiviestin, jossa vahvistetaan, että skannaus on valmis.
Tarkista blogikirjoitusten yhdistämiset
Kun työkalu on skannannut blogikirjoituksesi, näet Tila-sarakkeessa kohdan Skannaus suoritettu . Jos blogissasi on ilmennyt virheitä tai se on saavuttanut 10 800 sivun rajan, näet tarkemmat tiedot tuonnista Status-sarakkeessa. Jos haluat tuoda yli 10 800 sivua blogin tuontityökalulla, tuo sen sijaan XML-tiedosto.
Viimeistele tuontiprosessi napsauttamalla Review results (Tarkista tulokset ) vahvistaaksesi blogisi sisällön kartoitukset. Älykäs kopiointityökalu ehdottaa kaikkia löytämiään kenttäkuvutuksia, jotka perustuvat live-blogikirjoituksesi sisältöön.
Valitse jokaiselle kentälle oikea arvo luettelossa olevista tai valitse Etsi [kenttä ]CSS-valitsimella:
- Otsikko: Valitse blogikirjoituksen otsikko. Tämä on pakollinen kenttä.
- Kirjoittaja: Valitse blogikirjoituksen kirjoittaja. Tämä on pakollinen kenttä. Jos et halua näyttää blogikirjoituksen kirjoittajia, voit valita Author isn't displayed, use "Admin" instead. Voit muokata tätä oletusarvoa ennen postausten tuontia.
- Julkaisupäivä: Valitse blogikirjoituksen julkaisupäivä. Tämä on pakollinen kenttä. Jos et halua näyttää blogikirjoituksen julkaisupäivää, voit valita Julkaisupäivä ei näy, käytä [tämän päivän päivämäärä] sen sijaan. Voit mukauttaa tätä oletusarvoa ennen postausten tuontia.
- Esillä oleva kuva: Työkalu tunnistaa kaikki blogikirjoituksesi rungossa olevat kuvat, jotka voivat olla esillä oleva kuva. Valitse tämän blogikirjoituksen esillä oleva kuva, jotta älykäs kopiointityökalu saa tietää, missä esillä oleva kuva sijaitsee muissa kirjoituksissasi. Jos haluat välttää esillä olevien kuvien tuomisen blogiviesteihin, valitse Esillä oleva kuva ei näy, älä tuo sitä.
- Postauksen runko: Työkalu näyttää postauksen rungon esikatselun. Jos näytetty teksti ei ole oikea, valitse Ei, katso toinen vaihtoehto. Tämä kenttä on pakollinen.
- Kategoriat/tunnisteet: Valitse tähän blogikirjoitukseen sovellettavat kategoriat tai tunnisteet. Jos et halua tuoda tämän blogikirjoituksen luokkia tai tunnisteita, valitse Luokka/tunniste ei näy, älä tuo sitä.
Jos haluat skannata toisen blogikirjoituksen blogituonnin lähteenä, valitse Muuta URL-osoitetta ja anna uusi blogikirjoituksen URL-osoite. Tämä käynnistää kenttien kartoitusprosessin uudelleen.
Vianmääritys kartoituksissa
Jos blogituontityökalu ei kartoita osia blogikirjoituksen sisällöstä oikein, voit kertoa älykkään kopioinnin toiminnolle tarkalleen, missä tiedot on sijoitettava live-blogikirjoitukseen.
Alla olevissa ohjeissa dokumentoidaan, miten blogikirjoituksen CSS-valitsin löydetään Chrome-selaimessa. Safarin, Firefoxin tai jonkin muun selaimen ohjeet löydät niiden kehittäjien dokumentaatiosta.
- Siirry tuontiprosessin aikana lähettämäsi live-blogikirjoituksen URL-osoitteeseen.
- Napsauta hiiren kakkospainikkeella suoraan blogikirjoituksen päällä ja valitse sitten Tarkista elementti.
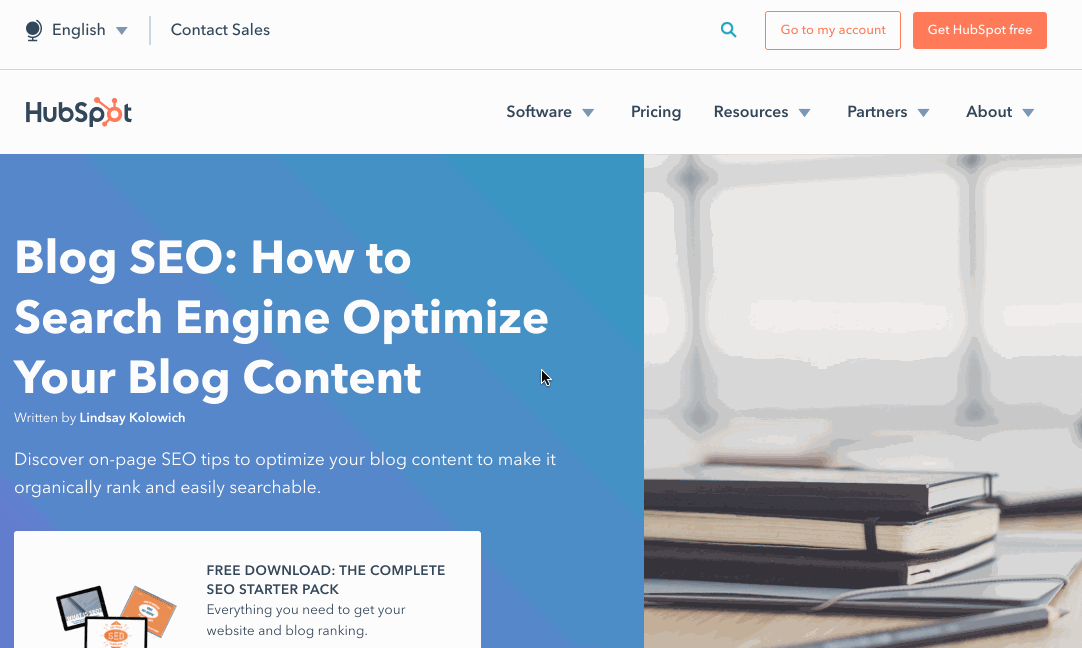
- Napsauta vasemmassa yläkulmassa olevaa valintanuolta, jos haluat eristää tietyn elementin sivulta.
- Napsauta blogipostauksen otsikkoa, kirjoittajaa, julkaisupäivää, esillä olevaa kuvaa, postauksen runkoa tai luokkia/tageja live-blogipostauksessa tarkastellaksesi tätä elementtiä. Näet tämän elementin korostettuna live-sivulla ja Elementit-paneelissa.
- Napsauta korostettua elementtiä tarkastuksessa hiiren kakkospainikkeella ja valitse sitten Kopioi > Kopioi valitsija. Tämä kopioi CSS-valitsimen automaattisesti leikepöydällesi.
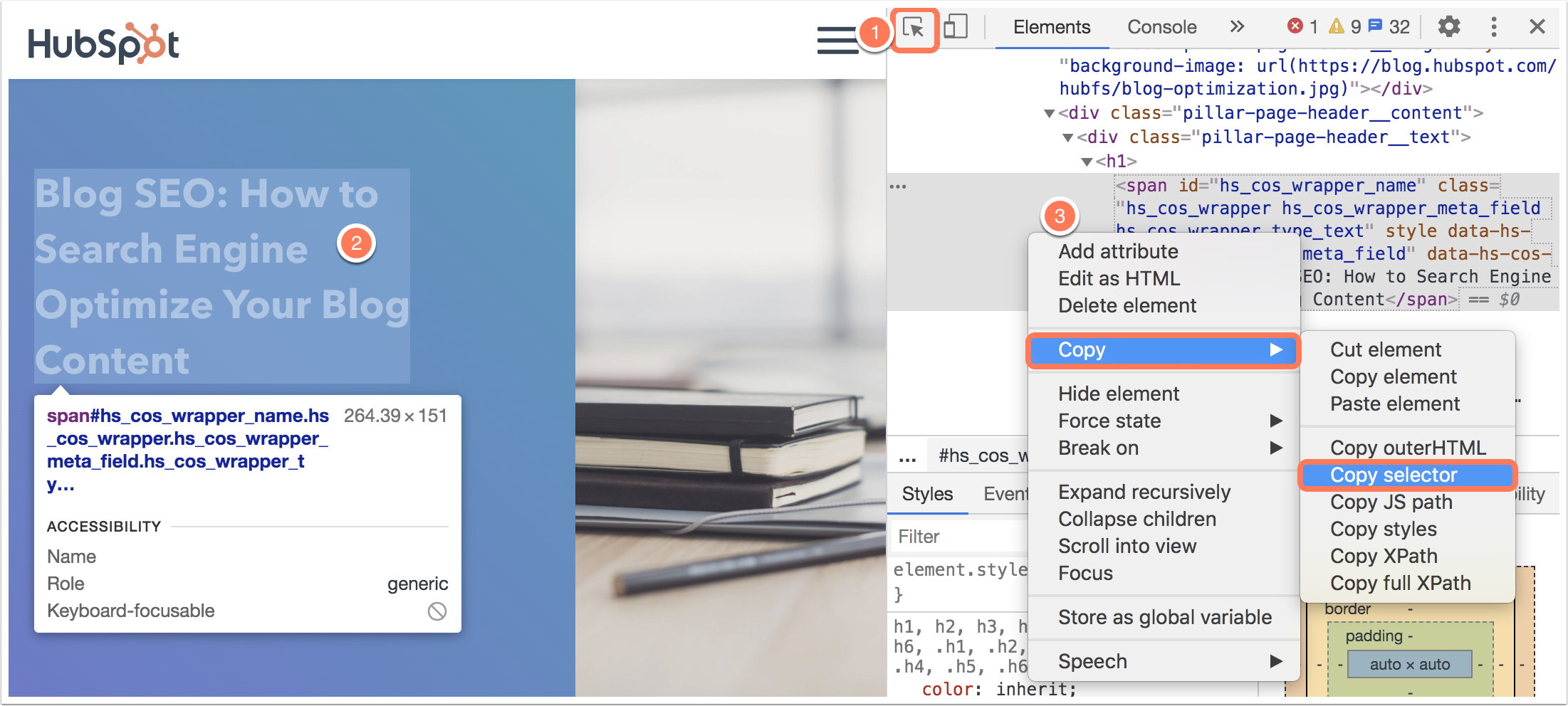
- Liitä tämä valitsija HubSpotissa Lisää CSS- ja/tai HTML-elementti -kenttään. Jatka sitten yhdistämistä valitsemalla Seuraava.
Lue lisää CSS-valitsimien tunnistamisesta tästä yhteisön julkaisusta, jossa on lisätietoja ja esimerkkejä.
Viimeistele tuonti
Kun kartoitukset on saatu valmiiksi, blogisi tuontitila muuttuu muotoon Preparing posts for import. Voit nyt tarkastella ja viimeistellä blogisi tuonnin.
- Napsauta HubSpot-tilisi ylänavigointipalkin settings asetuskuvaketta.
- Siirry vasemman sivupalkin valikossa kohtaan Sisältö > Blogi.
- Napsauta Current view (Nykyinen näkymä ) -osiossa ensimmäistä pudotusvalikkoa ja valitse Import blog (Tuo blogi).
- Napsauta tuonnin yleiskatsausnäytössä tuonnin vieressä olevaa Review results (Tarkista tulokset ) -painiketta.
- Jos haluat mukauttaa kenttien kartoitusprosessin aikana asetettuja oletusarvoja, napsauta Muuta oletusarvoja taulukon yläreunassa.
- Napsauta Preview (Esikatselu ) nähdäksesi blogikirjoituksen sisällön esikatselun, luettelon arvoista, jotka maahantuontityökalu tunnisti kyseiselle kirjoitukselle.
- Kaikki blogiviestit on oletusarvoisesti valittu tuotavaksi. Poista valintaruutu niiden blogiviestien vierestä, jotka haluat jättää pois tuonnista.
- Kun olet viimeistellyt valintasi, napsauta Tuo.
- Valitse Julkaisun tila -valintaikkunassa, tuodaanko nämä blogiviestit luonnoksina vai julkaistuina suorina viesteinä. Napsauta sitten Tallenna.
Blogisi tuonti päivittyy tilaan Tuonti käynnissä. Kun tuonti on valmis, tila päivittyy tilaan Tuonti valmis .
Jos tuontiprosessin aikana ilmenee virheitä, tila päivittyy tilaan Tuonti onnistui, mutta siinä on joitakin virheitä. Voit tarkastella yksityiskohtia valitsemalla Lisää > Näytä tiedot. Jos yrität tuontiprosessia uudelleen uudella blogikirjoituslinkillä, alkuperäisen tuonnin virheet nollataan.
Seuraavat vaiheet: Blogin määrittäminen HubSpotissa
Kun olet tuonut blogikirjoituksesi, viimeistele blogisi määrittäminen HubSpotissa:
- Muokkaa blogiasetuksia, jotta voit mukauttaa blogin otsikkoa, URL-osoitetta ja sosiaalisen jakamisen vaihtoehtoja.
- Määritä blogin tilausasetukset, jotta voit lähettää sähköposti-ilmoituksia blogin tilaajille.
- Määritä yrityksesi logo ja brändi HubSpotissa.
- Opi muokkaamaan blogimalliasi, jotta voit hallita blogisi tyylejä ja ulkoasua.
- Opi muokkaamaan ja julkaisemaan uutta blogikirjoitusta HubSpotissa.