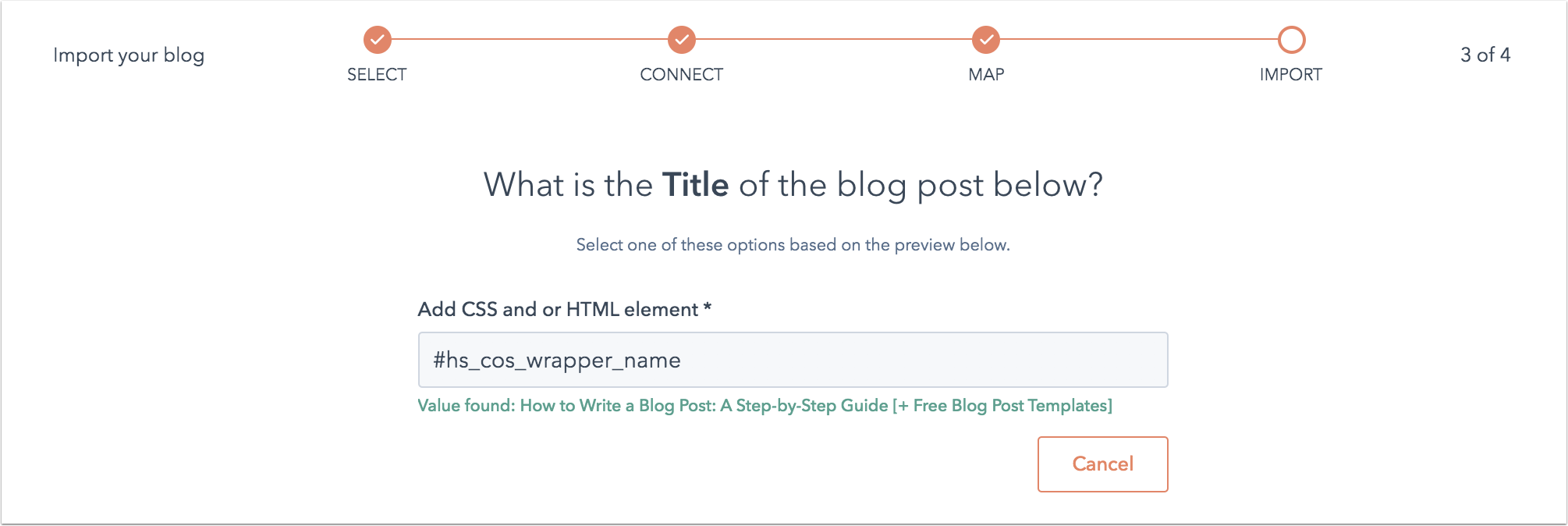- Base de conocimientos
- Contenido
- Blog
- Importar tu blog desde cualquier CMS con copia inteligente
Importar tu blog desde cualquier CMS con copia inteligente
Última actualización: 12 de abril de 2024
Disponible con cualquiera de las siguientes suscripciones, a no ser que se indique de otro modo:
Para migrar el contenido de tu blog existente a HubSpot, todo lo que necesitas es la URL de una publicación activa.
La característica de copiado inteligente analiza la plantilla de tu publicación de blog para identificar los títulos, los autores, el contenido y las etiquetas de publicaciones de blog. Después de que se escanee todo el blog, confirmarás las asignaciones para estas propiedades y luego importarás tus publicaciones existentes en un nuevo blog de HubSpot.
Antes de comenzar
- Cuando crees tú cuenta de HubSpot, habrá un nuevo blog predeterminado en tu cuenta que puedes usar para importar tus posts.
- Usarás una URL desde una publicación de blog existente para importar todo tu contenido de blog existente a tu blog de HubSpot. Para facilitar el proceso de importación, usa una publicación de blog de muestra con un título distintivo, imagen destacada y párrafo inicial para que estos elementos sean fáciles de reconocer cuando confirmes tus asignaciones de publicaciones de blog.
- La característica de copia inteligente no es compatible con publicaciones de blog que incluyen un hashtag en la estructura de la URL. Por ejemplo, www.exampleblog.com#tag no funcionaría con esta característica.
- La Característica de copia Inteligente no es compatible con los blogs alojados en estos dominios: facebook.com, amazon.com, google.com, wikipedia.org, twitter.com,
medium.com, .ikea.com, hubapi.com, themindbodyspiritstore.com, wwe.com - La característica de copia inteligente no es compatible con el formato de fecha separado por puntos. Por ejemplo, una entrada de blog con una fecha de publicación del 15.09.2020 no tendría esa fecha de publicación importada.
- Los formatos de fecha aceptables son, entre otros:
- AAAA-MM-DD (2022-03-15)
-
- AAAAMMDD (20220315)
-
- MM/DD/AAAA (15/03/2022)
- DD-MM-AAAA HH:MM:SS (15-03-2022 12:06:32)
- DD Lun AAAA (15 Mar 2022)
- Mes DD AAAA HH:MM (15 de marzo de 2022 12:06)
Por favor, ten en cuenta: para / fechas separadas, la configuración regional establecida en el HTML determina si un formato de fecha se considera válido. Por ejemplo, para una página que utilice el parámetro <html lang="en-GB"> (Gran Bretaña), se aceptaría DD/MM/AAAA, pero no MM/DD/AAAA.
- Si vas a importar un blog de WordPress, prueba en su lugar la Característica WordPress Conectando.
-
Sólo se pueden incluir 400 entradas de blog en una única importación. Puedes repetir el proceso de importación varias veces para el mismo escaneado.
Introduce tu URL de publicación de blog en la herramienta de copiado inteligente
- En tu cuenta de HubSpot, haz clic en el icono de settings Configuración en la barra de navegación superior.
- En el menú de la barra lateral izquierda, navega hasta Contenido > Blog.
- En la sección Vista actual, haz clic en el primer menú desplegable y selecciona Importar blog.

- En la página de resumen de importación, haz clic en Importar nuevo blog en la parte superior derecha. Si ya has importado un blog, haz clic en el menú desplegable Iniciar nueva importación y selecciona Entradas de blog.
- Selecciona la opción Copia inteligente y, a continuación, haz clic en Siguiente.
- En el Campo Página de inicio del blog , introduce la URL de la página de listado de tu blog.
Nota: si algunas publicaciones no se importan a HubSpot, repite este proceso y deja en blanco el campo Página principal del blog. Esto permitirá que la herramienta de importación de blogs rastree más páginas para encontrar todo tu contenido de blog.
- En el Campo Recientes blog post, introduce la URL de una de las publicaciones recientes del blog. Si hay un problema con la URL, puede que veas uno de estos errores.
- Haz clic en el menú desplegable ¿Qué plataforma de blog utilizas actualmente? y selecciona tu plataforma de blog. Si no sabes qué plataforma aloja tu blog, selecciona No estoy seguro.
- Haz clic en el menú desplegable del blog de Hub Spot y selecciona el blog donde se alojarán las entradas importadas. Si necesitas crear un blog nuevo, haz clic en Crear blog nuevo. Más información sobre Crear un blog en HubSpot.
- En la parte inferior derecha, haz clic en Copiar entradas de blog.
Las entradas de tu blog tardarán algún tiempo en ser escaneadas y copiadas en la herramienta de importación. Vuelve a revisar en aproximadamente una hora para completar el proceso. También recibirás un correo electrónico para confirmar que el interruptor está completo.
Revisa los mapas de publicación de blog
Después de que la Herramienta haya terminado de escanear las publicaciones de tu blog, verás Análisis finalizado en la columna Status [ESTADO] . Si tu blog encontró errores o alcanza el límite de 10.800 páginas, verás detalles sobre tu importación en la columna Estado. Para importar más de 10.800 páginas con la herramienta de importación de blogs, importa un archivo XML en lugar de.
Para finalizar el proceso de importación, haz clic en Revisar resultados para confirmar las asignaciones de tu contenido de blog. La herramienta de copia inteligente te sugerirá cualquiera de las asignaciones de campos que encuentre, basándose en el contenido de tu Publicación de blog en directo.
Para cada campo, selecciona el valor correcto de entre los de la lista o haz clic en Encuentra el [campo] con un selector CSS :
- Título: selecciona el título de la publicación del blog. Es un campo obligatorio.
- Autor: selecciona el autor de la publicación del blog. Es un campo obligatorio. Si prefieres no mostrar los autores de tu publicación de blog, puedes seleccionar El autor no se muestra. Usa "Administrador". Puedes personalizar este valor predeterminado antes de importar tus publicaciones.
- Fecha de publicación: selecciona la fecha de publicación del post. Es un campo obligatorio. Si prefieres no mostrar la fecha de publicación de tu blog, puedes seleccionar No se muestra la fecha de publicación, utiliza en su lugar [fecha de hoy] . Puedes personalizar este valor predeterminado antes de importar tus publicaciones.
- Imagen destacada: la herramienta identificará cualquier imagen en el cuerpo del post que podría ser la imagen destacada. Selecciona la imagen destacada para esta publicación de blog para indicarle a la herramienta de copiado inteligente dónde buscar la imagen destacada para el resto de tus publicaciones. Para evitar importar imágenes destacadas para tus publicaciones de blog, selecciona La imagen destacada no se muestra. No lo importes.
- Cuerpo de la publicación: el interruptor mostrará una vista previa del cuerpo de la publicación. Si el Texto Mostrando no es correcto, Clic No, ver otra opción. Este campo es obligatorio.
- Categorías/Etiquetas: selecciona las categorías o las etiquetas que se aplicaron a esta publicación. Si no deseas importar las categorías o las etiquetas de esta publicación del blog, selecciona La categoría/etiqueta no se muestra. No la importes.
Para escanear una publicación de blog diferente como fuente para la importación de tu blog, selecciona Cambiar URL e ingresa una nueva URL de publicación de blog. Esto reiniciará el proceso de asignación de Campos.
Asignaciones de Solución de problemas
Si la herramienta de importación de blog no asigna partes de contenido de tu publicación de blog correctamente, puedes indicarle a la característica de copiado inteligente exactamente dónde ubicar la información en la publicación de blog activa.
Las siguientes instrucciones indican cómo encontrar el selector de CSS en tu publicación de blog en un navegador Chrome. Para obtener instrucciones sobre Safari, Firefox, o cualquier otro navegador web, consulta la documentación de sus respectivos desarrolladores.
- Navega a la URL de la publicación de blog activa que enviaste durante el proceso de importación.
- Haz clic con el botón derecho en el cursor directamente en la publicación del blog y selecciona Inspeccionar elemento.
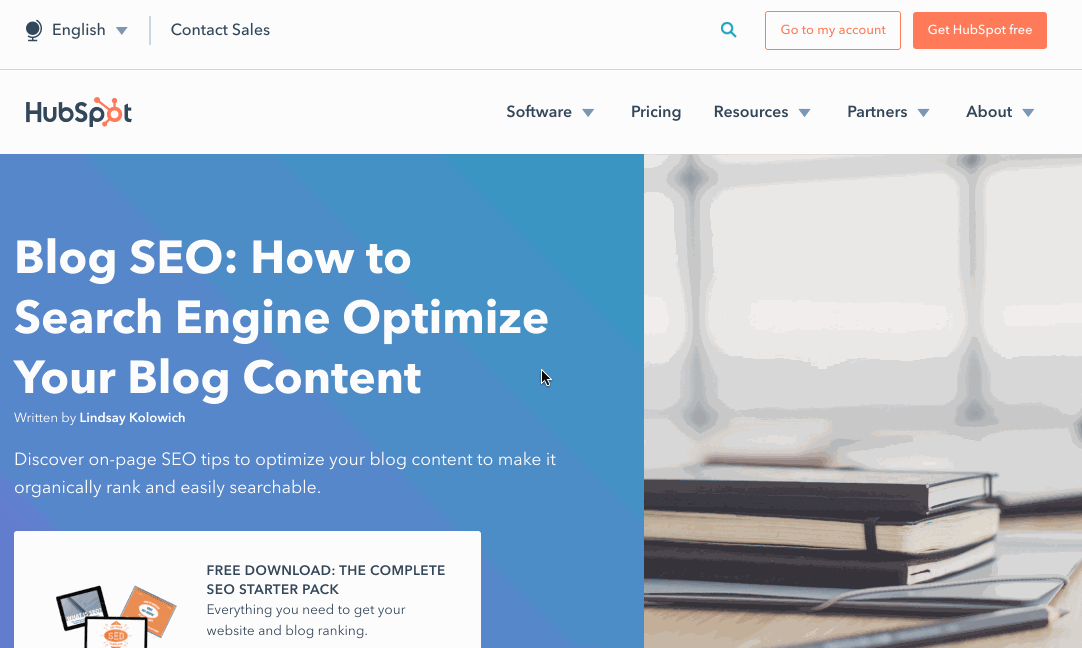
- En la parte superior izquierda, haz clic en la flecha del selector para aislar un elemento específico en la página.
- Haz clic en el título, el autor, la fecha de publicación, la imagen destacada, el cuerpo del post o las categorías/etiquetas en el post en vivo para inspeccionar este elemento. Verás este elemento resaltado en la página en vivo y dentro del panel Elementos.
- Haz clic con el botón derecho en el elemento resaltado del inspector y luego selecciona Copiar > Copiar selector. Esta copia automáticamente el selector CSS a tu portapapeles.
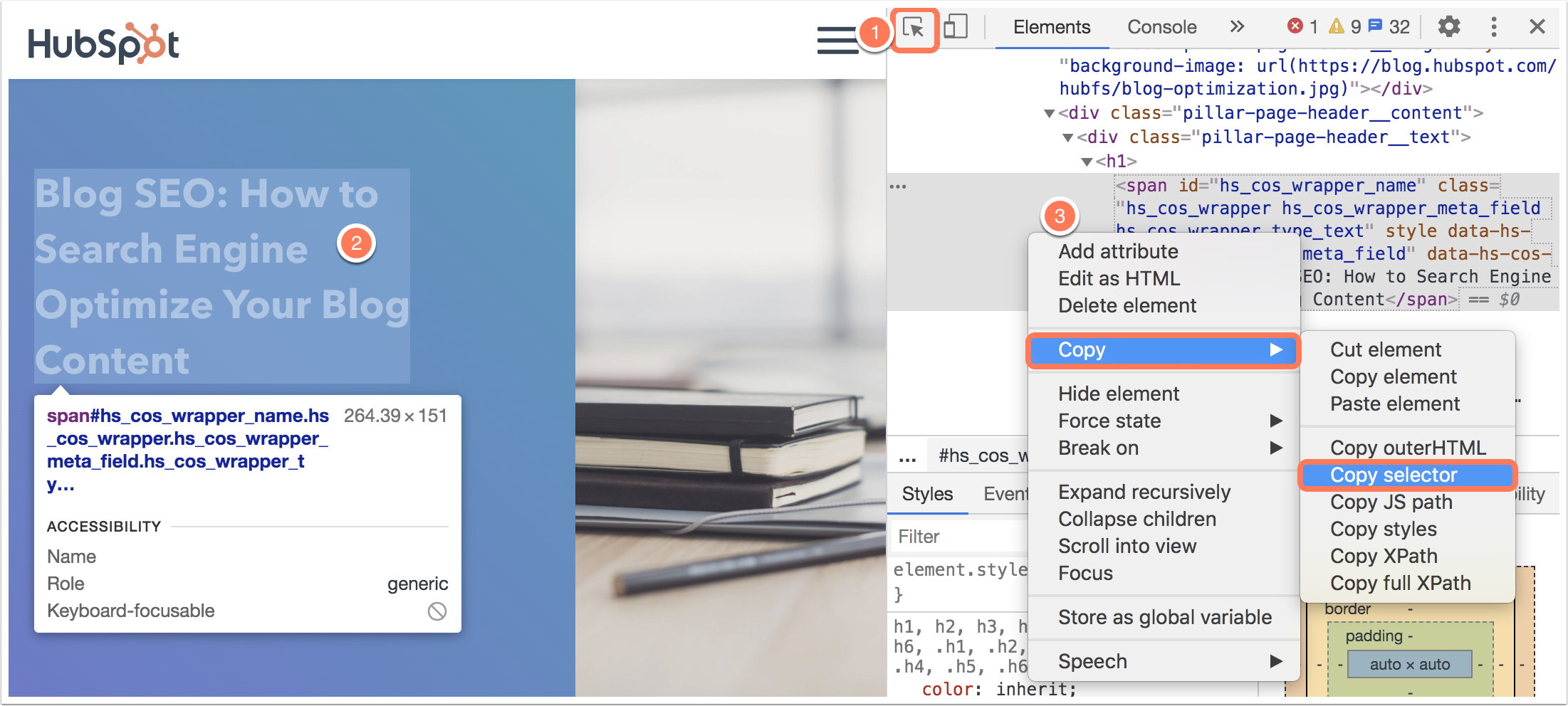
- En HubSpot, pega este selector en el campo Agregar CSS o elemento HTML. Luego haz clic en Siguiente para continuar tus asignaciones.
Más información sobre cómo identificar selectores CSS en esta publicación de la comunidad con detalles y ejemplos adicionales.
Finalizar tu importación
Después de completar todas tus asignaciones, tu estado de importación de blog cambiará a Preparando publicaciones para la importación. Ahora puedes revisar y finalizar tu importación de blog.
- En tu cuenta de HubSpot, haz clic en el icono de settings Configuración en la barra de navegación superior.
- En el menú de la barra lateral izquierda, navega hasta Contenido > Blog.
- En la sección Vista actual, haz clic en el primer menú desplegable y selecciona Importar blog.
- En la pantalla de resumen de la importación, haz clic en Revisar resultados junto a la importación.
- Para personalizar los valores predeterminados establecidos durante el proceso de Asignación de campos, haz clic en Cambiar valores predeterminados en la parte superior de la tabla.
- Haz clic en Vista previa para ver una vista previa del contenido de tu publicación de blog, un listado de los valores que la herramienta de importación identificó para esa publicación.
- Todos los posts están seleccionados para la importación por opción predeterminada. Borra la casilla de comprobación junto a cualquier publicación del blog que desees omitir de tu importación.
- Después de finalizar tu selección, haz clic en Importar.
- En el cuadro de diálogo de Estado de publicación, selecciona entre importar estos posts como borradores o como publicaciones publicadas activas. Luego haz clic en Guardar.
La importación de tu blog se actualizará al estado de Importación en curso. Una vez finalizada la importación, el estado se actualizará a la Importación completa.
Si hay errores durante el proceso de importación, el estado se actualizará a La importación tuvo éxito. Puedes revisar los detalles haciendo clic en Más > Ver detalles. Si vuelves a intentar el proceso de importación con un nuevo enlace de publicación de blog, se restablecerá cualquier error de la importación original.
Próximos pasos: configura tu blog en HubSpot
Después de importar tus publicaciones de blog, termina de configurar tu blog en HubSpot:
- Edita los ajustes de tu blog para personalizar el Título de tu blog, la URL y las opciones de Compartir en redes sociales.
- Configura las opciones de suscripción a tu blog para enviar notificaciones por correo electrónico a los suscriptores de tu blog.
- Configura el logo y la marca de tu empresa en HubSpot.
- Aprende a editar en la plantilla de blog para controlar los estilos y la apariencia de tu blog.
- Aprende a editar y publicar una nueva Publicación de blog en HubSpot.