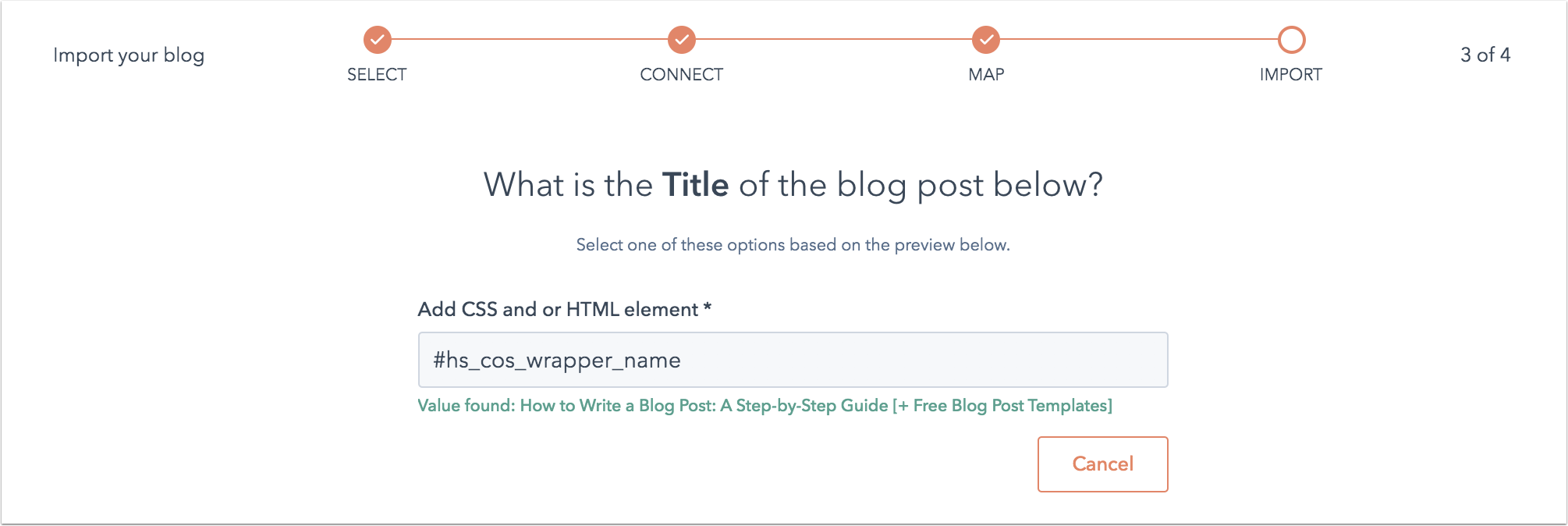- Kunnskapsdatabase
- Innhold
- Blogg
- Importer bloggen din fra et hvilket som helst CMS med smart copy
Importer bloggen din fra et hvilket som helst CMS med smart copy
Sist oppdatert: 12 april 2024
Tilgjengelig med et av følgende abonnementer, unntatt der det er angitt:
Alt du trenger for å overføre eksisterende blogginnhold til HubSpot, er nettadressen til et aktuelt innlegg.
Smart Copy-funksjonen analyserer blogginnleggsmalen din for å identifisere titler, forfattere, innhold og tagger. Etter at hele bloggen er skannet, bekrefter du tilordningene for disse egenskapene og importerer deretter de eksisterende innleggene til en ny HubSpot-blogg.
Før du setter i gang
- Når du oppretter en HubSpot-konto, får du en ny standardblogg som du kan bruke til å importere blogginnleggene dine.
- Du bruker en URL fra et eksisterende blogginnlegg til å importere alt eksisterende blogginnhold til HubSpot-bloggen. For å gjøre importprosessen enklere kan du bruke et eksempel på et blogginnlegg med en karakteristisk tittel, et bilde og et åpningsavsnitt, slik at det er enkelt å gjenkjenne disse elementene når du bekrefter tilordningene for blogginnleggene.
- Smart copy-funksjonen er ikke kompatibel med blogginnlegg som inneholder en hashtag i URL-strukturen. www.exampleblog.com#tag vil for eksempel ikke fungere med denne funksjonen.
- Smart copy-funksjonen er ikke kompatibel med blogger som ligger på disse domenene: facebook.com, amazon.com, google.com, wikipedia.org, twitter.com,
medium.com, ikea.com, hubapi.com,themindbodyspiritstore.com, wwe.com. - Smart copy-funksjonen er ikke kompatibel med det punktseparerte datoformatet. For eksempel vil et blogginnlegg med publiseringsdato 15.09.2020 ikke kunne importeres.
- Akseptable datoformater inkluderer, men er ikke begrenset til:
- ÅÅÅÅÅ-MM-DD (2022-03-15)
-
- ÅÅÅÅÅMMDD (20220315)
-
- MM/DD/ÅÅÅÅÅ (15.03.2022)
- DD-MM-ÅÅÅÅÅÅ HH:MM:SS (15-03-2022 12:06:32)
- DD Man ÅÅÅÅÅ (15. mars 2022)
- Måned DD ÅÅÅÅÅ HH:MM (15. mars 2022 12:06)
Væroppmerksom på atfor datoer med / -separasjon er det språkinnstillingen i HTML som avgjør om et datoformat anses som gyldig. For eksempel, for en side som bruker parameteren <html lang="en-GB"> (Storbritannia), vil DD/MM/YYYYY godtas, men ikke MM/DD/YYYYY.
- Hvis du importerer en WordPress-blogg, kan du prøve WordPress Connect-funksjonen i stedet.
-
Bare 400 blogginnlegg kan inkluderes i én enkelt import. Du kan gjenta importprosessen flere ganger for samme skanning.
Skriv inn URL-adressen til blogginnlegget ditt i smart copy-verktøyet
- I HubSpot-kontoen din klikker du på settings innstillinger-ikonet i den øverste navigasjonslinjen.
- Gå til Innhold > Blogg i menyen på venstre sidefelt.
- I delen Nåværende visning klikker du på den første rullegardinmenyen og velger Importer blogg.

- På importoversiktssiden klikker du på Importer ny blogg øverst til høyre. Hvis du allerede har importert en blogg, klikker du i stedet på rullegardinmenyen Start ny import og velger Blogginnlegg.
- Velg alternativet Smartkopi, og klikk deretter på Neste.
- I feltet Bloggens startside skriver du inn URL-adressen til bloggens oppføringsside.
Merk: Hvis noen innlegg ikke importeres til HubSpot, kan du gjenta denne prosessen og la feltet Bloggstartside stå tomt. Dette vil gjøre det mulig for bloggens importverktøy å gjennomsøke flere sider for å finne alt blogginnholdet.
- I feltet Siste blogginnlegg skriver du inn URL-adressen til et av de siste innleggene på bloggen. Hvis det er et problem med URL-adressen, kan du se en av disse feilmeldingene.
- Klikk på rullegardinmenyen Hvilken bloggplattform bruker du for øyeblikket? og velg bloggplattformen din. Hvis du ikke vet hvilken plattform som er vert for bloggen din, velger du Jeg er ikke sikker.
- Klikk på rullegardinmenyen HubSpot-blogg og velg bloggen der de importerte innleggene skal ligge. Hvis du må opprette en ny blogg, klikker du i stedet på Opprett ny blogg. Finn ut mer om hvordan du oppretter en blogg i HubSpot.
- Klikk på Kopier blogginnlegg nederst til høyre.
Det vil ta litt tid før blogginnleggene dine blir skannet og kopiert til importverktøyet. Kom tilbake om ca. en time for å fullføre prosessen. Du vil også motta en e-post som bekrefter at skanningen er fullført.
Gå gjennom tilordningene for blogginnleggene dine
Når verktøyet er ferdig med å skanne blogginnleggene dine, ser du Skanning fullført i Status-kolonnen . Hvis det har oppstått feil i bloggen eller grensen på 10 800 sider er nådd, ser du detaljer om importen i Status-kolonnen. Hvis du vil importere flere enn 10 800 sider med bloggens importverktøy, kan du importere en XML-fil i stedet.
Du avslutter importprosessen ved å klikke på Gjennomgå resultater for å bekrefte tilordningene for blogginnholdet. Smart Copy-verktøyet foreslår alle felttilordninger det kan finne, basert på innholdet i det aktuelle blogginnlegget.
Velg riktig verdi for hvert felt fra listen, eller klikk på Finn [felt] med en CSS-velger:
- Tittel: velg tittelen på blogginnlegget. Dette er et obligatorisk felt.
- Forfatter: velg forfatteren av blogginnlegget. Dette er et obligatorisk felt. Hvis du foretrekker å ikke vise forfatterne av blogginnleggene dine, kan du velge Author isn't displayed, use "Admin" i stedet. Du kan tilpasse denne standardverdien før du importerer innleggene.
- Publiseringsdato: velg publiseringsdatoen for blogginnlegget. Dette er et obligatorisk felt. Hvis du foretrekker å ikke vise publiseringsdatoen for blogginnlegget, kan du velge Publiseringsdato vises ikke, bruk [dagens dato] i stedet. Du kan tilpasse denne standardverdien før du importerer innleggene dine.
- Utvalgt bilde: verktøyet identifiserer alle bilder i blogginnlegget som kan være det utvalgte bildet. Velg det utvalgte bildet for dette blogginnlegget for å fortelle smart copy-verktøyet hvor det utvalgte bildet skal plasseres for resten av innleggene dine. Hvis du vil unngå å importere utvalgte bilder til blogginnleggene dine, velger du Utvalgt bilde vises ikke, ikke importer det.
- Innleggstekst: verktøyet viser en forhåndsvisning av innleggsteksten. Hvis teksten som vises ikke er korrekt, klikker du på Nei, se et annet valg. Dette feltet er obligatorisk.
- Kategorier/tagger: velg kategoriene eller taggene som brukes på dette blogginnlegget. Hvis du ikke vil importere kategoriene eller taggene for dette blogginnlegget, velger du Kategori/tagg vises ikke, ikke importer den.
Hvis du vil skanne et annet blogginnlegg som kilde for bloggimporten, velger du Endre URL og skriver inn en ny URL for blogginnlegget. Dette starter felttilordningsprosessen på nytt.
Feilsøke tilordninger
Hvis bloggimportverktøyet ikke tilordner deler av innholdet i blogginnlegget riktig, kan du fortelle smartkopieringsfunksjonen nøyaktig hvor den skal finne informasjonen i det aktuelle blogginnlegget.
Instruksjonene nedenfor viser hvordan du finner CSS-velgeren i blogginnlegget i en Chrome-nettleser. Hvis du vil ha instruksjoner for Safari, Firefox eller andre nettlesere, kan du se dokumentasjonen til de respektive utviklerne.
- Naviger til URL-adressen til blogginnlegget du sendte inn under importprosessen.
- Høyreklikk med markøren direkte på blogginnlegget, og velg deretter Inspiser element.
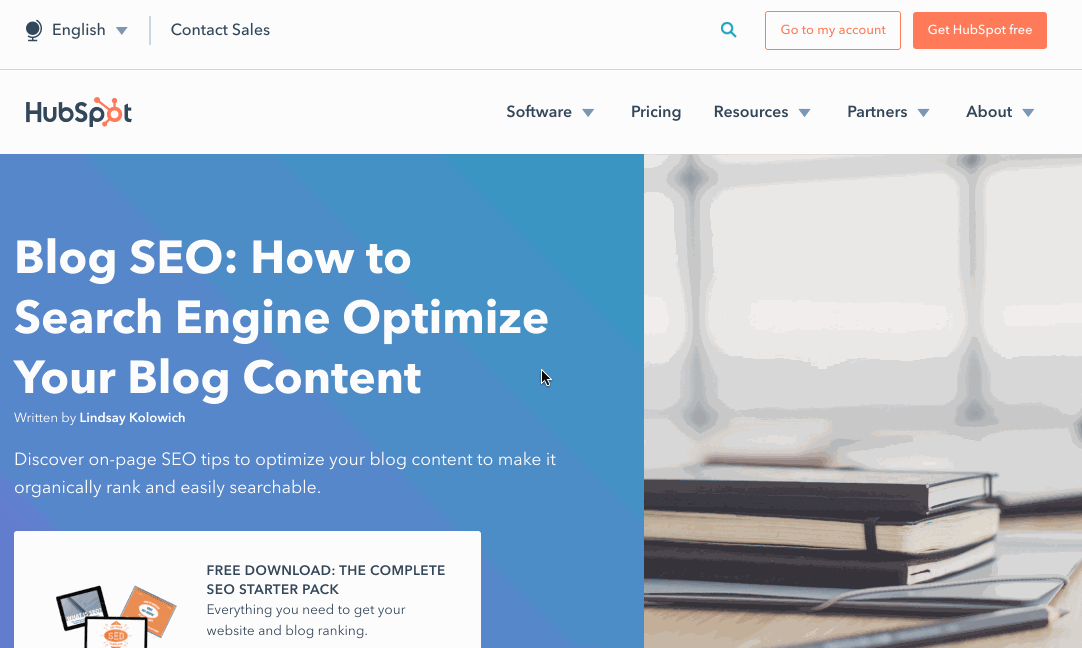
- Klikk på velgerpilen øverst til venstre for å isolere et bestemt element på siden.
- Klikk på blogginnleggets tittel, forfatter, publiseringsdato, bilde, brødtekst eller kategorier/tagger i blogginnlegget for å inspisere dette elementet. Du vil se dette elementet uthevet på live-siden og i Elementer-panelet.
- Høyreklikk på det markerte elementet i inspektøren, og velg deretter Kopier > Kopier velger. Dette kopierer automatisk CSS-velgeren til utklippstavlen.
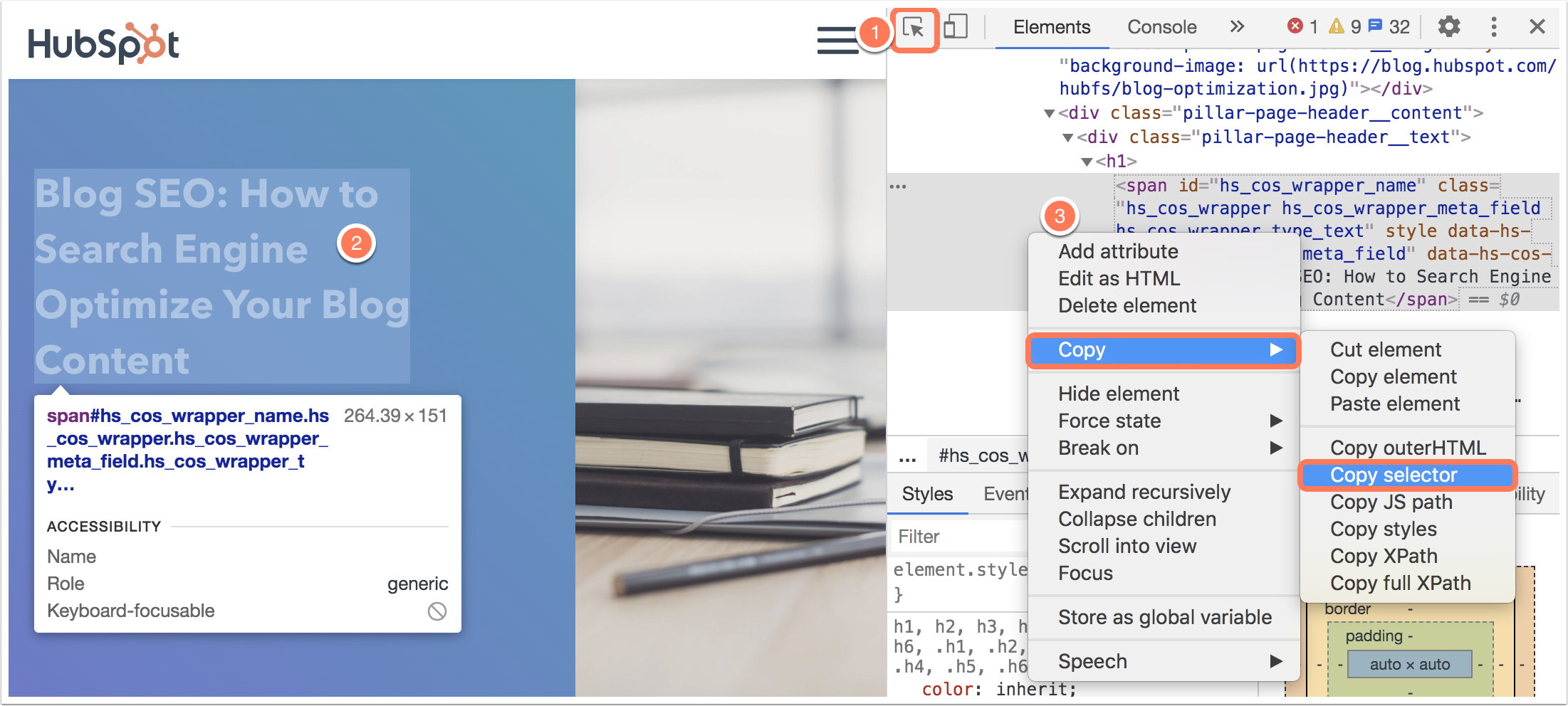
- I HubSpot limer du inn denne velgeren i feltet Legg til CSS- og/eller HTML-element. Klikk deretter på Neste for å fortsette tilordningene.
Finn ut mer om hvordan du identifiserer CSS-velgere i dette Community-innlegget med flere detaljer og eksempler.
Fullfør importen
Når tilordningene er fullført, endres statusen for import av bloggen til Forbereder innlegg for import. Du kan nå gå gjennom og fullføre importen av bloggen.
- I HubSpot-kontoen din klikker du på settings innstillinger-ikonet i den øverste navigasjonslinjen.
- Gå til Innhold > Blogg i menyen på venstre sidefelt.
- I delen Nåværende visning klikker du på den første rullegardinmenyen og velger Importer blogg.
- På importoversiktsskjermen klikker du på Gjennomgå resultater ved siden av importen.
- Hvis du vil tilpasse standardverdiene som ble angitt under felttilordningsprosessen, klikker du på Endre standardverdier øverst i tabellen.
- Klikk på Forhåndsvisning for å se en forhåndsvisning av innholdet i blogginnlegget, en liste over verdiene som importverktøyet har identifisert for innlegget.
- Alle blogginnlegg er som standard valgt for import. Fjern merket i avmerkingsboksen ved siden av de blogginnleggene du vil utelate fra importen.
- Når du har gjort ditt valg, klikker du på Importer.
- I dialogboksen Publiseringsstatus velger du om du vil importere disse blogginnleggene som utkast eller som direkte publiserte innlegg. Klikk deretter på Lagre.
Bloggimporten oppdateres til statusen Import pågår. Når importen er fullført, oppdateres statusen til Import fullført .
Hvis det oppstår feil under importprosessen, oppdateres statusen til Importert med noen feil. Du kan gå gjennom detaljene ved å klikke på Mer > Vis detaljer. Hvis du prøver importprosessen på nytt med en ny blogginnleggskobling, vil eventuelle feil fra den opprinnelige importen bli tilbakestilt.
Neste trinn: Konfigurer bloggen din i HubSpot
Når du har importert blogginnleggene dine, må du konfigurere bloggen din i HubSpot:
- Rediger blogginnstillingene for å tilpasse bloggtittel, nettadresse og alternativer for sosial deling.
- Konfigurer alternativene for bloggabonnement for å sende e-postvarsler til bloggabonnentene.
- Konfigurer bedriftens logo og merkevarebygging i HubSpot.
- Lær hvordan du redigerer bloggmalen for å kontrollere stilene og utseendet på bloggen.
- Lær hvordan du redigerer og publiserer et nytt blogginnlegg i HubSpot.