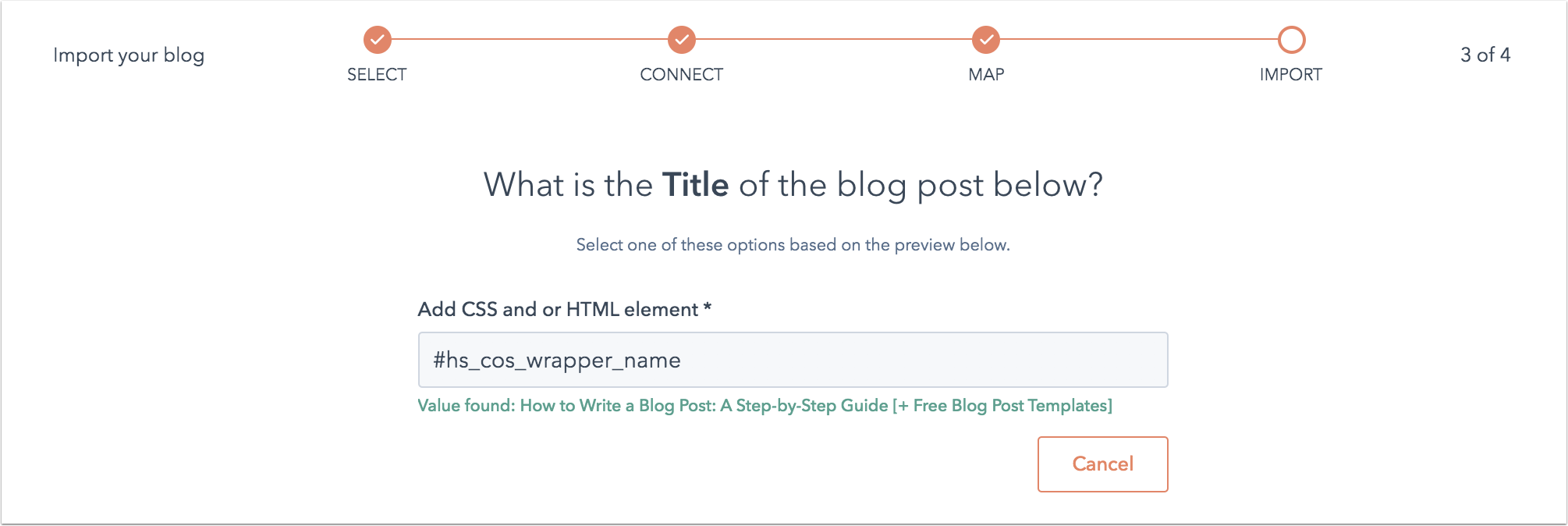- Baza wiedzy
- Treść
- Blog
- Zaimportuj swój blog z dowolnego systemu CMS za pomocą inteligentnego kopiowania
Zaimportuj swój blog z dowolnego systemu CMS za pomocą inteligentnego kopiowania
Data ostatniej aktualizacji: 12 kwietnia 2024
Dostępne z każdą z następujących podpisów, z wyjątkiem miejsc, w których zaznaczono:
Aby zmigrować istniejącą zawartość bloga do HubSpot, wystarczy adres URL aktualnego wpisu.
Funkcja inteligentnego kopiowania analizuje szablon posta na blogu, aby zidentyfikować jego tytuły, autorów, treść i tagi. Po przeskanowaniu całego bloga potwierdzisz mapowania dla tych właściwości, a następnie zaimportujesz istniejące posty do nowego bloga HubSpot.
Zanim zaczniesz
- Po utworzeniu konta HubSpot na koncie pojawi się nowy domyślny blog, którego można użyć do zaimportowania postów na blogu.
- Aby zaimportować całą istniejącą zawartość bloga do bloga HubSpot, należy użyć adresu URL z istniejącego posta na blogu. Aby ułatwić proces importowania, użyj przykładowego posta na blogu z charakterystycznym tytułem, wyróżnionym obrazem i akapitem otwierającym, aby te elementy były łatwe do rozpoznania podczas potwierdzania mapowania postów na blogu.
- Funkcja inteligentnego kopiowania nie jest kompatybilna z postami na blogu, które zawierają hashtag w strukturze adresu URL. Na przykład www.exampleblog.com#tag nie będzie działać z tą funkcją.
- Funkcja inteligentnego kopiowania nie jest kompatybilna z blogami hostowanymi w następujących domenach: facebook.com, amazon.com, google.com, wikipedia.org, twitter.com,
medium.com, ikea .com, hubapi.com,themindbodyspiritstore.com, wwe .com. - Funkcja inteligentnego kopiowania nie jest kompatybilna z formatem daty oddzielonym kropkami. Na przykład post na blogu z datą publikacji 09.15.2020 nie zostanie zaimportowany.
- Akceptowane formaty daty obejmują między innymi:
- RRRR-MM-DD (2022-03-15)
-
- RRRRMMDD (20220315)
-
- MM/DD/RRRR (15.03.2022)
- DD-MM-RRRR HH:MM:SS (15-03-2022 12:06:32)
- DD Miesiąc RRRR (15 marca 2022)
- Miesiąc DD RRRR GG:MM (15 marca 2022 12:06)
Uwaga: w przypadku dat oddzielonych znakiem /, ustawienia regionalne ustawione w kodzie HTML określają, czy format daty jest uznawany za prawidłowy. Na przykład dla strony używającej parametru <html lang="en-GB"> (Wielka Brytania), DD/MM/RRRR będzie akceptowane, ale MM/DD/RRRR nie.
- Jeśli importujesz bloga WordPress, wypróbuj zamiast tego funkcję WordPress Connect.
-
Pojedynczy import może obejmować tylko 400 wpisów na blogu. Proces importowania można powtórzyć wiele razy dla tego samego skanu.
Wprowadź adres URL posta na blogu w narzędziu do inteligentnego kopiowania
- Na koncie HubSpot kliknij settings ikonę ustawień w górnym pasku nawigacyjnym.
- W menu lewego paska bocznego przejdź do sekcji Zawartość > Blog.
- W sekcji Bieżący widok kliknij pierwsze menu rozwijane i wybierz opcję Importuj blog.

- Na stronie przeglądu importu kliknij opcję Importuj nowy blog w prawym górnym rogu. Jeśli blog został już zaimportowany, kliknij menu rozwijane Rozpocznij nowy import i wybierz opcję Wpisy na blogu.
- Wybierz opcję Inteligentna kop ia, a następnie kliknij Dalej.
- W polu Strona główna bloga wprowadź adres URL strony z listą swojego bloga.
Uwaga: jeśli niektóre posty nie zostaną zaimportowane do HubSpot, powtórz ten proces i pozostaw pole Strona główna bloga puste. Pozwoli to narzędziu do importowania blogów na przeszukanie większej liczby stron w celu znalezienia całej zawartości bloga.
- W polu Ostatni wpis na blogu wprowadź adres URL jednego z ostatnich wpisów na blogu. Jeśli występuje problem z adresem URL, może zostać wyświetlony jeden z poniższych błędów.
- Kliknij menu rozwijane Której platformy blogowej obecnie używasz? i wybierz swoją platformę blogową. Jeśli nie wiesz, na której platformie znajduje się Twój blog, wybierz opcję Nie jestem pewien.
- Kliknij menu rozwijane HubSpot blog i wybierz blog, na którym będą hostowane zaimportowane posty. Jeśli chcesz utworzyć nowy blog, kliknij opcję Utwórz nowy blog. Dowiedz się więcej o tworzeniu bloga w HubSpot.
- W prawym dolnym rogu kliknij Kopiuj posty z bloga.
Skanowanie i kopiowanie postów na blogu do narzędzia importera zajmie trochę czasu. Sprawdź ponownie za około godzinę, aby zakończyć proces. Otrzymasz również wiadomość e-mail z potwierdzeniem zakończenia skanowania.
Przejrzyj mapowania wpisów na blogu
Gdy narzędzie zakończy skanowanie wpisów na blogu, w kolumnie Status pojawi się komunikat Skanowanie zakończone . Jeśli Twój blog napotkał jakieś błędy lub przekroczył limit 10 800 stron, zobaczysz szczegóły dotyczące importu w kolumnie Status. Aby zaimportować więcej niż 10 800 stron za pomocą narzędzia do importowania blogów, zaimportuj plik XML.
Aby zakończyć proces importowania, kliknij przycisk Przejrzyj wyniki , aby potwierdzić mapowania zawartości bloga. Narzędzie inteligentnego kopiowania zasugeruje wszelkie mapowania pól, które może znaleźć, w oparciu o treść wpisu na blogu na żywo.
Dla każdego pola wybierz odpowiednią wartość z listy lub kliknij Znajdź [pole] za pomocą selektora CSS:
- Tytuł : wybierz tytuł wpisu na blogu. Jest to pole wymagane.
- Autor : wybierz autora wpisu na blogu. Jest to pole wymagane. Jeśli wolisz nie wyświetlać autorów postów na blogu, możesz wybrać opcję Autor nie jest wyświetlany, zamiast tego użyj "Admin" . Możesz dostosować tę domyślną wartość przed zaimportowaniem postów.
- Data publikacji : wybierz datę publikacji wpisu na blogu. Jest to pole wymagane. Jeśli wolisz nie wyświetlać daty publikacji posta na blogu, możesz wybrać opcję Data publikacji nie jest wyświetlana, zamiast tego użyj [dzisiejszej daty] . Możesz dostosować tę domyślną wartość przed zaimportowaniem postów.
- Wyróżniony obraz: narzędzie zidentyfikuje wszystkie obrazy w treści posta na blogu, które mogą być wyróżnionym obrazem. Wybierz polecany obraz dla tego posta na blogu, aby powiedzieć narzędziu do inteligentnego kopiowania, gdzie zlokalizować polecany obraz dla pozostałych postów. Aby uniknąć importowania wyróżnionych obrazów do postów na blogu, wybierz opcję Wyróżniony obraz nie jest wyświetlany, nie importuj go.
- Treść posta: narzędzie wyświetli podgląd treści posta. Jeśli wyświetlany tekst nie jest poprawny, kliknij Nie, zobacz inny wybór. To pole jest wymagane.
- Kategorie/Tagi : wybierz kategorie lub tagi zastosowane do tego wpisu na blogu. Jeśli nie chcesz importować kategorii lub tagów tego wpisu na blogu, wybierz opcję Kategoria/tag nie jest wyświetlany, nie importuj go.
Aby zeskanować inny wpis na blogu jako źródło importu, wybierz opcję Zmień adres URL i wprowadź nowy adres URL wpisu na blogu. Spowoduje to ponowne uruchomienie procesu mapowania pól.
Rozwiązywanie problemów z mapowaniem
Jeśli narzędzie do importowania blogów nie mapuje poprawnie części treści posta na blogu, możesz powiedzieć funkcji inteligentnego kopiowania, gdzie dokładnie zlokalizować informacje w rzeczywistym poście na blogu.
Poniższe instrukcje opisują, jak znaleźć selektor CSS we wpisie na blogu w przeglądarce Chrome. Aby uzyskać instrukcje dotyczące Safari, Firefox lub innej przeglądarki internetowej, zapoznaj się z ich dokumentacją dla programistów.
- Przejdź do adresu URL wpisu na blogu przesłanego podczas procesu importowania.
- Kliknij prawym przyciskiem myszy kursor bezpośrednio na wpisie na blogu, a następnie wybierz opcję Sprawdź element.
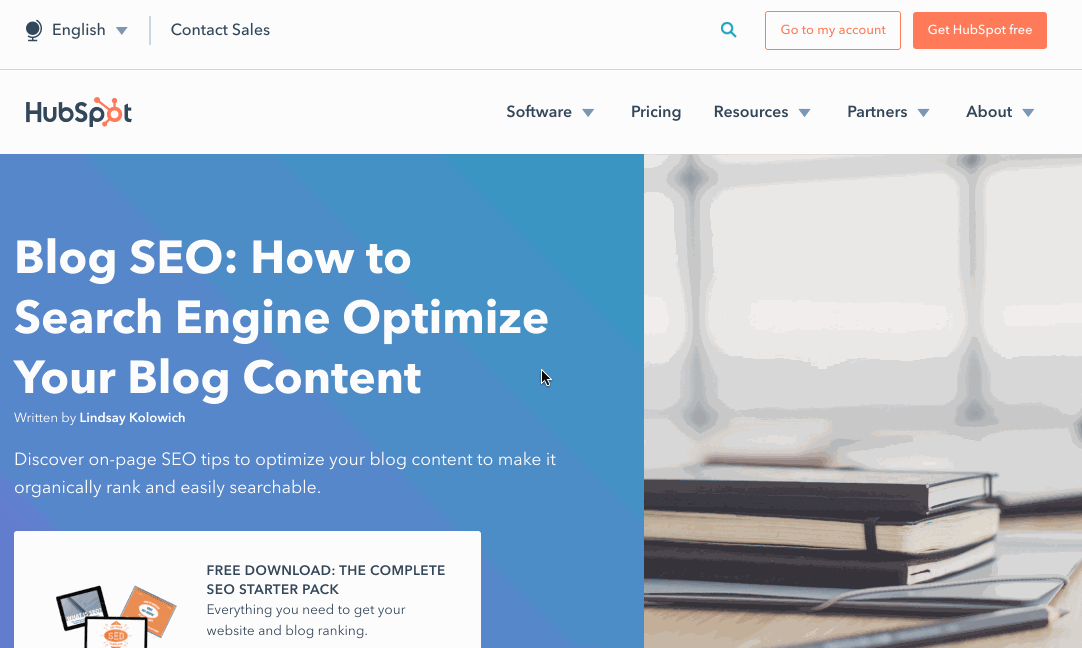
- W lewym górnym rogu kliknij strzałkę wyboru, aby wyodrębnić określony element na stronie.
- Kliknij tytuł posta na blogu, autora, datę publikacji, polecany obraz, treść posta lub kategorie/tagi na żywo, aby sprawdzić ten element. Element ten zostanie podświetlony na stronie na żywo i w panelu Elementy.
- Kliknij prawym przyciskiem myszy podświetlony element w inspektorze, a następnie wybierz Kopiuj > Kopiuj selektor. Spowoduje to automatyczne skopiowanie selektora CSS do schowka.
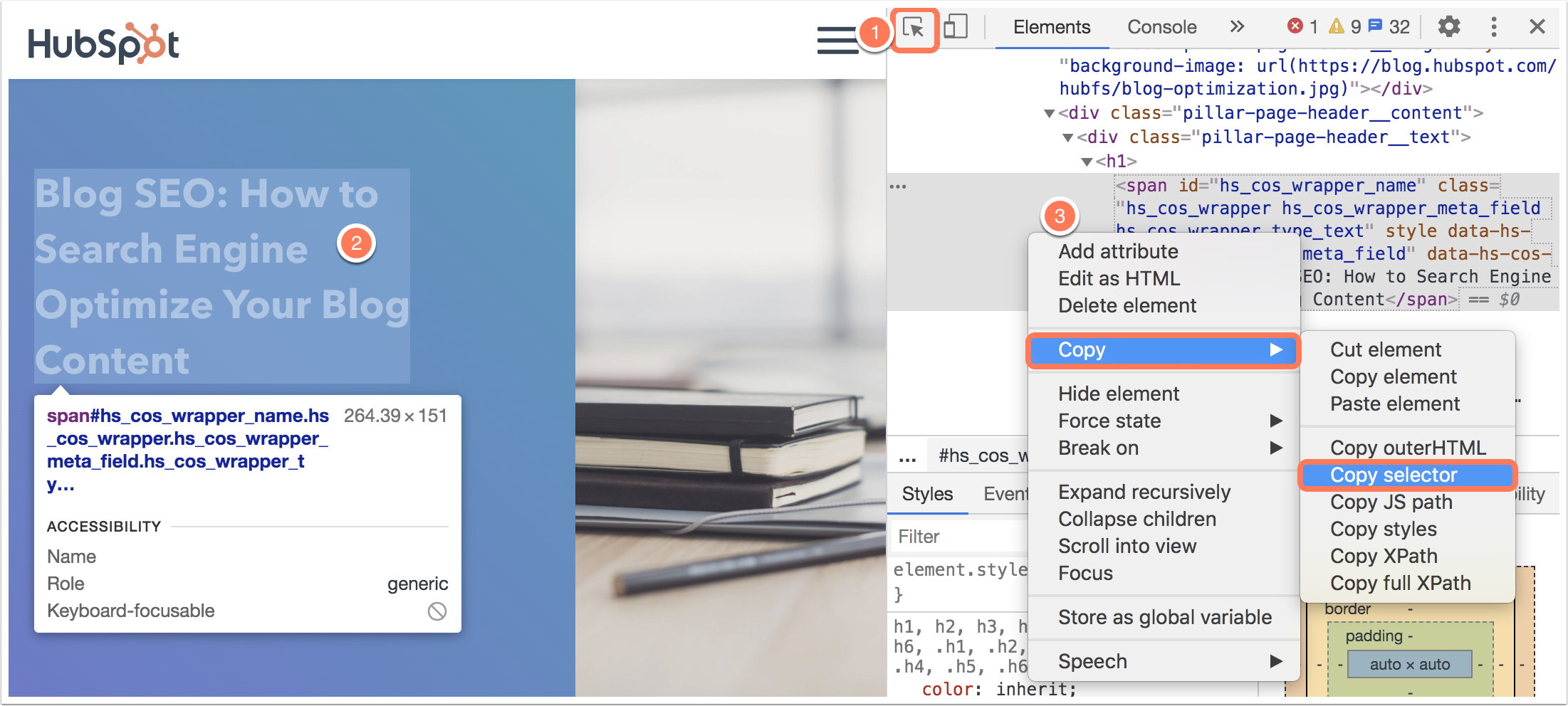
- W HubSpot wklej ten selektor w polu Dodaj element CSS lub HTML. Następnie kliknij Dalej, aby kontynuować mapowanie.
Więcej informacji na temat identyfikowania selektorów CSS można znaleźć w tym poście społeczności z dodatkowymi szczegółami i przykładami.
Zakończ importowanie
Po zakończeniu mapowania status importu bloga zmieni się na Przygotowanie postów do importu. Możesz teraz przejrzeć i sfinalizować import bloga.
- Na koncie HubSpot kliknij settings ikonę ustawień w górnym pasku nawigacyjnym.
- W menu lewego paska bocznego przejdź do sekcji Zawartość > Blog.
- W sekcji Bieżący widok kliknij pierwsze menu rozwijane i wybierz opcję Importuj blog.
- Na ekranie przeglądu importu kliknij opcję Przejrzyj wyniki obok importu.
- Aby dostosować wartości domyślne ustawione podczas procesu mapowania pól, kliknij Zmień wartości domyślne w górnej części tabeli.
- Kliknij przycisk Preview (Podgląd ), aby wyświetlić podgląd zawartości wpisu na blogu, zawierający listę wartości zidentyfikowanych przez narzędzie do importowania dla tego wpisu.
- Wszystkie wpisy na blogu są domyślnie zaznaczone do importu. Wyczyść pole wyboru obok wszystkich wpisów na blogu, które chcesz pominąć w imporcie.
- Po sfinalizowaniu wyboru kliknij przycisk Importuj.
- W oknie dialogowym Status publikacji wybierz, czy chcesz zaimportować te posty jako wersje robocze, czy jako posty opublikowane na żywo. Następnie kliknij przycisk Zapisz.
Import bloga zostanie zaktualizowany do statusu Import w toku. Po zakończeniu importu status zostanie zaktualizowany do Import zakończony .
Jeśli podczas procesu importowania wystąpią jakiekolwiek błędy, status zostanie zaktualizowany do Import powiodło się z pewnymi błędami. Możesz przejrzeć szczegóły, klikając Więcej > Wyświetl szczegóły. Jeśli ponowisz proces importu z nowym linkiem do wpisu na blogu, wszelkie błędy z pierwotnego importu zostaną zresetowane.
Kolejne kroki: konfiguracja bloga w HubSpot
Po zaimportowaniu postów na blogu dokończ konfigurację bloga w HubSpot:
- Edytuj ustawienia bloga, aby dostosować tytuł bloga, adres URL i opcje udostępniania w mediach społecznościowych.
- Skonfiguruj opcje subskrypcji bloga, aby wysyłać powiadomienia e-mail do subskrybentów bloga.
- Skonfiguruj logo firmy i branding w HubSpot.
- Dowiedz się, jak edytować szablon bloga, aby kontrolować style i wygląd bloga.
- Dowiedz się, jak edytować i publikować nowy wpis na blogu w HubSpot.