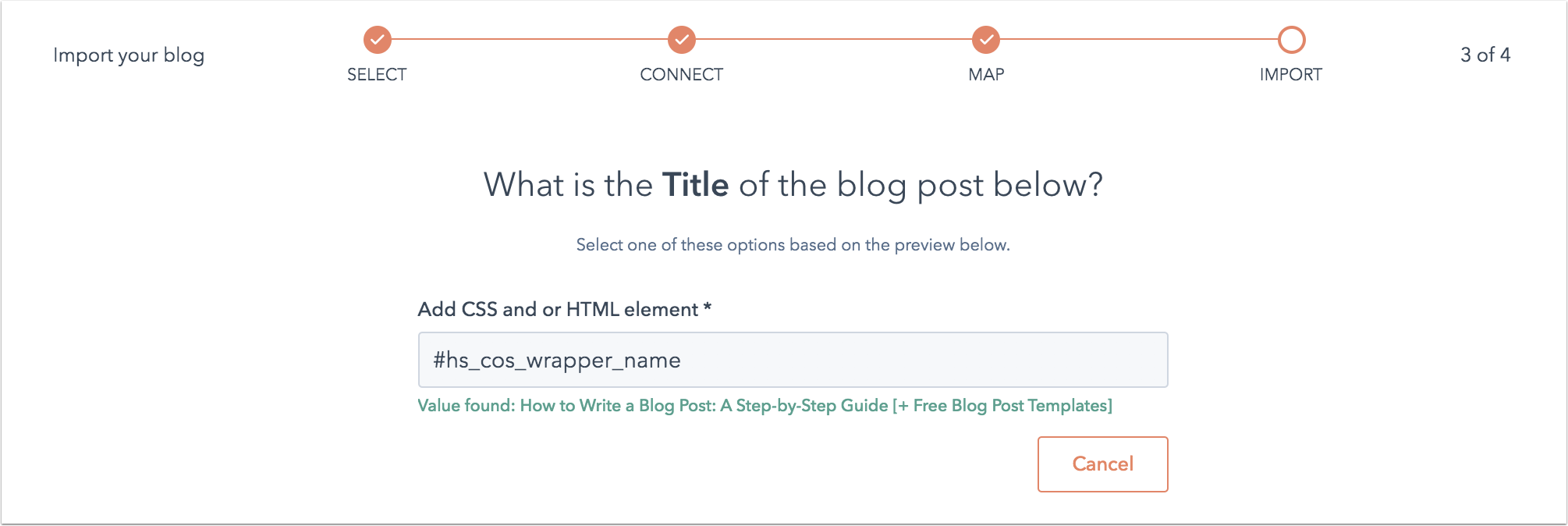- Wissensdatenbank
- Content
- Blog
- Blog mithilfe von Smart-Copy aus einem beliebigen CMS-System importieren
Blog mithilfe von Smart-Copy aus einem beliebigen CMS-System importieren
Zuletzt aktualisiert am: 12 April 2024
Mit einem der folgenden Abonnements verfügbar (außer in den angegebenen Fällen):
Um Ihre vorhandenen Blog-Inhalte nach HubSpot zu migrieren, benötigen Sie die URL eines veröffentlichten Beitrags.
Die Smart-Copy-Funktion analysiert Ihre Blog-Beitragsvorlage, um die Titel, Autoren, Inhalte und Tags Ihrer Blog-Beiträge zu identifizieren. Nachdem Ihr gesamter Blog gescannt wurde, bestätigen Sie die Zuordnungen für diese Eigenschaften und importieren dann Ihre vorhandenen Beiträge in einen neuen HubSpot-Blog.
Bevor Sie loslegen
- Wenn Sie Ihren HubSpot-Account erstellen, wird in Ihrem Account ein neuer Standard-Blog erstellt, den Sie verwenden können, um Ihre Blog-Beiträge zu importieren.
- Sie verwenden eine URL aus einem vorhandenen Blog-Beitrag, um alle Ihre vorhandenen Blog-Inhalte in Ihren HubSpot-Blog zu importieren. Um den Importvorgang einfacher zu gestalten, verwenden Sie einen Blog-Beitrag mit einem eindeutigen Titel, einem Feature-Bild und einem einleitenden Absatz, damit diese Elemente leichter zu erkennen sind, wenn Sie Ihre Blog-Beitragszuordnungen bestätigen.
- Die Smart-Copy-Funktion ist nicht mit Blog-Beiträgen kompatibel, die ein Hashtag in der URL-Struktur enthalten. Beispielsweise würde www.beispielblog.com#tag nicht mit dieser Funktion funktionieren.
- Die Smart Copy Funktion ist nicht kompatibel mit Blogs, die auf folgenden Domains gehostet werden: facebook.com, amazon.com, google.com, wikipedia.org, twitter.com,
medium.com, .ikea.com, hubapi.com, themindbodyspiritstore.com, wwe.com - Die intelligente Kopierfunktion ist nicht mit dem punktgetrennten Datumsformat kompatibel. Bei einem Blog-Beitrag mit dem Veröffentlichungsdatum 15.09.2020 würde dieses Veröffentlichungsdatum zum Beispiel nicht importiert werden.
- Zulässige Datumsformate sind unter anderem:
- JJJJ-MM-TT (2022-03-15)
-
- JJJJMMTT (20220315)
-
- MM/TT/JJJJ (15.03.2022)
- TT-MM-JJJJ HH:MM:SS (15-03-2022 12:06:32)
- TT Mo JJJJ (15. März 2022)
- Monat TT JJJJ HH:MM (15. März 2022 12:06)
Bitte beachten Sie: für / getrennte Datumsangaben bestimmt das im HTML eingestellte Gebietsschema, ob ein Datumsformat als gültig angesehen wird. Für eine Seite, die den Parameter <html lang="en-GB"> (Großbritannien) verwendet, wird beispielsweise DD/MM/YYYY akzeptiert, MM/DD/YYYY jedoch nicht.
- Wenn Sie einen WordPress-Blog importieren möchten, probieren Sie stattdessen die Funktion WordPress Connect.
-
Es können nur 400 Blog-Beiträge in einem einzigen Import enthalten sein. Sie können den Importvorgang für ein und denselben Scan mehrfach wiederholen.
Blog-Beitrags-URL in das Smart-Copy-Tool eingeben
- Klicken Sie in Ihrem HubSpot-Account in der Hauptnavigationsleiste auf das settings Zahnradsymbol, um die Einstellungen aufzurufen.
- Navigieren Sie im Menü der linken Seitenleiste zu Content > Blog.
- Klicken Sie im Abschnitt Aktuelle Ansicht auf das erste Dropdown-Menü und wählen Sie Blog importieren.

- Klicken Sie auf der Importübersichtsseite oben rechts auf Neues Blog importieren. Wenn Sie bereits ein Blog importiert haben, klicken Sie stattdessen auf das Dropdown-Menü Neuen Import starten und wählen Sie Blogbeiträge.
- Wählen Sie die Option Intelligente Kopie und klicken Sie dann auf Weiter.
- Geben Sie in das Feld Blog-Startseite die URL der Auflistungsseite Ihres Blogs ein.
Bitte beachten: Wenn einige Beiträge nicht nach HubSpot importiert werden, wiederholen Sie diesen Vorgang und lassen Sie das Feld „Blog-Startseite“ leer. Dadurch kann das Blog-Import-Tool mehr Seiten crawlen, um alle Ihre Blog-Inhalte zu finden.
- Geben Sie in das Feld Recent Blog-Beitrag die URL eines der letzten Beiträge des Blogs ein. Wenn es ein Problem mit der URL gibt, kann einer der folgenden Fehler auftreten: .
- Klicken Sie auf das Dropdown-Menü Welche Blog-Plattform verwenden Sie derzeit? und wählen Sie Ihre Blog-Plattformaus. Wenn Sie nicht wissen, auf welcher Plattform Ihr Blog gehostet wird, wählen Sie Ich bin mir nicht sicher.
- Klicken Sie auf das HubSpot-Blog-Dropdown-Menü und wählen Sie das Blog aus, in dem die importierten Beiträge gehostet werden sollen. Wenn Sie ein neues Blog erstellen möchten, klicken Sie stattdessen auf Neues Blog erstellen. Erfahren Sie mehr über die Erstellung eines Blogs inHubSpot.
- Klicken Sie unten rechts auf Blogbeiträge kopieren.
Es wird einige Zeit dauern, bis Ihre Blog-Beiträge gescannt und in das Importer-Tool kopiert sind. Schauen Sie in etwa einer Stunde wieder vorbei, um den Prozess abzuschließen. Sie erhalten außerdem eine E-Mail zur Bestätigung, dass der Scanvorgang abgeschlossen ist.
Überprüfen Sie Ihre Blog-Beiträge-Zuordnungen
Nachdem das Tool den Scan Ihrer Blog-Beiträge abgeschlossen hat, sehen Sie Scan abgeschlossen in der Spalte Status . Wenn bei Ihrem Blog Fehler aufgetreten sind oder das Limit von 10.800 Seiten erreicht wurde, werden in der Spalte „Status“ Details zu Ihrem Import angezeigt. Um mehr als 10.800 Seiten mit dem Blog-Importer-Tool zu importieren, importieren Sie stattdessen eine XML-Datei:.
Um den Importvorgang abzuschließen, klicken Sie auf „Ergebnisse überprüfen“, um die Zuordnungen für Ihren Blog-Inhalt zu bestätigen. Das intelligente Kopierwerkzeug schlägt alle Felderzuordnungen vor, die es auf der Grundlage des Inhalts Ihres Live-Blog-Beitrags finden kann.
Wählen Sie für jedes Feld den richtigen Wert aus der Liste aus oder klicken Sie auf Suchen Sie das [Feld] mit einem CSS-Selektor:
- Titel: Wählen Sie den Titel des Blog-Beitrags aus. Dies ist ein Pflichtfeld
- Autor: Wählen Sie den Autor des Blog-Beitrags aus. Dies ist ein Pflichtfeld Wenn Ihr Blog-Beitrag nicht angezeigt werden soll, können Sie stattdessen „Autor wird nicht angezeigt, „Admin“ verwenden“ auswählen. Sie können diesen Standardwert anpassen, bevor Sie Ihre Beiträge importieren.
- Veröffentlichungsdatum: Wählen Sie das Veröffentlichungsdatum des Blog-Beitrags aus. Dies ist ein Pflichtfeld Wenn Sie es vorziehen, das Veröffentlichungsdatum Ihres Blog-Beitrags nicht anzuzeigen, können Sie stattdessen Veröffentlichungsdatum wird nicht angezeigt, verwenden Sie [heutiges Datum] wählen. Sie können diesen Standardwert anpassen, bevor Sie Ihre Beiträge importieren.
- Feature-Bild: Das Tool identifiziert alle Bilder in Ihrem Blog-Beitragstext, die das Feature-Bild sein könnten. Wählen Sie das Feature-Bild für diesen Blog-Beitrag aus, um das Smart-Copy-Tool für den Rest Ihrer Beiträge zu informieren, wo sich das Feature-Bild befindet. Um ein Importieren von Feature-Bildern für Ihre Blog-Beiträge zu verhindern, wählen Sie „Feature-Bild wird nicht angezeigt, nicht importieren“ aus.
- Beitragstext: wird eine Vorschau des Beitragstextes angezeigt. Wenn der angezeigte Text nicht korrekt ist, klicken Sie auf Nein, eine andere Auswahl anzeigen. Hierbei handelt es sich um ein Pflichtfeld.
- Kategorien/Tags: Wählen Sie die Kategorien oder Tags aus, die auf diesen Blog-Beitrag angewendet werden sollen. Wenn Sie die Kategorien oder Tags dieses Blog-Beitrags nicht importieren möchten, wählen Sie „Kategorie/Tag wird nicht angezeigt, nicht importieren“ aus.
Um einen anderen Blog-Beitrag als Quelle für Ihren Blog-Import zu scannen, wählen Sie „URL ändern“ aus und geben Sie eine neue Blog-Beitrags-URL ein. Dadurch wird der Prozess der Zuordnung der Felder neu gestartet.
Fehler bei Feldzuordnungen beheben
Wenn das Blog-Import-Tool Teile Ihres Blog-Beitrags-Inhalts nicht korrekt zuordnet, können Sie der Smart-Copy-Funktion exakt mitteilen, wo sich die Informationen im veröffentlichten Blog-Beitrag befinden.
Die folgenden Anweisungen zeigen, wie Sie den CSS-Selektor auf Ihrem Blog-Beitrag in einem Chrome-Browser finden. Anleitungen zu Safari, Firefox oder anderen Webbrowsern finden Sie in der Dokumentation der jeweiligen Entwickler.
- Navigieren Sie zur URL des veröffentlichten Blog-Beitrags, die Sie beim Import übermittelt haben.
- Klicken Sie mit der rechten Maustaste auf Ihren Cursor direkt im Blog-Beitrag und wählen Sie „Element prüfen“ aus.
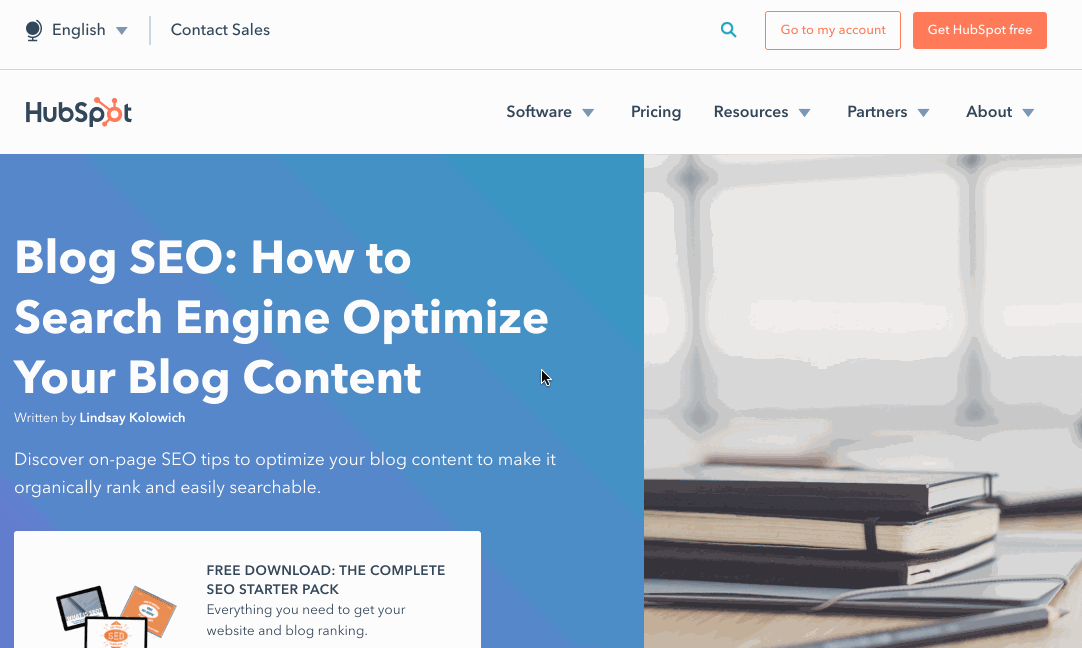
- Klicken Sie oben links auf den Selektor-Pfeil, um ein bestimmtes Element auf der Seite zu isolieren.
- Klicken Sie im veröffentlichten Blog-Beitrag auf den Titel, den Autor, das Veröffentlichungsdatum, das Feature-Bild, den Beitragstext oder die Kategorien/Tags des Blog-Beitrags, um es zu überprüfen. Dieses Element wird auf der veröffentlichten Seite und im Bereich „Elemente“ hervorgehoben angezeigt.
- Klicken Sie rechts auf das hervorgehobene Element im Inspektor und wählen Sie dann „Kopieren“ > „Selektor kopieren“ aus. Dadurch wird automatisch der CSS-Selektor in Ihre Zwischenablage kopiert.
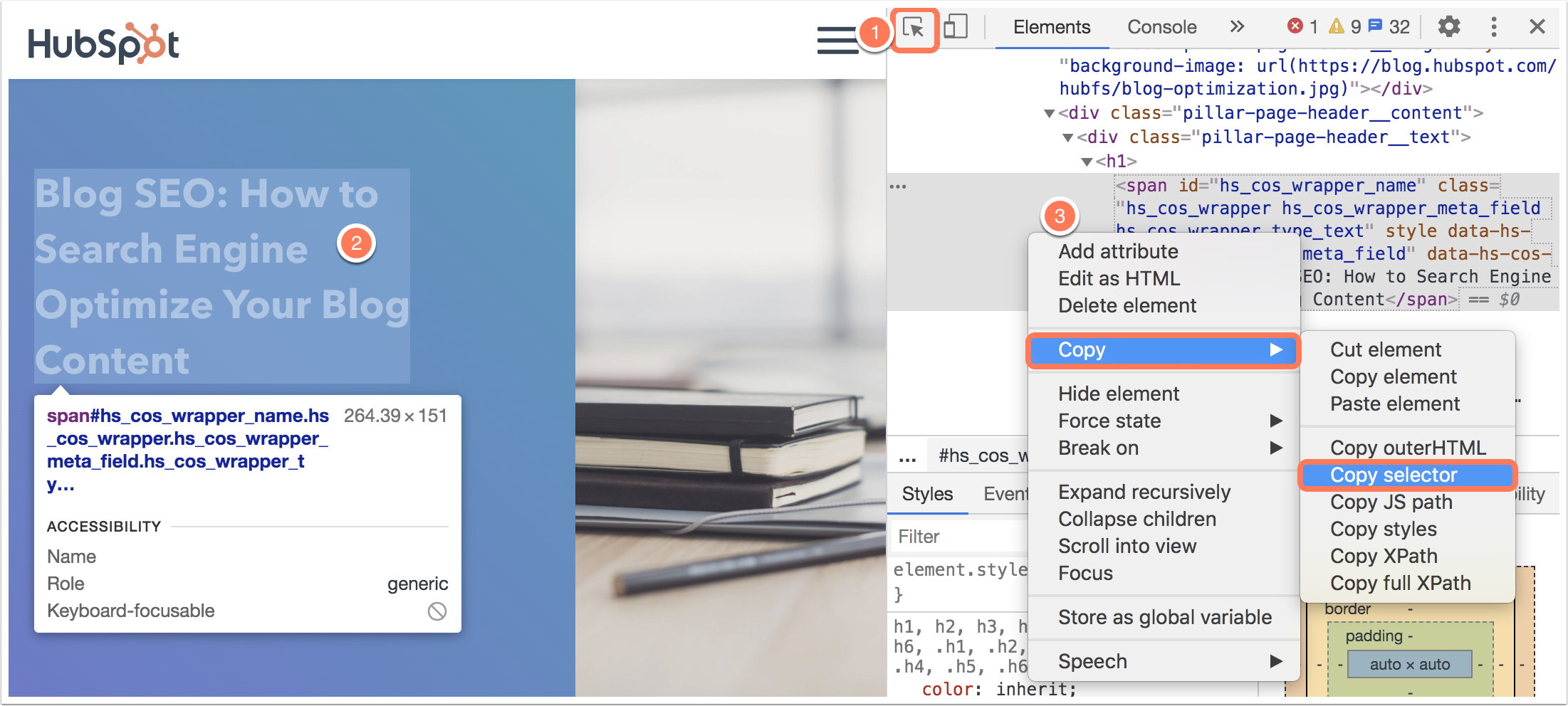
- Fügen Sie in HubSpot diesen Selektor in das Feld „CSS und/oder HTML-Element hinzufügen“ ein. Klicken Sie dann auf „Weiter“, um Ihre Zuordnungen zu fortsetzen.
Erfahren Sie in diesem Community-Beitrag mit zusätzlichen Details und Beispielen mehr über das Identifizieren von CSS-Selektoren.
Import beenden
Nachdem Sie alle Ihre Zuordnungen abgeschlossen haben, ändert sich der Blog-Importstatus zu „Beiträge werden für den Import vorbereitet“. Sie können Ihren Blog-Import jetzt überprüfen und endgültig abschließen.
- Klicken Sie in Ihrem HubSpot-Account in der Hauptnavigationsleiste auf das settings Zahnradsymbol, um die Einstellungen aufzurufen.
- Navigieren Sie im Menü der linken Seitenleiste zu Content > Blog.
- Klicken Sie im Abschnitt Aktuelle Ansicht auf das erste Dropdown-Menü und wählen Sie Blog importieren.
- Klicken Sie in der Importübersicht auf Ergebnisse überprüfen neben dem Import.
- Um die während des Feldzuordnungsprozesses festgelegten Standardwerte anzupassen, klicken Sie oben in der Tabelle auf Standardwerte ändern .
- Klicken Sie auf Vorschau , um eine Vorschau des Inhalts Ihres Blog-Beitrags zu sehen, eine Auflistung der Werte, die das Importer-Tool für diesen Post ermittelt hat.
- Standardmäßig sind alle Blog-Beiträge für den Import ausgewählt. Aktivieren Sie das Kontrollkästchen neben allen Blog-Beiträgen, die Sie bei Ihrem Import auslassen möchten.
- Nachdem Sie Ihre Auswahl getroffen haben, klicken Sie auf „Importieren“.
- Wählen Sie im Dialogfeld „Veröffentlichungsstatus“ aus, ob diese Blog-Beiträge als Entwürfe oder als veröffentlichte Beiträge importiert werden sollen. Klicken Sie dann auf „Speichern“.
Ihr Blog-Importstatus wird auf „Import wird ausgeführt“ aktualisiert. Sobald der Import abgeschlossen ist, wird der Status zu „Import abgeschlossen“ aktualisiert.
Wenn während des Importprozesses Fehler auftreten, wird der Status zu „Import erfolgreich mit einigen Fehlern“ aktualisiert. Sie können die Details überprüfen, indem Sie auf „Mehr“ > „Details anzeigen“ klicken. Wenn Sie den Importvorgang mit einem neuen Blog-Beitrag erneut versuchen, werden alle Fehler aus dem ursprünglichen Import zurückgesetzt.
Nächster Schritte: Einrichten Ihres Blogs in HubSpot
Nachdem Sie Ihre Blog-Beiträge importiert haben, schließen Sie die Einrichtung Ihres Blog in HubSpot ab:
- Bearbeiten Sie Ihre Blogeinstellungen, um Ihren Blogtitel, Ihre URL und die Optionen für die Weitergabe in sozialen Netzwerken anzupassen.
- Konfigurieren Sie Ihre Blog-Abonnementoptionen, um E-Mail-Benachrichtigungen an Ihre Blog-Abonnenten zu senden.
- Richten Sie Ihr Firmenlogo und Ihr Branding in HubSpot ein.
- Erfahren Sie, wie Sie mit Ihre Blog-Vorlage bearbeiten, um das Styling und das Aussehen Ihres Blogs zu steuern.
- Erfahren Sie, wie Sie einen neuen Blogbeitrag in HubSpot bearbeiten und veröffentlichen können.