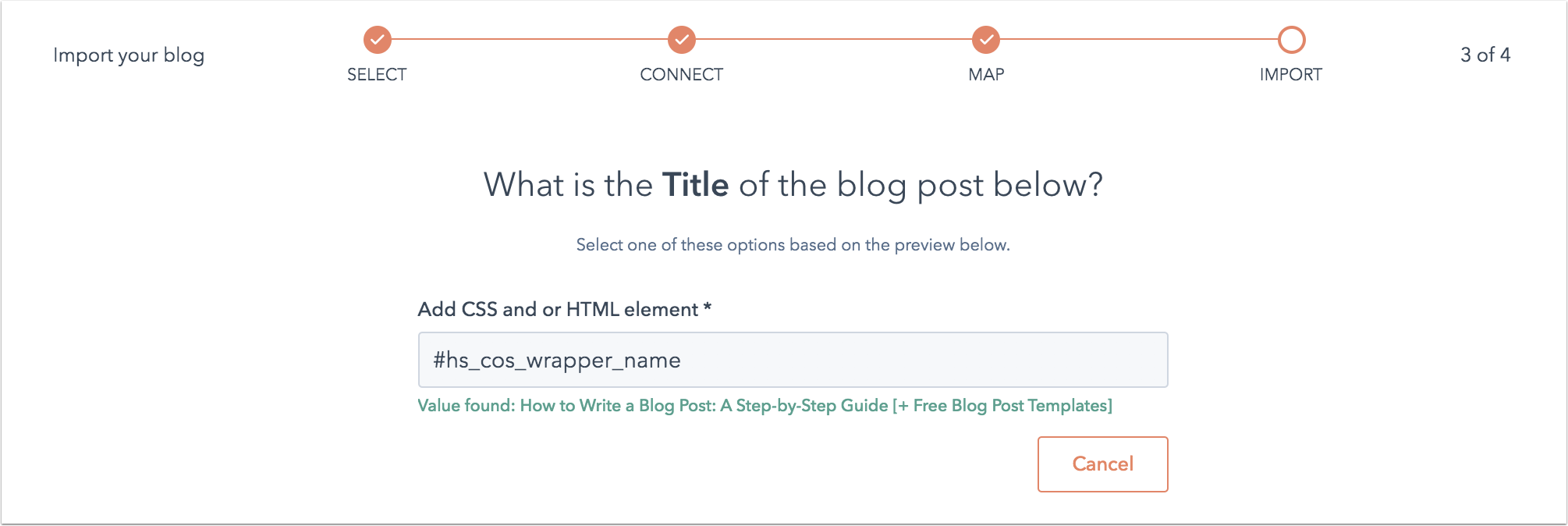- Kunskapsbas
- Innehåll
- Blogg
- Importera din blogg från valfritt CMS med smart copy
Importera din blogg från valfritt CMS med smart copy
Senast uppdaterad: 12 april 2024
Tillgänglig med något av följande abonnemang, om inte annat anges:
Allt du behöver för att migrera ditt befintliga blogginnehåll till HubSpot är webbadressen till ett aktuellt inlägg.
Den smarta kopieringsfunktionen analyserar din blogginläggsmall för att identifiera dina blogginläggs titlar, författare, innehåll och taggar. När hela din blogg har skannats bekräftar du mappningarna för dessa egenskaper och importerar sedan dina befintliga inlägg till en ny HubSpot-blogg.
Innan du kommer igång
- När du skapar ditt HubSpot-konto kommer det att finnas en ny standardblogg i ditt konto som du kan använda för att importera dina blogginlägg.
- Du använder en URL från ett befintligt blogginlägg för att importera allt ditt befintliga blogginnehåll till din HubSpot-blogg. För att göra importprocessen enklare kan du använda ett exempel på blogginlägg med en distinkt titel, utvald bild och inledande stycke så att dessa element är lätta att känna igen när du bekräftar dina blogginläggsmappningar.
- Funktionen för smarta kopior är inte kompatibel med blogginlägg som innehåller en hashtag i URL-strukturen. Till exempel skulle www.exampleblog.com#tag inte fungera med den här funktionen.
- Funktionen för smart kopiering är inte kompatibel med bloggar som finns på följande domäner: facebook.com, amazon.com, google.com, wikipedia.org, twitter.com,
medium.com, ikea.com, hubapi.com,themindbodyspiritstore.com, wwe.com. - Funktionen för smart kopiering är inte kompatibel med det punktseparerade datumformatet. Ett blogginlägg med publiceringsdatum 09.15.2020 kommer t.ex. inte att importeras med det publiceringsdatumet.
- Godtagbara datumformat inkluderar, men är inte begränsade till:
- ÅÅÅÅ-MM-DD (2022-03-15)
-
- ÅÅÅÅMMDD (20220315)
-
- MM/DD/ÅÅÅÅ (15-03-2022)
- DD-MM-ÅÅÅÅ HH:MM:SS (15-03-2022 12:06:32)
- DD Mån ÅÅÅÅ (15 mars 2022)
- Månad DD ÅÅÅÅ HH:MM (15 mars 2022 12:06)
Observera: för /-separerade datum avgör den lokala inställningen i HTML om ett datumformat anses vara giltigt. För en sida som använder parametern <html lang="en-GB"> (Storbritannien) skulle t.ex. DD/MM/YYYY accepteras, men inte MM/DD/YYYY.
- Om du importerar en WordPress-blogg kan du istället använda funktionen WordPress Connect.
-
Endast 400 blogginlägg kan inkluderas i en enda import. Du kan upprepa importprocessen flera gånger för samma skanning.
Ange webbadressen till ditt blogginlägg i verktyget för smart kopiering
- I ditt HubSpot-konto klickar du på settings inställningsikonen i det övre navigeringsfältet.
- I den vänstra sidomenyn navigerar du till Innehåll > Blogg.
- I avsnittet Aktuell vy klickar du på den första rullgardinsmenyn och väljer Importera blogg.

- Klicka på Importera ny blogg längst upp till höger på importöversiktssidan. Om du redan har importerat en blogg klickar du istället på rullgardinsmenyn Starta ny import och väljer Blogginlägg.
- Välj alternativet Smart kopia och klicka sedan på Nästa.
- I fältet Bloggens hemsida anger du webbadressen till din bloggs listningssida.
Observera: om vissa inlägg inte importeras till HubSpot, upprepa denna process och lämna fältet Blog homepage tomt. Detta gör att bloggens importverktyg kan genomsöka fler sidor för att hitta allt ditt blogginnehåll.
- I fältet Senaste blogg inlägg anger du webbadressen till ett av bloggens senaste inlägg. Om det är något problem med webbadressen kan du se ett av dessa fel.
- Klicka på rullgardinsmenyn Vilken bloggplattform använder du för närvarande? och välj din bloggplattform. Om du inte vet vilken plattform som är värd för din blogg väljer du Jag är inte säker.
- Klicka på HubSpot-bloggen i rullgardinsmenyn och välj den blogg där de importerade inläggen ska sparas. Om du behöver skapa en ny blogg klickar du istället på Skapa ny blogg. Läs mer om hur du skapar en blogg i HubSpot.
- Klicka på Kopiera blogginlägg längst ner till höger.
Det kommer att ta lite tid för dina blogginlägg att skannas och kopieras till importverktyget. Kom tillbaka om ungefär en timme för att slutföra processen. Du kommer också att få ett e-postmeddelande för att bekräfta att skanningen är klar.
Granska dina mappningar av blogginlägg
När verktyget har skannat dina blogginlägg visas Skanning slutförd i kolumnen Status . Om din blogg stötte på några fel eller nådde gränsen på 10 800 sidor ser du information om din import i kolumnen Status. Om du vill importera fler än 10 800 sidor med bloggens importverktyg kan du istället importera en XML-fil.
Avsluta importprocessen genom att klicka på Granska resultat för att bekräfta mappningarna för ditt blogginnehåll. Verktyget för smart kopiering föreslår alla fältmappningar som det kan hitta, baserat på innehållet i ditt live-blogginlägg.
För varje fält väljer du rätt värde från listan eller klickar på Hitta [fält] med en CSS-selektor:
- Titel: välj titeln på blogginlägget. Detta är ett obligatoriskt fält.
- Författare: välj författaren till blogginlägget. Detta är ett obligatoriskt fält. Om du föredrar att inte visa författarna till dina blogginlägg kan du välja Författare visas inte, använd "Admin" istället. Du kan anpassa detta standardvärde innan du importerar dina inlägg.
- Publiceringsdatum: välj publiceringsdatum för blogginlägget. Detta är ett obligatoriskt fält. Om du föredrar att inte visa publiceringsdatumet för ditt blogginlägg kan du välja Publiceringsdatum visas inte, använd [dagens datum] istället. Du kan anpassa detta standardvärde innan du importerar dina inlägg.
- Utvald bild: verktyget identifierar alla bilder i ditt blogginlägg som kan vara den utvalda bilden. Välj den utvalda bilden för det här blogginlägget för att tala om för smart copy-verktyget var den utvalda bilden ska placeras för resten av dina inlägg. Om du vill undvika att importera utvalda bilder till dina blogginlägg väljer du Utvald bild visas inte, importera den inte.
- Inläggets brödtext: verktyget visar en förhandsgranskning av inläggets brödtext. Om den text som visas inte är korrekt klickar du på Nej, se ett annat alternativ. Detta fält är obligatoriskt.
- Kategorier/taggar: välj de kategorier eller taggar som används för detta blogginlägg. Om du inte vill importera kategorierna eller taggarna för det här blogginlägget väljer du Kategori/tagg visas inte, importera den inte.
Om du vill skanna ett annat blogginlägg som källa för din bloggimport väljer du Ändra URL och anger en ny URL för blogginlägget. Detta kommer att starta om fältmappningsprocessen.
Felsöka mappningar
Om bloggimportverktyget inte mappar delar av innehållet i ditt blogginlägg korrekt kan du tala om för funktionen för smart kopiering exakt var informationen finns i det aktuella blogginlägget.
Instruktionerna nedan visar hur du hittar CSS-väljaren på ditt blogginlägg i en Chrome-webbläsare. För instruktioner om Safari, Firefox eller någon annan webbläsare, se respektive utvecklares dokumentation.
- Navigera till webbadressen för det live-blogginlägg som du skickade in under importprocessen.
- Högerklicka med muspekaren direkt på blogginlägget och välj sedan Inspektera element.
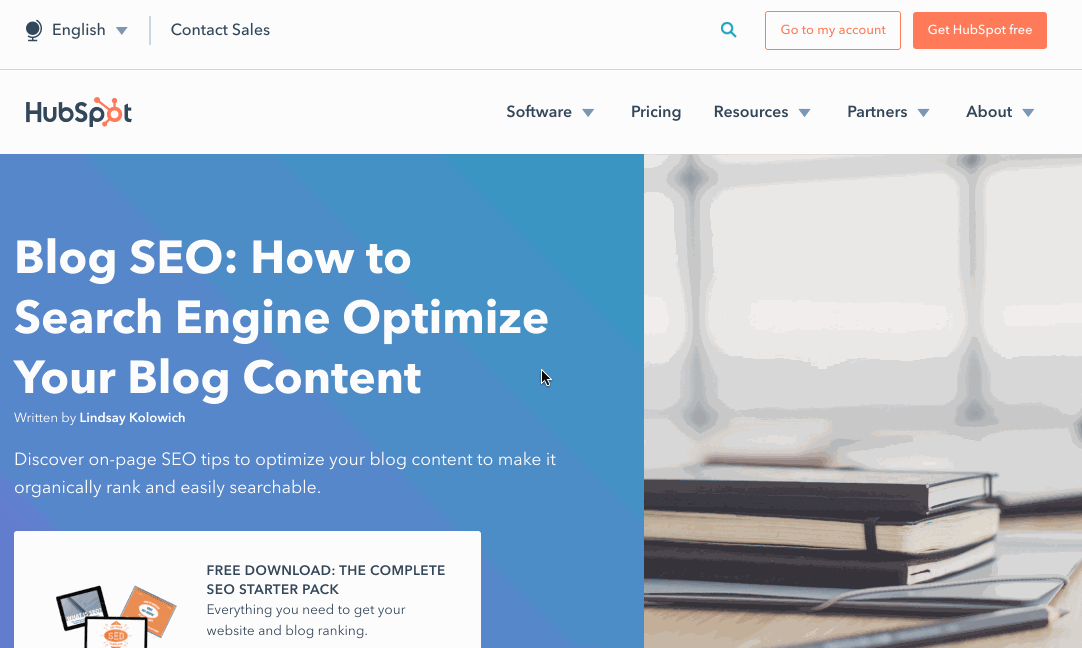
- Klicka på väljarpilen längst upp till vänster för att isolera ett specifikt element på sidan.
- Klicka på blogginläggets titel, författare, publiceringsdatum, utvalda bild, inläggets brödtext eller kategorier/taggar i det aktuella blogginlägget för att inspektera elementet. Elementet markeras på live-sidan och i panelen Element.
- Högerklicka på det markerade elementet i inspektören och välj sedan Kopiera > Kopiera väljare. Detta kopierar automatiskt CSS-väljaren till urklipp.
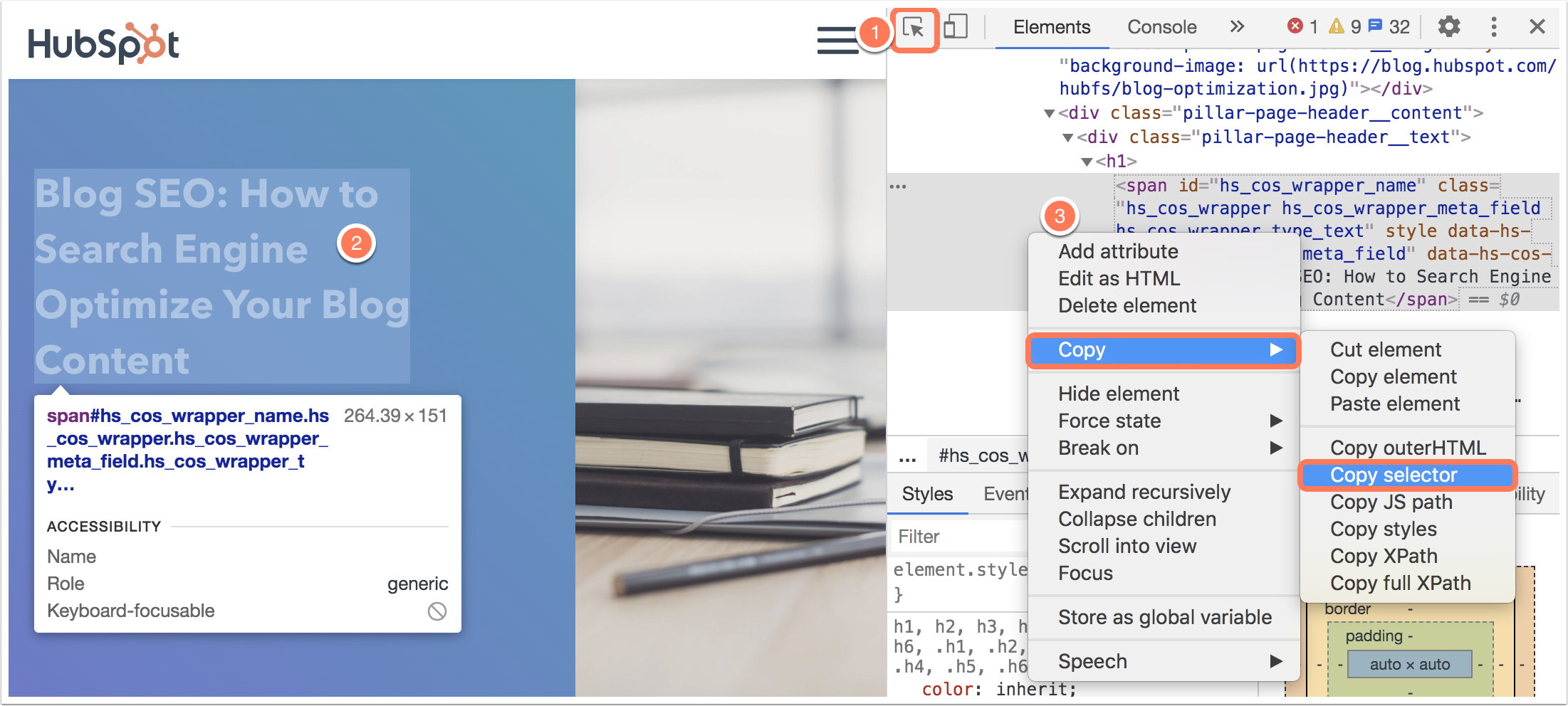
- I HubSpot klistrar du in denna väljare i fältet Lägg till CSS- och eller HTML-element. Klicka sedan på Nästa för att fortsätta mappningarna.
Läs mer om hur du identifierar CSS-väljare i detta Community-inlägg med ytterligare information och exempel.
Avsluta din import
När mappningarna har slutförts ändras statusen för importen av din blogg till Förbereder inlägg för import. Du kan nu granska och slutföra importen av din blogg.
- I ditt HubSpot-konto klickar du på settings inställningsikonen i det övre navigeringsfältet.
- I den vänstra sidomenyn navigerar du till Innehåll > Blogg.
- I avsnittet Aktuell vy klickar du på den första rullgardinsmenyn och väljer Importera blogg.
- På importöversiktsskärmen klickar du på Granska resultat bredvid importen.
- Klicka på Ändra standardvärden högst upp i tabellen om du vill anpassa standardvärden som angetts under fältmappningsprocessen.
- Klicka på Förhandsgranska för att se en förhandsgranskning av innehållet i ditt blogginlägg, en lista över de värden som importverktyget identifierade för det inlägget.
- Alla blogginlägg är markerade för import som standard. Avmarkera kryssrutan bredvid de blogginlägg som du vill utelämna från importen.
- När du har slutfört ditt urval klickar du på Importera.
- I dialogrutan Publiceringsstatus väljer du om du vill importera dessa blogginlägg som utkast eller som livepublicerade inlägg. Klicka sedan på Spara.
Bloggens import uppdateras till statusen Pågående import. När importen är klar uppdateras statusen till Importen är slutförd .
Om det uppstår några fel under importprocessen uppdateras statusen till Importen lyckades med vissa fel. Du kan granska detaljerna genom att klicka på Mer > Visa detaljer. Om du försöker importera igen med en ny blogginläggslänk kommer eventuella fel från den ursprungliga importen att återställas.
Nästa steg: konfigurera din blogg i HubSpot
När du har importerat dina blogginlägg ska du konfigurera din blogg i HubSpot:
- Redigera dina blogginställningar för att anpassa din bloggtitel, URL och alternativ för social delning.
- Konfigurera dina bloggprenumerationsalternativ för att skicka e-postmeddelanden till dina bloggprenumeranter.
- Konfigurera din företagslogotyp och ditt varumärke i HubSpot.
- Lär dig hur du redigerar din bloggmall för att styra stilarna och utseendet på din blogg.
- Lär dig hur du redigerar och publicerar ett nytt blogginlägg i HubSpot.