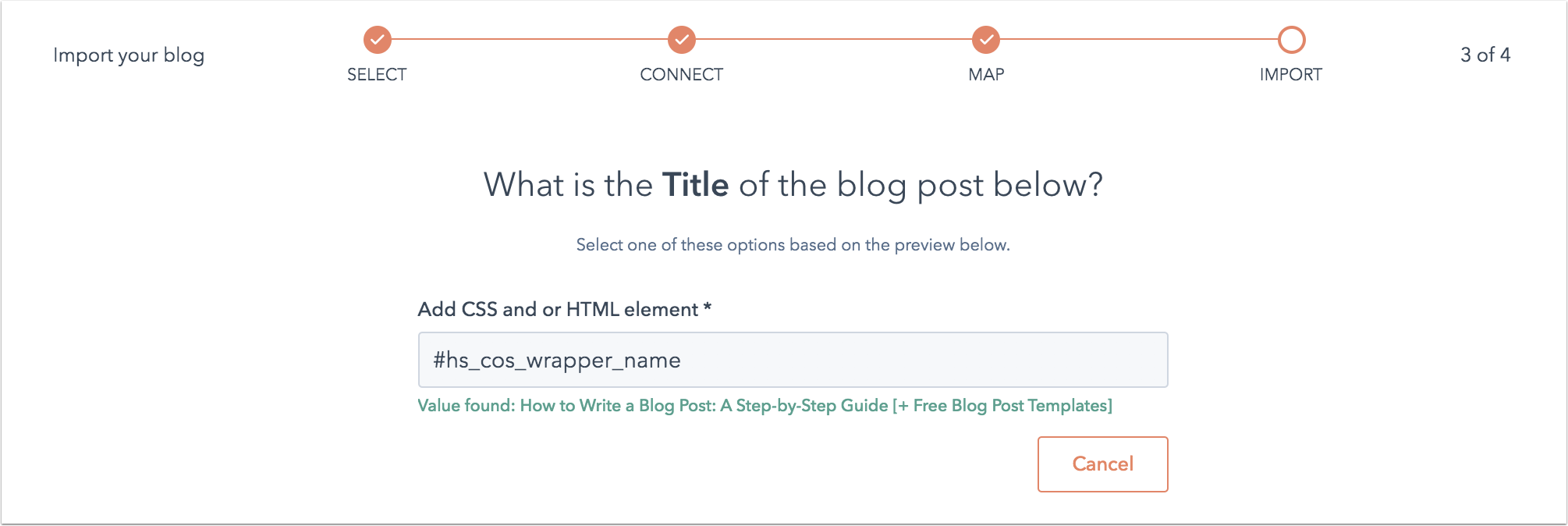通过智能复制从任何内容管理系统导入博客
上次更新时间: 2025年2月13日
要将现有博客内容迁移到 HubSpot 中,您只需提供实时博文的 URL。
智能复制功能会分析你的博文模板,识别博文标题、作者、内容和标签。扫描整个博客后,你将确认这些属性的映射,然后将现有文章导入新的 HubSpot 博客。
开始之前
- 当你创建 HubSpot 账户时,你的账户中会有一个新的默认博客,你可以用它来导入你的博文。
- 你可以使用现有博文中的 URL 将所有现有博客内容导入到 HubSpot 博客中。为了使导入过程更简单,请使用带有独特标题、特色图片和开头段落的博文示例,这样在确认博文映射时就能轻松识别这些元素。
- 智能复制功能与 URL 结构中包含标签的博文不兼容。例如,www.exampleblog.com#tag就无法使用此功能。
- 智能复制功能不兼容托管在以下域名上的博客:facebook.com、amazon.com、google.com、wikipedia.org、twitter.com、
medium.com、 ikea.com、hubapi.com、 themindbodyspiritstore.com、 wwe.com。 - 智能复制功能与以点分隔的日期格式不兼容。例如,一篇发布日期为 2020 年 09 月 15 日的博文将无法导入该发布日期。
- 可接受的日期格式包括但不限于
- yyyy-mm-dd (2022-03-15)
-
- yyyymmdd (20220315)
-
- mm/dd/yyyy (03/15/2022)
- 日/月/年 hh:mm:ss (15-03-2022 12:06:32)
- 日/月/年(2022 年 3 月 15 日)
- 月 DD YYYY HH:MM (2022 年 3 月 15 日 12:06)
请注意: 对于/分隔的日期,HTML 中设置的地域将决定日期格式是否有效。例如,对于使用参数<html lang="en-GB">(大不列颠)的页面,DD/MM/YYYY 将被接受,但 MM/DD/YYYY 将不被接受。
- 如果您要导入 WordPress 博客,请尝试使用WordPress 连接功能。
-
一次导入只能包含 400 篇博文。您可以多次重复同一扫描的导入过程。
在智能复制工具中输入博文 URL
- 在 HubSpot 帐户中,单击顶部导航栏中的 settings“设置”图标。
- 在左侧边栏菜单中,导航至内容 >博客。
- 在当前视图部分,单击第一个下拉菜单并选择导入博客。

- 在导入概览页面,单击右上角的导入新博客。 如果已经导入了博客,请单击 "开始新导入"下拉菜单并选择 "博客文章"。
- 选择智能复制选项,然后单击下一步。
- 在 "博客主页 " 字段中,输入博客列表页的URL 。
请注意: 如果有些文章没有导入到 HubSpot,请重复此过程并将博客主页 字段留空。这样,博客导入工具就能抓取更多页面,找到所有博客内容。
- 在 "最近博文"字段中,输入博客最近博文的URL。如果 URL 有问题,可能会出现以下错误之一。
- 单击 "您当前使用哪个博客平台? 下拉菜单,选择您的博客平台。如果您不知道哪个平台托管您的博客,请选择 "我不确定"。
- 单击HubSpot 博客下拉菜单,选择导入文章所在的博客。如果需要创建新博客,请单击 "创建新博客"。了解在 HubSpot 中创建博客的更多信息。
- 在右下角,点击复制博客文章。
扫描博客文章并将其复制到导入工具中需要一些时间。大约一小时后再回来查看,以完成这一过程。您还会收到一封电子邮件,确认扫描已完成。
查看博文映射
工具扫描完博文后,你会在 "状态 "栏看到 "扫描完成" 。如果你的博客遇到任何错误或达到 10,800 页的限制,你会在状态栏中看到有关导入的详细信息。要使用博客导入工具导入超过 10800 页的内容,请 导入 XML 文件。
要完成导入过程,请单击 "审查结果 "确认博客内容的映射。智能复制工具会根据您的实时博客文章内容,推荐它能找到的任何字段映射。
对于每个字段,从列出的字段中选择正确的值,或单击使用 CSS 选择器 查找 [字段] :
- 标题: 选择博文的标题。这是必填字段。
- 作者: 选择博文的作者。这是必填字段。如果不希望显示博文作者,可以选择不显示作者,使用 "管理员 " 代替。您可以在导入博文前自定义此默认值。
- 发布日期: 选择博文的发布日期。如果不希望显示博文发布日期,可选择 "不显示发布日期,使用[今日日期]" 。您可以在导入博文前自定义该默认值。
- 特色图片:该工具会识别博文正文中可能成为特色图片的任何图片。选择此博文的特色图片,以告诉智能复制工具在哪里为其他博文找到特色图片。要避免为博文导入特色图片,请选择 "特色图片未显示,请勿导入"。
- 博文正文:该工具将显示博文正文的预览。如果显示的文本不正确,请单击 "否",查看其他选择。此字段为必填字段。
- 类别/标签: 选择应用于该博文的类别或标签。如果不想导入此博文的类别或标签,请选择 "类别/标签未显示,请勿导入"。
要扫描不同的博文作为博客导入的源,请选择更改 URL并输入新的博文 URL。这将重新启动字段映射过程。
故障排除映射
如果博客导入工具不能正确映射博文的部分内容,你可以告诉智能复制功能在实时博文中准确定位信息的位置。
下面的说明记录了如何在 Chrome 浏览器中找到博文的 CSS 选择器。有关Safari、Firefox 或其他网络浏览器的说明,请参阅各自的开发者文档。
- 导航至您在导入过程中提交的实时博文的 URL。
- 直接在博文上右击光标,然后选择检查元素。
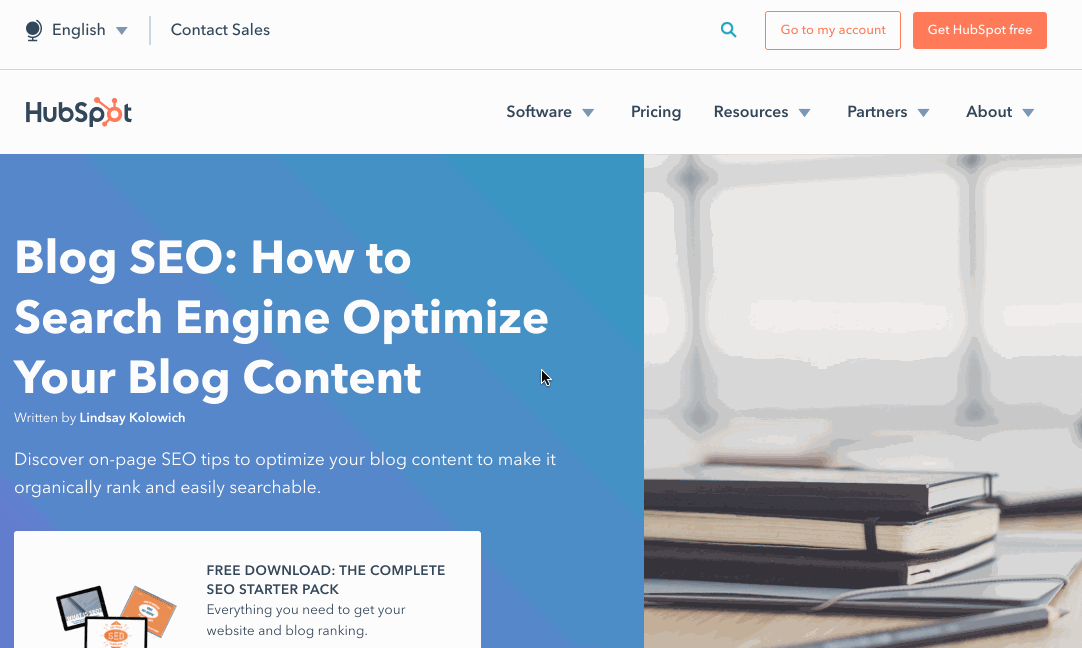
- 在左上角,单击选择器箭头,在页面上分离出特定元素。
- 单击实时博文上的博文标题、作者、发布日期、特色图片、博文正文或类别/标签,检查该元素。你会看到该元素在实时页面和元素面板中突出显示。
- 右键单击检查器中突出显示的元素,然后选择复制 > 复制选择器。这会自动将 CSS 选择器复制到剪贴板。
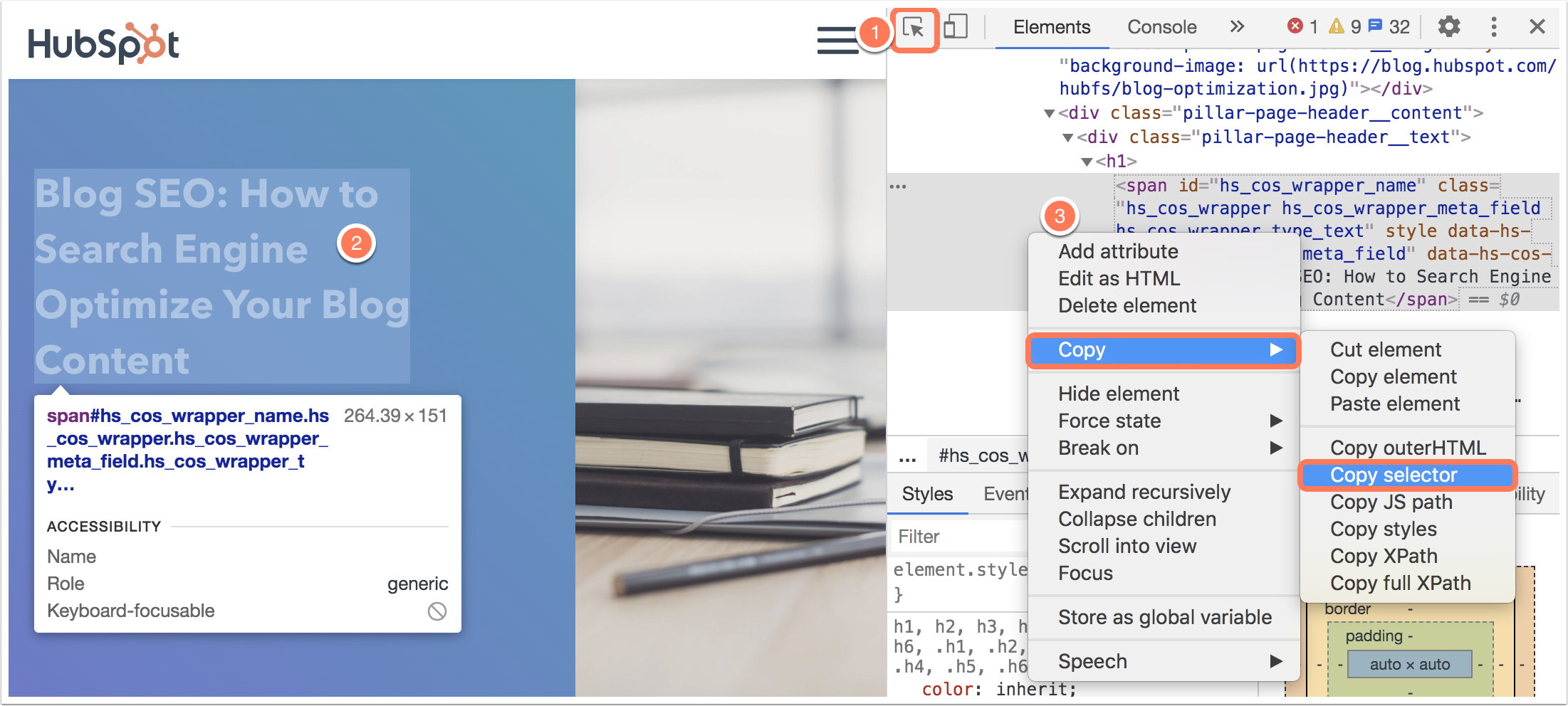
- 在 HubSpot 中,将该选择器粘贴到添加 CSS 和 HTML 元素字段中。然后单击 "下一步"继续映射。
了解更多有关识别 CSS 选择器的信息,请参阅本社区文章,其中包含更多细节和示例。
完成导入
完成映射后,博客导入状态将变为准备导入文章。 现在,您可以查看并最终完成博客导入。
- 在 HubSpot 帐户中,单击顶部导航栏中的 settings“设置”图标。
- 在左侧边栏菜单中,导航至内容 >博客。
- 在当前视图部分,单击第一个下拉菜单并选择导入博客。
- 在 "导入概览 "页面,单击导入旁边的 "查看结果 "。
- 要自定义字段映射过程中设置的默认值,请单击表格顶部的更改默认值 。
- 单击 "预览 "查看博文内容预览,其中列出了导入工具为博文确定的值。
- 默认情况下,所有博文都被选中导入。清除你想从导入中省略的博客文章旁边的复选框。
- 确定选择后,单击导入。
- 在 "发布状态"对话框中,选择是将这些博文作为草稿导入,还是作为实时发布的博文导入。然后点击保存。
您的博客导入将更新为 "导入中"状态。导入完成后,状态将更新为导入完成。
如果在导入过程中出现任何错误,状态将更新为导入成功,但有一些错误。您可以单击更多 > 查看详情查看详细信息。如果使用新博文链接重试导入过程,则会重置原始导入中的任何错误。
下一步:在 HubSpot 中设置博客
导入博文后,请在 HubSpot 中完成博客设置: