Se og filtrer poster
Sidst opdateret: september 10, 2024
Gælder for:
|
|
Hvert CRM-objekt i HubSpot (kontakter, virksomheder, tilbud og billetter) har en indeksside, der viser objektets poster. Andre værktøjer i HubSpot har også indekssider, herunder opkald, betalinger, formularer, kampagner og brugerdefinerede objekter. På hver indeksside kan du filtrere og segmentere poster og gemme visninger til fremtidig brug.
Få mere at vide om at oprette poster i HubSpot.
Se en indeksside for et objekt
På et objekts indeksside kan du se alle objektets poster, se specifikke poster i gemte visninger, tilpasse udseendet af sidens tabel eller tavle og udføre yderligere handlinger for objektet.
Sådan navigerer du til hvert objekts indeksside:
- Kontakter: På din HubSpot-konto skal du navigere til CRM > Kontakter.
- Virksomheder: På din HubSpot-konto skal du navigere til CRM > Virksomheder.
- Tilbud: På din HubSpot-konto skal du navigere til CRM > Deals. For at skifte mellem listevisning og tavlevisning skal du klikke på listView liste og grid tavleikoner ved siden af objektnavnet.
- Billetter: På din HubSpot-konto skal du navigere til CRM > Tickets. For at skifte mellem listevisning og tavlevisning skal du klikke på listView liste- og grid tavleikoner ved siden af objektnavnet.
- Brugerdefinerede objekter: På din HubSpot-konto skal du navigere til CRM og derefter vælge brugerdefineret objekt. For at skifte mellem listevisning og tavlevisning skal du klikke på listView liste- og grid tavleikonerne ved siden af objektnavnet.
- Opkald: På din HubSpot-konto skal du navigere til CRM > Opkald.
- Kampagner: På din HubSpot-konto skal du navigere til Marketing > Kampagner.
- Formularer: På din HubSpot-konto skal du navigere til Marketing > Formularer.
- Betalinger:På din HubSpot-konto skal du navigere til Handel > Betalinger.
- Produkter: På din HubSpot-konto skal du navigere til Handel > Produkter.
Få adgang til poster i en visning
Du kan organisere poster med filtre og gemme dem som visninger, så du kan se dem igen senere. Du kan få adgang til forudbyggede standard HubSpot-visninger og brugerdefinerede visninger, som du eller andre på din konto har oprettet.
Sådan åbner du en gemt visning og interagerer med poster:
- Naviger til dine poster.
- Klik på en fane for at åbne en fastgjort visning.
- For at åbne en gemt visning, der ikke vises som en fane, skal du klikke på + Tilføj visning og derefter vælge en visning i rullemenuen. Du kan også se alle tilgængelige visninger, både standard og brugerdefinerede, ved at klikke på Alle visninger.

- Hvis du vil finde en bestemt post, skal du indtaste et søgeord i søgefeltet øverst til venstre i visningen.
- Hvis du vil se en forhåndsvisning af en post, skal du holde musen over posten og klikke på Forhåndsvisning.
- For at få adgang til en post skal du klikke på postens navn.

Læs mere om, hvordan du redigerer en enkelt post eller opretter og administrerer gemte visninger.
Filtrer poster
For hvert objekt kan du segmentere poster baseret på objektets egenskaber. Hvis du leder efter flere måder at filtrere poster på , kan du læse om forskellene mellem gemte visninger og lister.
- Naviger til dine poster eller en bestemt visning.
- Hvis du vil bruge et hurtigt filter, skal du klikke på rullemenuerne for egenskaber over tabellen og vælge filterkriterier.

- Klik på Avancerede filtre for at indstille filtre baseret på objektets andre egenskaber. I det højre panel:
- Hvis du har valgt hurtigfiltre, vises de øverst. Klik på Skjul for at fjerne dem fra panelet.
- Hvis visningen ikke har eksisterende filtre, skal du vælge en egenskab for at oprette det første filter. Hvis visningen har eksisterende filtre, skal du klikke på Rediger filtre for at tilføje eller redigere dem.
- Hvis du vil tilføje et nyt filter, skal du klikke på +Tilføj filter i grupperne AND eller OR. Når du indstiller et filter med AND, skal posterne opfylde alle kriterierne i filtergruppen for at blive inkluderet i visningen. Når du vælger OR, skal posterne opfylde kriterierne i mindst én filtergruppe for at komme med i visningen. Vælg den egenskab, du vil filtrere efter, angiv kriterier for egenskaben, og klik derefter på Anvend filter.
- For at duplikere en gruppe filtre skal du klikke på ikonet duplicate Clone over gruppen. Når du kloner en gruppe, vil den nye duplikerede gruppe følge ELLER-logikken.
- Hvis du vil fjerne en egenskab, skal du klikke på ikonet delete Delete øverst til højre for filteret.
- Hvis du vil fjerne en gruppe af filtre, skal du klikke på ikonet delete Delete over gruppen.
- Når du er færdig, skal du klikke på X i øverste højre hjørne. Dine filtre vil blive anvendt, men du skal gemme visningen for at filtrene fortsætter.

- Hvis du vil slette alle filtre fra en visning, skal du klikke på Ryd alle over tabellen.
- Klik på ikonet redo Reset for at nulstille den aktuelle visning til de oprindelige gemte filtre. Dette vil fjerne alle nye filtre, du har anvendt.
- For at gemme filtrene som en visning skal du klikke på ikonet saveEditableView Gem. Dette opdaterer filtrene og indstillingerne for den aktuelle visning. For eksisterende visninger er det kun den bruger, der oprindeligt oprettede visningen, der kan gemme ændringer. Hvis du ikke kan gemme ændringerne i en eksisterende visning, kan du klone den for at oprette en ny visning med dine filtre.
Vælg filterkriterier
Før du vælger kriterier for din visning, skal du lære, hvordan du vælger filterindstillinger til at segmentere dine poster. På hver indeksside kan du kun filtrere efter det pågældende objekts egenskaber.
Bemærk: Visse filterindstillinger fungerer anderledes i visninger end i lister og kan give forskellige resultater (f.eks. indeholder præcis i visninger i forhold til indeholder nogen af i lister) .
-
indeholder præcis: indtast en værdi. En posts egenskabsværdi skal indeholde præcis den indtastede tekst for at blive inkluderet i visningen. Hvis du vil søge efter en værdi med flere ord i en bestemt rækkefølge eller med ikke-engelske tegn, skal du indtaste din værdi i dobbelte anførselstegn (f.eks. "HubSpot knowledge base") for at filtrere efter et nøjagtigt match.
Bemærk: Ikke-alfanumeriske tegn i kriterieværdier behandles som afgrænsere, ikke som tegn i sig selv. Hvis man f.eks. filtrerer efter HubSpot_knowledge_base>, søger man efter værdier, der indeholder HubSpot, knowledge og base, og behandler _ og > som mellemrum. Selv hvis du bruger dobbelte anførselstegn, f.eks. "HubSpot_knowledge_base>", vil den søge efter værdier , der indeholder "HubSpot knowledge base" i præcis den rækkefølge, men ikke efter værdier, der indeholder de andre tegn.
-
indeholder ikke præcis: indtast en værdi. En posts egenskabsværdi må ikke indeholde den nøjagtige indtastede tekst for at blive inkluderet i visningen. Poster uden værdi for egenskaben vil også blive inkluderet.
-
er: For datoegenskaberskal du vælge mellem forudbestemte muligheder (f.eks. I dag, I går, Sidste kvartal). En posts egenskabsværdi skal være inden for den valgte tidsramme for at blive inkluderet i visningen.
-
er efter: Vælg en dato i kalenderen for egenskaber i datovælgeren. En posts egenskab skal have en datoværdi, der ligger efter den valgte dato, for at blive inkluderet i visningen.
-
er en af: Vælg flere værdier. Egenskaben for en post skal have mindst én af disse værdier for at blive inkluderet i visningen.
-
er før: For datovælgeregenskaber skal du vælge en dato i kalenderen. En posts egenskab skal have en datoværdi, der ligger før den valgte dato, for at blive inkluderet i visningen.
-
er mellem: For Date picker-egenskaber vælges to datoer i kalenderen. En posts egenskab skal have en datoværdi, der er lig med eller efter den første valgte dato og lig med eller før den anden valgte dato for at blive inkluderet i visningen.
-
er (ikke) lig med: indtast eller vælg en værdi. En posts egenskab skal (ikke) være lig med denne værdi for at blive inkluderet i visningen. Hvis du har valgt er ikke lig med, vil poster uden værdi for egenskaben også blive inkluderet.
-
er større end: For numeriske egenskaber skal du indtaste et tal. En posts egenskab skal have en værdi, der er større end den indtastede talværdi, for at blive inkluderet i visningen.
-
er større end eller lig med: Indtast et tal for numeriske egenskaber. Egenskaben for en post skal have en værdi, der er større end eller lig med den indtastede talværdi for at blive inkluderet i visningen.
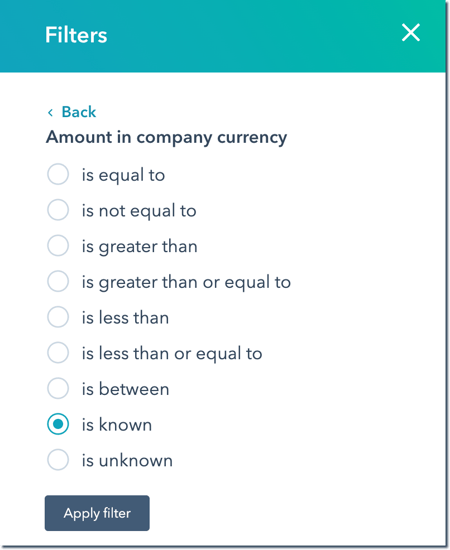
-
er kendt: Alle poster med en værdi for egenskaben vil blive inkluderet i visningen.
-
er mindre end: For numeriske egenskaber skal du indtaste et tal. Egenskaben for en post skal have en værdi, der er mindre end den indtastede talværdi, for at blive inkluderet i visningen.
- er mindre end [x] dage: For datoegenskaber skal du indtaste et tal og derefter vælge dage siden eller dage fra nu. En posts egenskab skal have en datoværdi, der er mindre end dette antal dage før eller efter dags dato, for at blive inkluderet i visningen.
-
er mindre end eller lig med: For numeriske egenskaber skal du indtaste et tal. En posts egenskab skal have en værdi, der er mindre end eller lig med den indtastede talværdi for at blive inkluderet i visningen.
- er mere end [x] dage: For datoegenskaber skal du indtaste et tal og derefter vælge dage siden eller dage fra nu. Egenskaben for en post skal have en datoværdi, der ligger mere end dette antal dage før eller efter dags dato for at blive inkluderet i visningen.
-
er ingen af: vælg flere værdier. En posts egenskab skal have en værdi, der ikke matcher nogen af de valgte værdier, for at blive inkluderet i visningen. Poster uden værdi for egenskaben vil også blive inkluderet.
-
er ukendt: Alle poster, der ikke har en værdi for egenskaben, vil blive inkluderet i visningen.