Datensätze anzeigen und filtern
Zuletzt aktualisiert am: September 10, 2024
Mit einem der folgenden Abonnements verfügbar (außer in den angegebenen Fällen):
|
|
Jedes CRM-Objekt in HubSpot (Kontakte, Unternehmen, Deals und Tickets) hat eine Indexseite, auf der die Datensätze des Objekts angezeigt werden. Auch andere Tools in HubSpot verfügen über Indexseiten, darunter Aufrufe, Zahlungen, Formulare, Kampagnen und benutzerdefinierte Objekte. Auf jeder Indexseite können Sie Datensätze filtern und segmentieren und Anzeigen als für die zukünftige Verwendung speichern.
Erfahren Sie mehr über Erstellen von Datensätzen in HubSpot.
Anzeigen einer Objektindexseite
Auf der Indexseite eines Objekts können Sie alle Datensätze des Objekts anzeigen, bestimmte Datensätze in gespeicherten Ansichten anzeigen, das Erscheinungsbild der Tabelle oder Tafel der Seite anpassen und zusätzliche Aktionen für das Objekt abschließen.
So navigieren Sie zu den Indexseiten der einzelnen Objekte:
- Kontakte:Klicken Sie in Ihrem HubSpot-Account auf CRM und dann auf Kontakte.
- Unternehmen: Klicken Sie in Ihrem HubSpot-Account auf CRM und dann auf Unternehmen.
- Deals: Klicken Sie in Ihrem HubSpot-Account auf CRM und dann auf Deals. Um zwischen der Listenansicht und der Board-Ansicht zu wechseln, klicken Sie auf die Symbole listView Liste und grid Board-Symbol neben dem Objektnamen.
- Tickets: Klicken Sie in Ihrem HubSpot-Account auf CRM und dann auf Tickets. Um zwischen der Listenansicht und der Board-Ansicht zu wechseln, klicken Sie auf die Symbole listView Liste und grid Board-Symbol neben dem Objektnamen.
- Benutzerdefinierte Objekte: Wählen Sie in Ihrem HubSpot-Account unter CRM das benutzerdefinierte Objekt aus. Um zwischen der Listenansicht und der Board-Ansicht zu wechseln, klicken Sie auf die Symbole listView Liste und grid Board-Symbol neben dem Objektnamen.
- Anrufe: Klicken Sie in Ihrem HubSpot-Account auf CRM und anschließend auf Anrufe.
- Kampagnen: Gehen Sie in Ihrem HubSpot-Account zum Abschnitt Marketing und klicken Sie dann auf Kampagnen.
- Formulare: Gehen Sie in Ihrem HubSpot-Account zum Abschnitt Marketing und klicken Sie dann auf Formulare.
- Zahlungen:Klicken Sie in Ihrem HubSpot-Account auf Commerce und dann auf Zahlungen.
- Produkte: Navigieren Sie in Ihrem HubSpot Account zu Commerce und dann auf Produkte.
Datensätze anzeigen in einer Ansicht
Sie können Datensätze mit Filtern organisieren und sie als Anzeigen speichern, um sie später wieder aufzurufen. Sie können auf vorgefertigte HubSpot-Standardansichten und benutzerdefinierte Ansichten zugreifen, die Sie oder andere in Ihrem Account erstellt haben.
So öffnen Sie eine gespeicherte Ansicht und interagieren mit Datensätzen:
- Navigieren Sie zu Ihren Datensätzen.
- Um eine angeheftete Ansicht zu öffnen, klicken Sie auf eine Registerkarte .
- Um eine gespeicherte Ansicht zu öffnen, die nicht als Registerkarte angezeigt wird, klicken Sie auf + Ansicht hinzufügen, und wählen Sie dann eine Ansicht aus dem Dropdown-Menü. Sie können auch alle verfügbaren Ansichten, einschließlich Standard- und benutzerdefinierter Ansichten, anzeigen, indem Sie auf Alle Ansichten klicken.

- Um einen bestimmten Datensatz zu finden, geben Sie einen Suchbegriff in das Suchfeld oben links in der Ansicht ein.
- Um eine Vorschau eines Datensatzes anzuzeigen, bewegen Sie den Mauszeiger über den Datensatz und klicken Sie auf Vorschau.
- Um auf einen Datensatz zuzugreifen, klicken Sie auf den Namen des Datensatzes.

Erfahren Sie mehr darüber, wie Sie einen einzelnen Datensatz erstellen oder gespeicherte Ansichten erstellen und verwalten.
Datensätze filtern
Für jedes Objekt können Sie Datensätze auf der Grundlage der Eigenschaften des Objekts segmentieren. Wenn Sie nach weiteren Möglichkeiten zum Filtern von Datensätzen suchen, erfahren Sie mehr über die Unterschiede zwischen gespeicherten Anzeigen als und Listen.
- Navigieren Sie zu Ihren Datensätzen oder einer spezifischen Ansicht.
- Um einen Schnellfilter zu verwenden, klicken Sie auf die Eigenschaft Dropdown-Menüs oberhalb der Tabelle und wählen Sie Filterkriterien aus.

- Um Filter auf der Grundlage anderer Eigenschaften des Objekts festzulegen, klicken Sie auf Erweiterte Filter. Im rechten Bereich:
- Wenn Sie Schnellfilter ausgewählt haben, werden diese ganz oben angezeigt. Klicken Sie auf Ausblenden, um sie aus dem Bereich zu entfernen.
- Wenn in der Ansicht keine Filter vorhanden sind, wählen Sie eine Eigenschaft aus, um den ersten Filter einzurichten. Wenn die Ansicht bereits über Filter verfügt, klicken Sie auf Filter bearbeiten, um sie hinzuzufügen oder zu bearbeiten.
- Um einen neuen Filter hinzuzufügen, klicken Sie auf +Filter hinzufügen in den Gruppen AND oder OR. Wenn Sie einen Filter mit UND setzen, müssen die Datensätze alle Kriterien der Filtergruppe erfüllen, um in die Anzeige aufgenommen zu werden. Wenn Sie OR wählen, müssen die Datensätze die Kriterien in mindestens einer Filtergruppe erfüllen, um in die Ansicht aufgenommen zu werden. Wählen Sie die Eigenschaft aus, nach der Sie filtern möchten, legen Sie die Kriterien für die Eigenschaft fest, und klicken Sie dann auf Filter anwenden.
- Um eine Gruppe von Filtern zu kopieren, klicken Sie auf das Symbol duplicate Klonen oberhalb der Gruppe. Wenn Sie eine Gruppe kopieren, wird das neue Gruppenduplikat der ODER-Logik folgen.
- Um eine Eigenschaft zu entfernen, klicken Sie auf das delete Löschen-Symbol oben rechts im Filter.
- Um eine Gruppe von Filtern zu entfernen, klicken Sie auf das Symbol delete Löschen-Symbol oberhalb der Gruppe.
- Wenn Sie fertig sind, klicken Sie auf das X in der oberen rechten Ecke. Ihre Filter werden angewendet, aber Sie müssen die Ansicht speichern, damit die Filter bestehen bleiben.

- Um alle Filter aus einer Ansicht zu entfernen, klicken Sie oberhalb der Tabelle auf Alle löschen.
- Um die aktuelle Ansicht auf die ursprünglich gespeicherten Filter zurückzusetzen, klicken Sie auf das Symbol redo Reset. Dadurch werden alle neuen Filter, die Sie angewendet haben, entfernt.
- Um die Filter als Ansicht zu speichern, klicken Sie auf das Symbol saveEditableView Speichern. Dadurch werden die Filter und Einstellungen für die aktuelle Anzeige aktualisiert. Bei bestehenden Ansichten kann nur der Benutzer, der die Ansicht ursprünglich erstellt hat, Änderungen speichern. Wenn Sie die Änderungen nicht in einer bestehenden Ansicht speichern können, können Sie diese mit klonen, um eine neue Ansicht mit Ihren Filtern zu erstellen.
Filterkriterien auswählen
Bevor Sie Kriterien für Ihre Ansicht auswählen, informieren Sie sich, wie Sie Filteroptionen auswählen, um Ihre Datensätze zu segmentieren. Auf jeder Indexseite können Sie nur nach den Eigenschaften des Objekts filtern.
Bitte beachten: Bestimmte Filteroptionen funktionieren in Ansichten anders als in Listen und können unterschiedliche Ergebnisse liefern (z. B. enthält genau in Ansichten vs. enthält einen von in Listen).
-
enthält genau: Geben Sie einen Wert ein. Der Eigenschaftswert eines Datensatzes muss genau den eingegebenen Text enthalten, um in der Ansicht berücksichtigt zu werden. Wenn Sie nach einem Wert mit mehreren Wörtern in einer bestimmten Reihenfolge oder mit nicht englischen Zeichen suchen möchten, müssen Sie den Wert in Anführungszeichen eingeben (z. B. „HubSpot Wissensdatenbank Artikel"), um einen exakten Treffer zu erhalten.
Bitte beachten: Sonderzeichen in den Kriterienwerten werden als Trennzeichen behandelt, nicht als Zeichen selbst. Wenn Sie zum Beispiel nach HubSpot_Wissensdatenbank_Artikel> filtern, suchen Sie nach Werten, die HubSpot, Wissensdatenbank und Artikel enthalten, wobei _ und > als Leerzeichen behandelt werden. Selbst wenn Sie doppelte Anführungszeichen verwenden, z. B. "HubSpot_Wissensdatenbank_Artikel>", wird nach Werten gesucht, die HubSpot Wissensdatenbank Artikel" in genau dieser Reihenfolge enthalten, nicht aber nach Werten, die die anderen Zeichen enthalten.
-
enthält nicht genau: Geben Sie einen Wert ein. Der Eigenschaftswert eines Datensatzes muss nicht genau den eingegebenen Text enthalten, um in der Ansicht berücksichtigt zu werden. Datensätze, die keinen Wert für die Eigenschaft haben, werden ebenfalls berücksichtigt.
-
ist: Wählen Sie für Datumeigenschaften aus vorgegebenen Optionen aus (z. B. „Heute“, „Gestern“, „Letztes Quartal“). Der Eigenschaftswert eines Datensatzes muss innerhalb des ausgewählten Zeitraums liegen, um in der Ansicht berücksichtigt zu werden.
-
liegt nach: Wählen Sie für Datumsauswahl-Eigenschaften ein Datum im Kalender aus. Die Eigenschaft eines Datensatzes muss einen Datumswert aufweisen, der nach dem ausgewählten Datum liegt, um in der Ansicht berücksichtigt zu werden.
-
ist eines von: Wählen Sie mehrere Werte aus. Die Eigenschaft eines Datensatzes muss mindestens einen dieser Werte aufweisen, um in der Ansicht berücksichtigt zu werden.
-
liegt vor: Wählen Sie für Datumsauswahl-Eigenschaften ein Datum im Kalender aus. Die Eigenschaft eines Datensatzes muss einen Datumswert aufweisen, der vor dem ausgewählten Datum liegt, um in der Ansicht berücksichtigt zu werden.
-
liegt zwischen: Wählen Sie für Datumsauswahl-Eigenschaften zwei Datumsangaben im Kalender aus. Die Eigenschaft eines Datensatzes muss einen Datumswert aufweisen, der am oder nach dem ersten ausgewählten Datum und am oder vor dem zweiten ausgewählten Datum liegt, um in der Ansicht berücksichtigt zu werden.
-
ist gleich bzw. ist ungleich: Geben Sie einen Wert ein oder wählen Sie diesen aus. Die Eigenschaft eines Datensatzes muss gleich bzw. ungleich diesem Wert sein, um in der Ansicht berücksichtigt zu werden. Wenn Sie die Option ist nicht gleich ausgewählt haben, werden auch Datensätze ohne Wert für die Eigenschaft einbezogen.
-
ist größer als: Geben Sie bei numerischen Eigenschaften eine Zahl ein. Die Eigenschaft eines Datensatzes muss einen Wert aufweisen, der größer als der eingegebene Zahlenwert ist, um in der Ansicht berücksichtigt zu werden.
-
ist größer als oder gleich: Geben Sie bei numerischen Eigenschaften eine Zahl ein. Die Eigenschaft eines Datensatzes muss einen Wert aufweisen, der größer als oder gleich dem eingegebenen Zahlenwert ist, um in der Ansicht berücksichtigt zu werden.
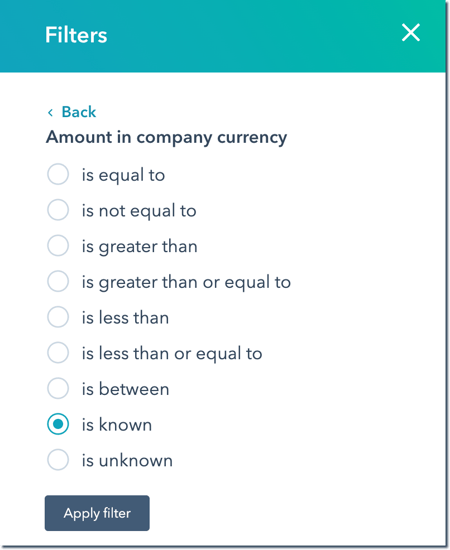
-
ist bekannt: Alle Datensätze mit einem Wert für die Eigenschaft werden in der Ansicht berücksichtigt.
-
ist kleiner als: Geben Sie bei numerischen Eigenschaften eine Zahl ein. Die Eigenschaft eines Datensatzes muss einen Wert aufweisen, der kleiner als der eingegebene Zahlenwert ist, um in der Ansicht berücksichtigt zu werden.
- ist weniger als [x] Tage: Geben Sie bei Datumseigenschaften eine Zahl ein und wählen Sie dann Tage her oder Tagen ab jetzt. Die Eigenschaft eines Datensatzes muss einen Datumswert haben, der weniger als diese Anzahl von Tagen vor oder nach dem heutigen Datum liegt, um in der Ansicht berücksichtigt zu werden.
-
ist kleiner als oder gleich: Geben Sie bei numerischen Eigenschaften eine Zahl ein. Die Eigenschaft eines Datensatzes muss einen Wert aufweisen, der kleiner als oder gleich dem eingegebenen Zahlenwert ist, um in der Ansicht berücksichtigt zu werden.
- ist mehr als [x] Tage: Geben Sie bei Datumseigenschaften eine Zahl ein und wählen Sie dann Tage her oder Tagen ab jetzt. Die Eigenschaft eines Datensatzes muss einen Datumswert haben, der mehr als diese Anzahl von Tagen vor oder nach dem heutigen Datum liegt, um in der Ansicht berücksichtigt zu werden.
-
ist keiner von: Wählen Sie mehrere Werte aus. Die Eigenschaft eines Datensatzes muss einen Wert aufweisen, der mit keinem der ausgewählten Werte übereinstimmt, um in der Ansicht berücksichtigt zu werden. Datensätze, die keinen Wert für die Eigenschaft haben, werden ebenfalls berücksichtigt.
-
ist unbekannt: Alle Datensätze, die keinen Wert für die Eigenschaft haben, werden in der Ansicht berücksichtigt.
