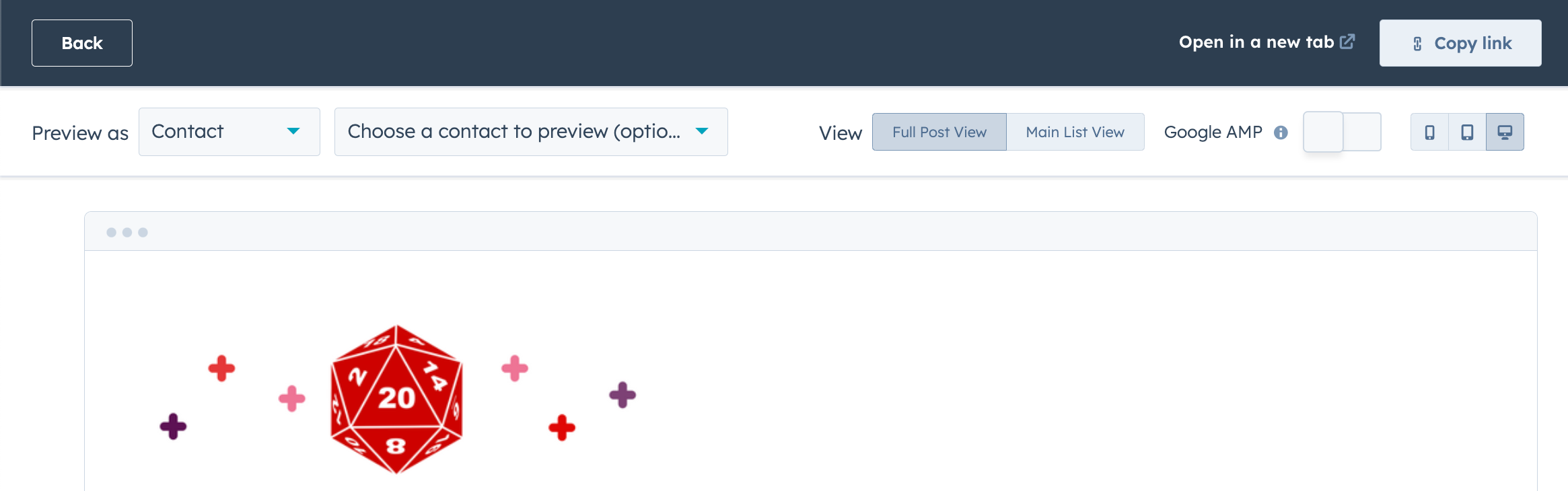Crear y publicar artículos de blog
Última actualización: febrero 16, 2024
Disponible con cualquiera de las siguientes suscripciones, a no ser que se indique de otro modo:
|
|
Una vez que hayas creado un blog, puedes crear publicaciones de blog, ya sea desde cero o importadas de un blog externo o Documento de Google. Puedes personalizar el contenido y la configuración del blog y optimizar sus publicaciones para los motores de búsqueda.
Crear publicaciones de blog
- En tu cuenta de HubSpot, dirígete a Contenido > Blog.
- En la parte superior derecha, haz clic en Crear y luego selecciona Publicación de blog.
- En el cuadro de diálogo, haz clic en el menú desplegable Seleccionar un blog y selecciona un blog. Luego, haz clic en Crear entrada de blog.
- En el editor de contenido, haz clic en el módulo Cuerpo de publicación de blog y agrega contenido a tu artículo. Puedes editar el formato del contenido de su blog en la barra de herramientas de texto enriquecido.
- Para escribir la entrada de tu blog en un entorno de edición simplificado, en la parte superior derecha, haz clic para activar el interruptor del modo de enfoque . Puedes activar o desactivar este modo en cualquier momento.
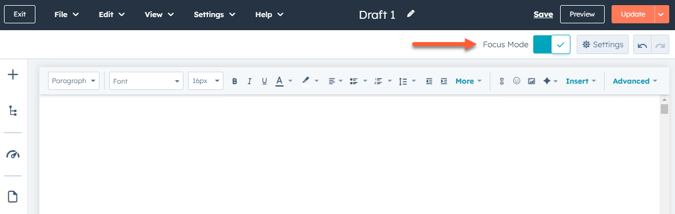
- Para establecer la longitud del resumen de la publicación que se muestra en la página de catálogo del blog, puedes insertar un separador de más información:
- Haz clic en el módulo Contenido del blog.
- En la barra de herramientas de texto enriquecido, haz clic en el menú desplegable Insertar y selecciona Separador de «Más información».
- Haz clic en el Separador de «Más información» y arrástralo a la posición deseada en la publicación del blog.
- Para agregar módulos al módulo Cuerpo de publicación de blog:
- En la barra lateral izquierda, haz clic en el icono add Agregar.
-
- Haz clic en un módulo, arrástralo sobre el módulo Cuerpo de publicación de blog y luego suéltalo en su lugar.
- Para editar un módulo específico dentro del módulo Cuerpo de publicación de blog, haz clic en el icono siteTree contenido de la barra lateral izquierda y luego haz clic en el módulo.
- Utiliza las herramientas de edición de arrastrar y soltar para clonar, reposicionar y copiar y pegar módulos.
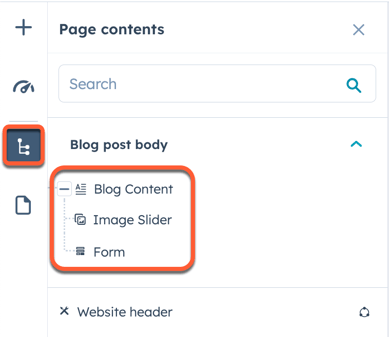
Editar configuración de publicación del blog
Una vez que hayas editado el contenido de tu publicación del blog, podrás personalizar atributos de la página como el slug de la URL, la meta descripción y el idioma.
Personalizar la configuración básica de la publicación
- En tu cuenta de HubSpot, dirígete a Contenido > Blog.
- Coloca el cursor sobre una publicación y haz clic en Editar.
- En el editor, haz clic en el menú Configuración y selecciona General.
- En el campo Título del blog del cuadro de diálogo, introduce el nombre de la publicación del blog. Este nombre aparecerá en una etiqueta h1 en la parte superior de la publicación, en su pestaña en el navegador del visitante y en los resultados de búsqueda.
- Para separar el título mostrado de la página y la etiqueta h1 del nombre de la página en el navegador y en los resultados de búsqueda, haz clic en Personalizar título de la página del blog.
- En el campo Título del blog, introduce el título de la publicación que aparecerá en la página en una etiqueta h1.
- En el campo Título de la página , introduce el nombre de la publicación del blog que aparecerá en la barra de título del navegador y en los resultados de búsqueda.
- Para mover la publicación a un blog diferente, haz clic en el menú desplegable Blog y seleccione un blog. Una vez que publiques este cambio, la URL de la publicación cambiará automáticamente para reflejar su nuevo destino. Se establecerá una redirección desde la URL anterior de la publicación.
- Para editar la URL de la publicación, introduce una cadena de URL en el campo Slug de contenido. Más información sobre editar la URL de una publicación de blog.
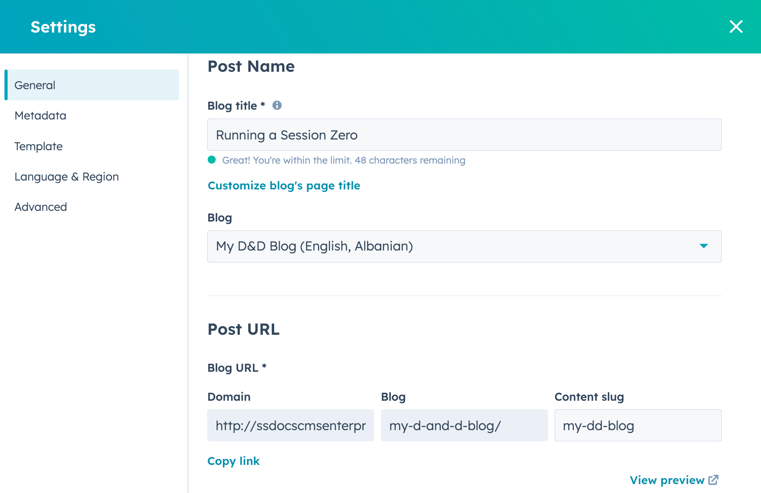
- Para establecer un autor para la publicación, haz clic en el menú desplegable Autor y seleccione un autor. Más información sobre la gestión de autores de blogs.
- Para agregar una etiqueta existente a la publicación, haz clic en el menú desplegable Etiquetas y selecciona la etiqueta. Para agregar una nueva etiqueta, haz clic en el menú desplegable Etiquetas , escribe la etiqueta en el campo y haz clic en Agregar etiqueta "[nombre de tu nueva etiqueta]". Más información sobre la gestión de las etiquetas del blog.
Establecer la imagen destacada
Para agregar una imagen destacada que se incluirá cuando se comparta la publicación en las redes sociales:
- En tu cuenta de HubSpot, dirígete a Contenido > Blog.
- Coloca el cursor sobre una publicación y haz clic en Editar.
- En el editor de contenido, haz clic en el menú Configuración y selecciona imagen destacada.
- En el cuadro de diálogo, haz clic para activar el interruptor Imagen destacada activada.
- Haz clic en Cargar para seleccionar una imagen de tu ordenador, o en Examinar imágenes para seleccionar una imagen de la herramienta de archivos .
- Para aumentar la accesibilidad, introduce una descripción de su imagen en el campo Texto alternativo de la imagen.
Establecer meta descripción y campaña
- En tu cuenta de HubSpot, dirígete a Contenido > Blog.
- Coloca el cursor sobre una publicación y haz clic en Editar.
- En el editor, haz clic en el menú Configuración y selecciona Metadatos.
- En el campo Meta descripción del cuadro de diálogo, introduce una descripción del contenido de la publicación que aparecerá en los resultados de búsqueda.
- Si tienes una suscripción a Marketing Hub Professional o Enterprise, puedes asociar la publicación a una campaña:
- Para asociar tu publicación a una campaña existente, haz clic en el menú desplegable Campaña y selecciona una campaña .
- Para asociar tu publicación a una nueva campaña, haz clic en el menú desplegable Campaña y haz clic en Crear campaña. Después, continúa configurando tu campaña.
-
- Si nunca has creado una campaña, haz clic en Crear una campaña. Después, continúa configurando tu campaña.
Administrar plantillas de blog
- En tu cuenta de HubSpot, dirígete a Contenido > Blog.
- Coloca el cursor sobre una publicación y haz clic en Editar.
- En el editor, haz clic en el menú Configuración y selecciona Plantilla.
- En el cuadro de diálogo, haz clic en Cambiar plantilla para este blog para cambiar la plantilla utilizada para este blog.
Nota: al cambiar la plantilla de una publicación de blog, cambiará la plantilla utilizada para todas las publicaciones de ese blog. Las plantillas únicas no pueden aplicarse a publicaciones individuales del blog.
- Para editar su plantilla de publicación del blog, haz clic en Editar esta plantilla.
- Para seleccionar una plantilla de catálogo de blog diferente, haz clic en el menú desplegable Acciones de la sección Página de catálogo del blog y selecciona Cambiar plantilla. Si tu plantilla de catálogo del blog admite la edición mediante arrastrar y soltar, puedes hacer clic en Editar página para realizar ediciones en el editor de contenido.
Establecer el idioma de la publicación
- En tu cuenta de HubSpot, dirígete a Contenido > Blog.
- Coloca el cursor sobre una publicación y haz clic en Editar.
- En el editor, haz clic en el menú Configuración y selecciona Avanzada.
- En el cuadro de diálogo, haz clic en el menú desplegable Idioma de la publicación de blog y selecciona un idioma. Más información sobre crear entradas de blog en varios idiomas.
Gestionar la configuración avanzada de publicaciones
- En tu cuenta de HubSpot, dirígete a Contenido > Blog.
- Coloca el cursor sobre una publicación y haz clic en Editar.
- En el editor, haz clic en el menú Configuración y selecciona Avanzada.
- Para agregar fragmentos de código al encabezado HTML de la publicación, haz clic en el campo HTML del encabezado del cuadro de diálogo y luego introduce tu fragmento de código. Para agregar fragmentos de código a todas las publicaciones y páginas de un dominio, accede a la configuración de tu sitio web.
- Para cambiar la configuración del correo electrónico de suscripción de este blog, haza clic en Gestionar en la sección Correos electrónicos de notificación .
- Para agregar una canónica personalizada, introduce una URL en el campo Personalizar URL canónica. Más información sobre utilizando URL canónicas.
Publicar publicaciones
- En tu cuenta de HubSpot, dirígete a Contenido > Blog.
- Coloca el cursor sobre una publicación y haz clic en Editar.
- Para hacer la publicación inmediatamente:
- En la parte superior derecha, haz clic en Publicar.
- Si tienes activada la opción de compartir en redes sociales , haz clic en Vista previa en el cuadro de diálogo para cambiar cómo aparecerá la publicación en las redes sociales. En el panel derecho, edita el texto y las imágenes que aparecen, y luego haz clic en Guardar.
- Para activar Google AMP para esta entrada, selecciona la casilla de verificación Activar Google AMP solo para esta publicación del blog. Esta opción no será visible si Google AMP está activado para todas las publicaciones de este blog. Más información sobre configuración de Google AMP para blogs.
-
- En el cuadro de diálogo, haz clic en Publicar ahora.
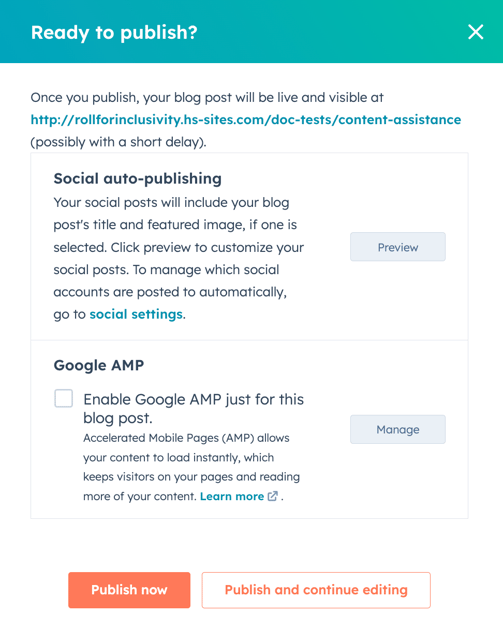
- Para programar una página para su publicación posterior:
- En la parte superior derecha, haz clic en el menú desplegable situado junto al botón Publicar y luego selecciona Opciones de publicación.
-
- En el cuadro de diálogo, selecciona la casilla de verificación Programar la publicación para una fecha posterior.
-
- Haz clic en el campo fecha y selecciona la fecha en la que se publicará tu página.
- Haz clic en el menú desplegable hora y seleccione la hora en la que se publicará tu página.
- Si tienes activada la opción de compartir en redes sociales , haz clic en Vista previa en el cuadro de diálogo para cambiar cómo aparecerá la publicación en las redes sociales. En el panel derecho, edita el texto y las imágenes que aparecen, y luego haz clic en Guardar.
-
- Para activar Google AMP para esta entrada, selecciona la casilla de verificación Activar Google AMP solo para esta publicación del blog. Esta opción no será visible si Google AMP está activado para todas las publicaciones de este blog. Más información sobre configuración de Google AMP para blogs.
-
- Haz clic en Programar, o en Programar y continúa editando para programar la publicación de la página y volver al editor de contenidos.
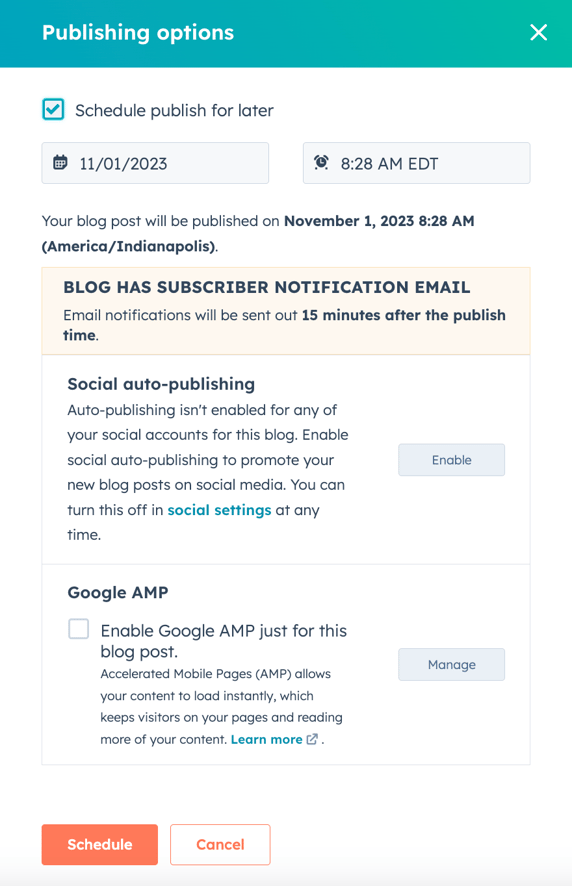
Importar contenido del blog desde Documentos de Google
Puedes importar contenido de blog pre-escrito en el editor de contenido desde un Documento de Google en una cuenta de Google conectada. Los Documentos de Google compartidos contigo por otros usuarios no se pueden usar.
- En tu cuenta de HubSpot, dirígete a Contenido > Blog.
- Coloca el cursor sobre una publicación y haz clic en Editar o haz clic en Crear una nueva publicación.
- En el editor de contenido, haz clic en el módulo Contenido del blog.
- En la barra de herramientas de texto enriquecido, haz clic en el menú desplegable Avanzado y selecciona Importar documento de Google.
- Para seleccionar el Documento de Google de los archivos de Google Drive:
- Si tu cuenta de Google no aparece, haz clic en Conectar una nueva cuenta. En el cuadro de diálogo, haz clic en Aceptar y conectarse a Google. En la página de autorización de Google, selecciona una cuenta de Google y luego haz clic en Permitir. Cuando vuelvas a iniciar el proceso de importación, tu cuenta debería poder seleccionarse.
-
- En la sección Selecciona la cuenta de Google que deseas usar para la importación, haz clic en la cuenta de Google conectada a la que pertenece el documento de Google.
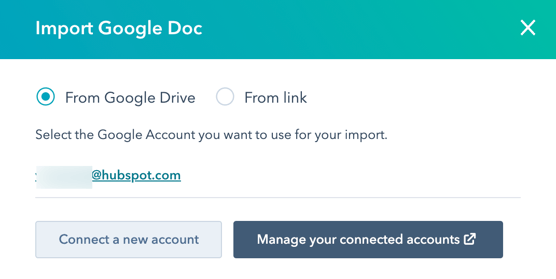
-
- En el cuadro de diálogo, selecciona un Documento de Google y luego haz clic en Seleccionar.
- Para importar el documento de Google mediante un enlace:
- En el cuadro de diálogo, selecciona la opción Desde enlace.
- En el campo Enlace de Google Doc, pega la URL de tu Documento de Google. La URL debe tener el formato docs.google.com/document/d/documentId/ o drive.google.com/open?id=documentId.
- Haz clic en Importar.
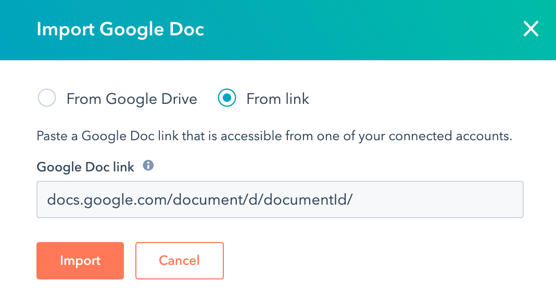
- En el editor de contenido, termine de editar la publicación del blog.
Nota: el contenido del blog importado de Google Docs conservará parte de su formato original. Más información sobre importar formato desde Google Docs.
- Para publicar los cambios, en la parte superior derecha, haz clic en Publicar o en Actualizar.
Optimizar publicaciones para motores de búsqueda
En la sección Optimizar del editor de contenido, puedes ver las recomendaciones de SEO o adjuntarlas a un tema.
-
Ve al contenido en el que quieres añadir el enlace:
- Páginas de sitio web: En tu cuenta de HubSpot, dirígete a Contenido > Páginas web.
- Páginas de destino: En tu cuenta de HubSpot, dirígete a Contenido > Landing pages.
- Coloca el cursor sobre la publicación y haz clic en Editar.
- En el editor de contenidos, haz clic en el icono gauge Optimizar de la barra lateral izquierda.
- Para adjuntar el contenido a un tema:
- Para agregar un tema existente, haz clic en el menú desplegable Tema y selecciona un tema para tu página.
- Para crear un nuevo tema, haz clic en el menú desplegable Tema y selecciona Agregar tema principal. En el cuadro de diálogo, introduce el tema y luego haz clic en Guardar
- Para adjuntar la publicación a un palabra clave de tema secundario:
- Selecciona la casilla de verificación ¿Esto es contenido de apoyo?
- Haz clic en el menú desplegable Palabra clave de tema tema secundario y selecciona una palabra clave.
- Para crear una nueva palabra clave, haz clic en el menú desplegable Palabra clave de tema secundario y haz clic en Agregar palabra clave de tema secundario. En el cuadro de diálogo, introduce la palabra clave de tema secundario y luego haz clic en Guardar.

- Para ver recomendaciones de SEO incompletas, haz clic en una categoría con un círculo rojo. Cada recomendación completada tendrá una marca de comprobación verde. Cada recomendación incompleta tendrá una marca de comprobación gris. Más información sobre cómo trabajar con recomendaciones de SEO.

Vista preliminar de publicaciones de blog
Antes de hacer una publicación, puedes obtener una vista preliminar en diferentes tipos de dispositivos y probar contenido inteligente y personalización.
- En tu cuenta de HubSpot, dirígete a Contenido > Blog.
- Coloca el cursor sobre un artículo y haz clic en Editar.
- En el editor de contenido, haz clic en el icono de comentarios de la parte superior derecha.
- Para acceder a una vista preliminar de página completa, haz clic en Abrir en una pestaña nueva en la parte superior derecha. Para compartir esta página de vista preliminar con otros usuarios en tu cuenta de HubSpot, haz clic en Copiar enlace en la página de vista preliminar. Los usuarios deben iniciar sesión en HubSpot para ver esta vista preliminar.
- Para obtener una vista preliminar de la publicación en un dispositivo diferente, haz clic en el ícono de mobile dispositivo móvil en la parte superior derecha de la página de vista preliminar.
- Si tienes Google AMP activado para esta entrada de blog, haz clic en Google AMP en la parte superior de la página para previsualizar la versión AMP de la entrada. Para volver a la vista normal, haz clic en Estándar.
- Para previsualizar cómo aparecerá la entrada en la página del listado, haz clic en Vista de la lista principal en la sección Ver . Para previsualizar el propio post, haz clic en Full Post View.
- Para obtener una vista preliminar de la personalización o el contenido inteligente, haz clic en el menú desplegable Vista preliminar como:
- Selecciona Contacto para previsualizar la personalización de la publicación. Luego haz clic en el segundo menú desplegable y selecciona un contacto para obtener una vista preliminar de cómo aparecería la publicación para ese contacto.
- Selecciona Regla inteligente para obtener una vista preliminar del contenido inteligente de la publicación. A continuación, haz clic en el segundo menú desplegable y selecciona una o más reglas inteligentes para previsualizar cómo aparecería la entrada para un visitante que cumpla esas reglas.