- Base de conocimientos
- Atención al cliente
- Chatflows
- Crear un chatflow para Facebook Messenger
Crear un chatflow para Facebook Messenger
Última actualización: 29 de enero de 2024
Disponible con cualquiera de las siguientes suscripciones, a no ser que se indique de otro modo:
Cuando conecte su cuenta de Facebook Messenger a HubSpot, se creará y habilitará en su cuenta un flujo de chat de respuesta instantánea predeterminado. Este es el chatflow principal utilizado en tu página de Facebook Messenger. También puedes crear chatflows adicionales y usar las URL directas para estos chatflows en tu contenido.
Una vez que tu cuenta de Facebook Messenger esté conectada a HubSpot, aprende a responder a los mensajes entrantes en tu bandeja de entrada de Conversaciones. Solo aparecerán en la bandeja de entrada de conversaciones los mensajes nuevos enviados a después de que conectara Facebook Messenger a HubSpot. Si los mensajes entrantes no aparecen en tu bandeja de entrada, asegúrate de que HubSpot está configurado como receptor principal para Facebook Messenger.
Para crear un chatflow para las páginas de tu sitio web, descubre cómo crear un chatflow con chat en directo o un chatflow con un bot.
Personalizar el chatflow de Facebook Messenger predeterminado
Puedes personalizar el mensaje de respuesta instantánea de chatflow y las reglas de direccionamiento:
- En tu cuenta de HubSpot, ve a Servicio al cliente > Chatflows.
- Haz clic en la pestaña Facebook Messenger.
- Coloca el cursor sobre el chatflow y haz clic en Editar.
- En la pestaña Construir , personaliza el mensaje de respuesta instantánea del flujo de chat y las reglas de enrutamiento.
- Haz clic en Guardar.

- Para copiar un enlace directo a tu cuenta de Messenger, haz clic en la pestaña Opciones y luego haz clic en Copiar junto a la URL. Esto se puede agregar a CTA, correos electrónicos y tu sitio web.
Crear chatflows adicionales de Facebook Messenger
Solo puedes tener un chatflow principal para cada cuenta conectada de Facebook Messenger. Este es el chatflow predeterminado que los visitantes verán al enviarte mensajes. Sin embargo, puedes crear chatflows de respuesta instantánea adicionales o chatflows de bots y usar las URL directas para estos chatflows en tu contenido. Agrega URL directas a tus CTA, correos electrónicos de marketing o páginas del sitio web para que los visitantes puedan iniciar de inmediato una conversación con tu equipo en Messenger.
Para crear chatflows adicionales de Facebook Messenger:
- En tu cuenta de HubSpot, ve a Servicio al cliente > Chatflows.
- En la parte superior derecha, haz clic en Crear chatflow.
- Selecciona Facebook Messenger.
- Puedes crear un flujo de chat con una respuesta instantánea o un flujo de chat con un bot . Más información sobre las diferentes plantillas de bot que puedes elegir. Cuando estés listo para continuar, en la barra lateral izquierda, selecciona qué tipo de chatflow estás creando, luego haz clic en Siguiente.
- En la izquierda, personaliza la bandeja de entrada y la configuración de idioma:
- Para seleccionar una bandeja de entrada para conectar el chatflow, haz clic en el menú desplegable Bandeja de entrada.
- Para cambiar el idioma del chatflow , haz clic en el menú desplegable Idioma .
- Si estás creando una base de conocimientos más bot de asistencia técnica o un bot sin conexión, para controlar qué usuarios recibirán mensajes entrantes, haz clic en el menú desplegable Seleccionar usuarios de bandeja de entrada.
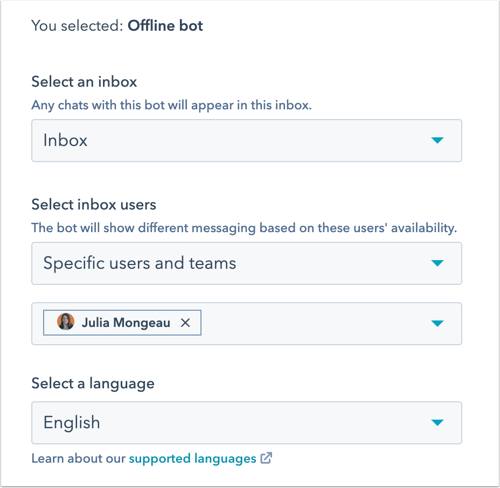
- Haz clic en Siguiente.
- En la pestaña Crear, personaliza la respuesta instantánea y las reglas de direccionamiento.
- Si estás creando un chatflow de respuesta instantánea, escribe un mensaje en la casilla de texto Escribir una respuesta instantánea. Haz clic en el menú desplegable Asignar conversaciones entrantes a y decide quién se debe dirigir los mensajes entrantes.
- Si estás creando un bot, para editar el mensaje de respuesta instantánea, haz clic en la acción Respuesta instantánea y luego edita el mensaje en el panel derecho. También puedes editar las acciones existentes en o añadir acciones adicionales al flujo del bot.
- Haz clic en la pestaña Opciones .
- Si estás creando un bot, puedes personalizar opciones adicionales de visualización del bot:
- Para establecer un retraso entre cada mensaje que se envía a los visitantes, haz clic en el menú desplegable Retraso de escritura entre mensajes y selecciona una opción.
- Para personalizar la cantidad de tiempo después de la inactividad antes de restablecer la sesión de chat al comienzo, haz clic en el menú desplegable Tiempo de espera de la sesión y selecciona una opción. La sesión de chat no restablecerá si un visitante completó cada acción de bot en una sesión anterior.
- En la casilla de texto Respuesta genérica de error, escribe el mensaje para mostrar cuándo no se puede entregar una solicitud.
- Para cambiar el idioma de presentación del bot, haz clic en el menú desplegable Seleccionar idioma y selecciona un idioma diferente.
- Para obtener una vista preliminar de tu chatflow en Facebook Messenger, haz clic en Ver en Facebook Messenger en la parte superior derecha.
- Para activar el chatflow, en la parte superior derecha, haz clic para activar el interruptor.
- Junto a la URL de Facebook Messenger, haz clic en Copiar para copiar la URL directa para tu chatflow. Esto se puede agregar a CTA, correos electrónicos y tu sitio web.
Tu nuevo chatflow aparecerá ahora en la pestaña Facebook Messenger de la herramienta chatflows. Si agregas la URL de Messenger a tu contenido, cuando un contacto hace clic en la URL, se te dirigirá directamente a Messenger donde pueden comenzar una conversación con tu equipo.
Para convertir uno de tus nuevos chatflows en el chatflow principal que verán los visitantes cuando vayan a tu página de empresa de Facebook, coloca el cursor sobre el chatflow, haz clic en el menú desplegable Más y selecciona Establecer como principal.
