Usar herramientas de ventas con el complemento de HubSpot Sales para Outlook para equipos de escritorio
Última actualización: enero 29, 2024
Disponible con cualquiera de las siguientes suscripciones, a no ser que se indique de otro modo:
|
|
Accede a las herramientas de ventas de HubSpot directamente en tu bandeja de entrada cuando redactes correos electrónicos con el complemento de escritorio para Outlook de HubSpot Sales instalado.
Este artículo describe cómo usar las siguientes herramientas de ventas de HubSpot con el complemento de HubSpot Sales para Outlook para equipos de escritorio:
- Fragmentos
- Plantillas
- Documentos
- Reuniones
- Secuencias (Sales Hub o Service Hub Professional o Enterprise solamente)
Si utilizas el complemento de Office 365, aprende en esta guía a utilizar las herramientas de ventas de HubSpot en tu bandeja de entrada: Utiliza las herramientas de ventas con la extensión HubSpot Sales de Office 365.
Nota: para utilizar tu herramienta de reuniones en Outlook, debes tener un calendario conectado a . Para utilizar tu herramienta de secuencias en Outlook con el complemento de escritorio, debes tener una bandeja de entrada conectada a .
Fragmentos
Para insertar fragmentos en tus correos electrónicos usando el complemento para Outlook para equipos de escritorio:
- Redacta un correo electrónico nuevo en Outlook y agrega un destinatario.
- En la cinta de mensajes, haga clic en Herramientas de ventas > Fragmentos y seleccione un fragmento. Haz clic en Administrar fragmentos para ir al panel de fragmentos en tu cuenta de HubSpot.

- También puedes hacer clic con el botón derecho en el cuerpo del correo electrónico, seleccionar Fragmentos y luego el fragmento que desees insertar.
Plantillas
Para insertar una plantilla usando el complemento para Outlook para equipos de escritorio:
- Redacta un nuevo correo electrónico y agrega un destinatario.
- En la cinta de mensajes, haz clic en Herramientas de ventas > Plantillas.

- En la parte superior del cuadro de diálogo, usa la barra de búsqueda para buscar una plantilla por nombre o haz clic en el menú desplegable junto a la barra de búsqueda para filtrar tus plantillas por Todas, Creadas por mi equipo, Creadas por mí y Recientes.
- La columna Último uso en es específica para el usuario, por lo que mostrará las plantillas que envió por última vez el usuario que está viendo el modal. Puedes ordenar las plantillas por la columna Último uso en o la columna Creado en.
- Pasa el cursor sobre la plantilla que deseas usar y haz clic en Seleccionar.

Documentos
Para insertar un documento usando el complemento para Outlook para equipos de escritorio:
- Redacta un nuevo correo electrónico y agrega un destinatario.
- En la cinta de mensajes, haz clic en Herramientas de ventas > Documentos.

- En el cuadro de diálogo, busca un documento por nombre y haz clic en el menú desplegable junto a la barra de búsqueda para filtrar tus documentos por Todo, Creado por mi equipo, Creado por mi y Reciente.
- La columna Último uso en es específica para el usuario, por lo que mostrará los documentos que envió por última vez el usuario que está viendo el modal. Puedes ordenar tus documentos usando las columnas Último uso en o Creado en.
- Selecciona la casilla Requerir una dirección de correo electrónico a todos los demás visualizadores si quieres recopilar una dirección de correo electrónico de cualquier otra persona además del destinatario original que visualice el documento.
- Coloca el cursor sobre el documento que deseas usar y haz clic en Seleccionar.
- Se insertará un enlace al documento en el correo electrónico.
Reuniones
Para insertar un enlace de reunión utilizando el complemento de escritorio de Outlook para que un contacto pueda acceder a su página de programación:
- Redacta un correo electrónico nuevo en Outlook y agrega un destinatario.
- En la cinta de mensajes, haga clic en Herramientas de ventas > Reuniones y, a continuación, seleccione una de sus páginas de programación. Haz clic en Administrar enlaces para ir al panel de reuniones en HubSpot. También puede insertar las horas propuestas directamente en el correo electrónico para que sus contactos puedan seleccionar una franja horaria disponible directamente desde el correo electrónico.

- Alternativamente, puedes hacer clic con el botón derecho del ratón en el cuerpo de tu correo electrónico y seleccionar Reuniones, después selecciona la página de programación que desees insertar.
El nombre de su reunión aparecerá en su correo electrónico. Se insertará un hipervínculo de modo que, cuando un prospecto haga clic, se lo dirigirá a la página de reservaciones.
Secuencias (Sales Hub o Service Hub Pro o Enterprise solamente)
Para inscribir a un contacto en una secuencia usando el complemento para Outlook para equipos de escritorio:
- Redacta un nuevo correo electrónico y agrega un destinatario.
- En la cinta de mensajes, haz clic en Herramientas de ventas > Secuencias.

- En el cuadro de diálogo, usa la barra de búsqueda para buscar una secuencia por nombre o haz clic en el menú desplegable junto a la barra de búsqueda para filtrar las secuencias por Todas, Creada por mi equipo, Creada por mi y Reciente.
- La columna Último uso en es específica para el usuario, por lo que mostrará las secuencias que envió por última vez el usuario que está viendo el modal. Puedes ordenar las secuencias por la columna Último uso en o la columna Creada en.
- Coloca el cursor sobre la secuencia que deseas inscribir y haz clic en Seleccionar.
- En el siguiente cuadro de diálogo, edita el contenido y los ajustes de tu secuencia . Haz clic en el menú desplegable Comenzar y selecciona el primer paso de la secuencia. Especifica la hora de inicio del envío del primer correo electrónico y, a continuación, haz clic en el menú desplegable Configuración avanzada para especificar cuándo debe enviarse cada correo electrónico posterior de la secuencia.
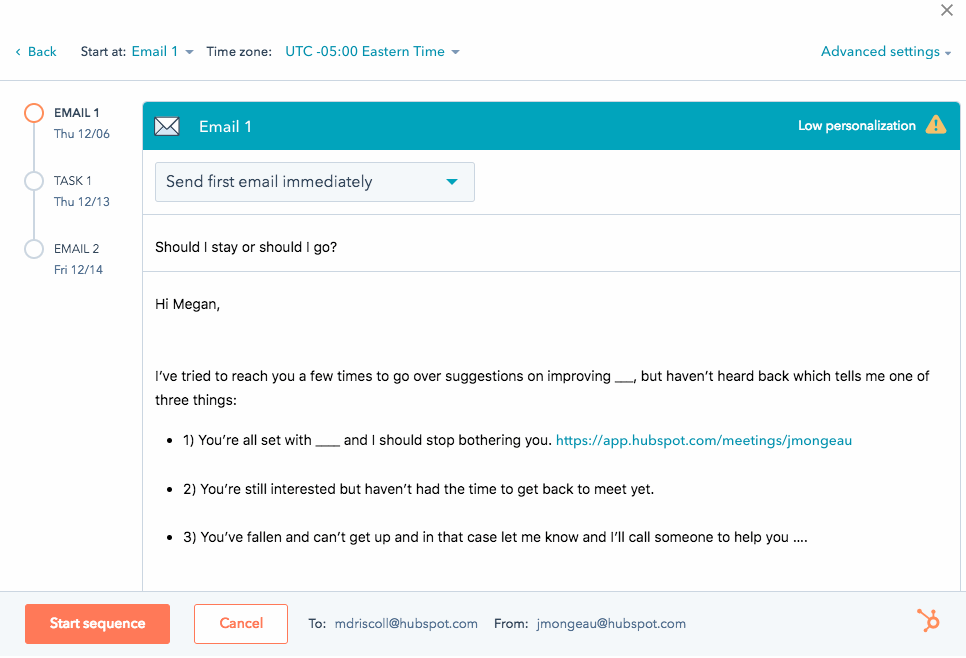
- Haz clic en Iniciar Secuencia para inscribir al contacto.
