Käytä myyntityökaluja HubSpot Sales Outlookin työpöytälaajennuksen avulla.
Päivitetty viimeksi: tammikuuta 23, 2025
Saatavilla minkä tahansa seuraavan Tilauksen kanssa, paitsi jos toisin mainitaan:
|
|
Pääset käsiksi HubSpotin myyntityökaluihin suoraan postilaatikkoosi, kun kirjoitat sähköposteja HubSpot Sales Outlookin työpöytälaajennuksen avulla.
Tässä artikkelissa käydään läpi seuraavien HubSpotin myyntityökalujen käyttö Outlookin työpöytälaajennuksen kanssa:
- Snippets
- Mallit
- Asiakirjat
- Kokoukset
- Jaksot (vainSales Hub tai Service Hub Professional tai Enterprise )
Jos käytät Office 365 -lisäosaa, opi tässä oppaassa, miten voit käyttää HubSpotin myyntityökaluja postilaatikossasi: Käytä myyntityökaluja HubSpot Sales Office 365 -lisäosan avulla.
Huomaa: Microsoftin uuden Outlook for Windows-ohjelman merkittävien muutosten vuoksi HubSpot ei enää aktiivisesti kehitä tai paranna HubSpot Sales Outlookin työpöytälaajennusta. Vaikka HubSpot Sales Outlook -työpöytälaajennus on edelleen saatavilla vanhassa Outlook for Windowsissa ja sitä tuetaan edelleen, on erittäin suositeltavaa, että aktivoit sen sijaan HubSpot Sales -verkkolisäosan. Jos käytät Outlookin työpöytälaajennusta, HubSpot Salesin web-lisäosa asennetaan automaattisesti, jos siirryt uuteen Outlook for Windows -käyttöjärjestelmään. Lue lisää tästä HubSpot-yhteisö julkaisusta.
Vaatimukset
Sinulla on oltava liitetty kalenteri, jotta voit käyttää Outlookin kokoustyökalua. Jaksojen käyttäminen Outlookin työpöytälaajennuksen kanssa edellyttää yhdistettyä postilaatikkoa.
Snippets
Voit lisätä pätkiä sähköposteihin Outlookin työpöydän lisäosan avulla:
- Laadi uusi sähköposti Outlookissa ja lisää vastaanottaja.
- Valitse viestin nauhassa Myyntityökalut > Pätkät ja valitse sitten pätkä. Siirry HubSpot-tilisi Snippets-kojelautaan napsauttamalla Manage snippets.

- Tai napsauta hiiren kakkospainikkeella sähköpostiviestin runkoa ja valitse Snippets (Pätkät) ja valitse sitten pätkä, jonka haluat lisätä.
Mallit
Mallin lisääminen Outlookin työpöydän lisäosan avulla:
- Laadi uusi sähköposti ja lisää vastaanottaja.
- Valitse viestin nauhassa Myyntityökalut > Mallit.

- Käytä valintaikkunan yläosassa olevaa hakupalkkia etsiessäsi mallia nimen perusteella tai napsauta hakupalkin vieressä olevaa pudotusvalikkoa suodattaaksesi malleja seuraavasti: Kaikki, Tiimini luoma, Minun luomani ja Viimeisimmät.
- Viimeksi käytetty klo -sarake on käyttäjäkohtainen, joten se näyttää mallit, jotka modaalia katsova käyttäjä on viimeksi lähettänyt. Voit lajitella mallisi Viimeksi käytetty klo tai Luotu klo -sarakkeen mukaan.
- Vie hiiren kursori haluamasi mallin päälle ja valitse Valitse.

Asiakirjat
Asiakirjan lisääminen Outlookin työpöytälaajennuksen avulla:
- Laadi uusi sähköposti ja lisää vastaanottaja.
- Valitse viestin nauhassa Myyntityökalut > Asiakirjat.

- Hae asiakirjaa valintaikkunassa nimen perusteella tai napsauta hakupalkin vieressä olevaa pudotusvalikkoa suodattaaksesi asiakirjat seuraavasti: Kaikki, Tiimini luoma, Minun luomani ja Viimeisimmät.
- Viimeksi käytetty klo -sarake on käyttäjäkohtainen, joten se näyttää ne asiakirjat, joita modaalia katsova käyttäjä on viimeksi käyttänyt. Voit lajitella asiakirjat Viimeksi käytetty klo tai Luotu klo -sarakkeen mukaan.
- Valitse Vaadi sähköpostiosoite kaikilta muilta katsojilta -valintaruutu, jos haluat kerätä sähköpostiosoitteen muilta kuin alkuperäiseltä vastaanottajalta, joka katsoo asiakirjaa.
- Vie hiiren kursori haluamasi asiakirjan päälle ja valitse Valitse.
- Linkki asiakirjaan lisätään sähköpostiisi.
Kokoukset
kokouslinkki lisääminen Outlookin työpöytälaajennuksen avulla, jotta yhteyshenkilö voi käyttää aikataulusivuasi:
- Laadi uusi sähköposti Outlookissa ja lisää vastaanottaja.
- Napsauta viestin nauhassa Myyntityökalut > Kokoukset ja valitse sitten jokin aikataulusivuistasi. Siirry HubSpotin kokousten kojelautaan napsauttamalla Hallitse linkkejä. Voit myös lisätä ehdotetut ajat suoraan sähköpostiin, jolloin yhteyshenkilösi voivat valita vapaan ajan suoraan sähköpostista.

- Vaihtoehtoisesti voit napsauttaa hiiren kakkospainikkeella sähköpostiviestin runkoa ja valita Kokoukset ja sitten haluamasi aikataulusivun.
Kokouksen nimi näkyy sähköpostissasi. Se on hyperlinkki, joten kun asiakas klikkaa sitä, hän siirtyy varaussivullesi.
Jaksot (vainSales Hub tai Service Hub Professional tai Enterprise )
Yhteystiedon rekisteröiminen sarjaan Outlookin työpöytälaajennuksen avulla:
- Laadi uusi sähköpostiviesti ja lisää vastaanottaja.
- Valitse viestin nauhassa Myyntityökalut > Jaksot.

- Hae jaksoa valintaikkunassa hakupalkin avulla nimen perusteella tai napsauta hakupalkin vieressä olevaa pudotusvalikkoa suodattaaksesi jaksoja seuraavasti: Kaikki, Tiimini luoma, Minun luomani ja Viimeisimmät.
- Viimeksi käytetty klo -sarake on käyttäjäkohtainen, joten siinä näkyvät modaalia katsovan käyttäjän viimeksi lähettämät sekvenssit. Voit lajitella sekvenssit Last used at- tai Created at-sarakkeen mukaan.
- Vie hiiren kursori sen jakson päälle, johon haluat rekisteröidä yhteystietosi, ja valitse Valitse.
- Muokkaa jakson sisältöä ja asetuksia seuraavassa valintaikkunassa. Napsauta Start (Aloita ) -pudotusvalikkoa ja valitse sarjan ensimmäinen vaihe. Määritä ensimmäisen sähköpostin lähetyksen alkamisaika ja napsauta sitten Lisäasetukset-pudotusvalikkoa määrittääksesi, milloin sarjan jokainen seuraava sähköposti lähetetään.
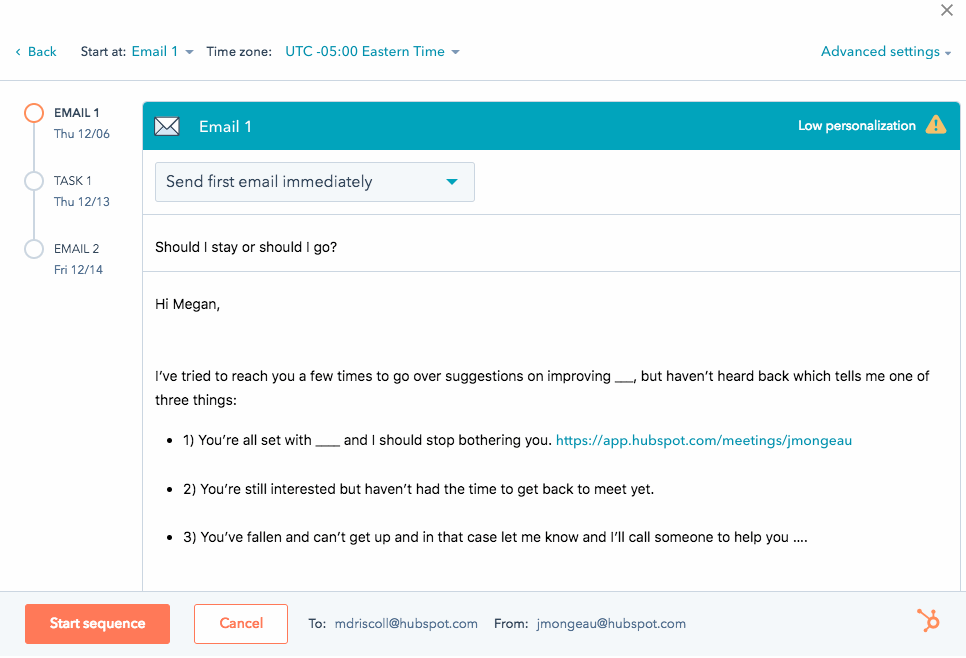
- Rekisteröi yhteyshenkilö napsauttamalla Start sequence (Aloita sarja ).