- Base de connaissances
- Service client
- Service d'assistance
- Synchroniser et gérer les tickets du centre de support dans Slack
Synchroniser et gérer les tickets du centre de support dans Slack
Dernière mise à jour: 22 octobre 2025
Disponible avec le ou les abonnements suivants, sauf mention contraire :
-
Service Hub Pro, Enterprise
Vous pouvez connecter le centre de support à Slack pour gérer les tickets et recevoir des notifications HubSpot dans Slack. Personnalisez le filtrage des tickets pour vous assurer que les informations pertinentes parviennent à votre équipe, synchronisez les commentaires internes et mettez à jour les propriétés des tickets depuis Slack pour favoriser la collaboration et l'efficacité entre les équipes.
Avant de commencer
- Vous devez avoir connecté l’application Slack à votre compte HubSpot.
- Vous devez ajouter l'application HubSpot à tous les canaux privés de Slack afin de recevoir des notifications.
Synchroniser des tickets du centre de support avec Slack
- Dans votre compte HubSpot, cliquez sur l'icône Paramètres settings dans la barre de navigation principale. Dans le menu latéral de gauche, accédez à Intégrations > Applications connectées.
- Cliquez sur Applications connectées.
- Cliquez sur Slack.
- Dans la section Synchroniser des tickets du centre de support avec Slack, cliquez sur Ajouter une synchronisation add.
- Dans le panneau de droite, sélectionnez le canal Slack et définissez les critères auxquels les tickets doivent répondre pour être synchronisés avec Slack :
- Cliquez sur le menu déroulant Canal Slack et sélectionnez un canal Slack vers lequel envoyer les tickets.
-
- Cliquez sur les menus déroulants TicketProperty pour sélectionner une propriété de ticket et sa valeur.
-
- Pour supprimer un filtre, cliquez sur l'icône Supprimer delete.
- Pour ajouter un filtre, cliquez sur Ajouter une propriété add.
- Lorsque vous avez terminé, cliquez sur Ajouter.

Modifier et gérer vos paramètres de synchronisation
Une fois la synchronisation configurée, vous pouvez ajouter ou supprimer des synchronisations et les activer ou les désactiver.
- Dans votre compte HubSpot, cliquez sur l'icône Paramètres settings dans la barre de navigation principale. Dans le menu latéral de gauche, accédez à Intégrations > Applications connectées.
- Cliquez sur Applications connectées.
- Cliquez sur Slack.
- Dans la vue en tableau, sous Synchroniser des tickets du centre de support avec Slack, vous pouvez modifier vos paramètres de synchronisation.
- Pour activer/désactiver une synchronisation, sous Statut, actionnez le bouton.
-
- Pour ajouter une synchronisation, cliquez sur Ajouter une synchronisation add.
- Pour modifier une synchronisation, passez le curseur de la souris dessus et cliquez sur Modifier.
- Pour supprimer une synchronisation, cochez la case en regard de la synchronisation que vous souhaitez supprimer, puis cliquez sur Supprimer delete.

Gérer les tickets du centre de support dans Slack
Une fois que les tickets de votre centre de support répondent aux critères sélectionnés, ils apparaîtront dans votre canal Slack connecté.
Pour consulter un ticket dans HubSpot :
- Cliquez sur Afficher le ticket.
- Vous serez automatiquement redirigé vers votre compte HubSpot où vous pourrez voir et modifier le ticket.
Pour modifier les propriétés d'un ticket dans Slack :
- Cliquez sur Mettre à jour le ticket.
- Dans la fenêtre contextuelle, modifiez les propriétés de votre ticket directement dans Slack. Les détails des tickets mis à jour dans Slack seront automatiquement mis à jour dans HubSpot, et vice versa.
- Cliquez sur Enregistrer.
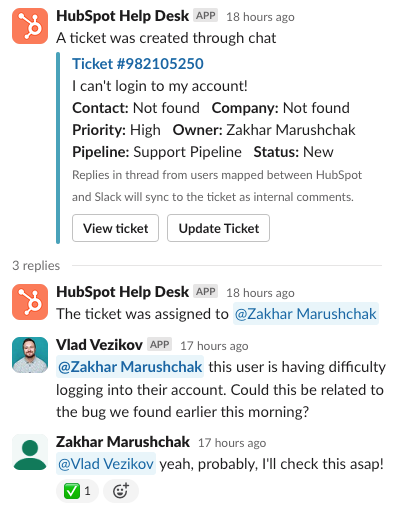
Tous les commentaires sur le ticket dans HubSpot et les réponses dans le fil de discussion du message Slack seront synchronisés de manière bidirectionnelle, y compris les mentions.
Remarque : Pour synchroniser les réponses Slack en tant que commentaires dans HubSpot :
- Les utilisateurs doivent être mappés entre HubSpot et Slack. Découvrez-en davantage sur le mappage des utilisateurs entre Slack et HubSpot.
- Le ticket du centre de support doit être associé à une conversation. Découvrez-en davantage sur l’association de conversations aux tickets du centre de support.
Les réponses dans le fil de discussion Slack qui se synchronisent correctement avec HubSpot seront marquées dans Slack avec une coche verte. Synchronisé depuis Slack sera inscrit sur des commentaires ajoutés à un ticket dans Slack.
