주의:: 이 문서는 사용자의 편의를 위해 제공됩니다. 이 문서는 번역 소프트웨어를 사용하여 자동으로 번역되었으며 교정을 거치지 않았을 수 있습니다. 이 문서의 영어 버전이 가장 최신의 정보를 확인할 수 있는 공식 버전으로 간주해야 합니다. 여기에서 액세스할 수 있습니다..
Slack에서 헬프 데스크 티켓 동기화 및 관리
마지막 업데이트 날짜: 2025년 10월 22일
명시된 경우를 제외하고 다음 구독 중 어느 것에서나 사용할 수 있습니다.
-
Service Hub Professional, Enterprise
헬프데스크를 Slack에 연결하여 티켓을 관리하고 Slack에서 HubSpot 알림을 받을 수 있습니다. 티켓 필터링을 사용자 지정하여 관련 정보가 팀에 전달되도록 하고, 내부 댓글을 동기화하고, Slack에서 티켓 속성을 업데이트하여 팀 간 협업과 효율성을 향상시키세요.
시작하기 전에
- Slack 앱을 HubSpot 계정에 연결해야 합니다,
- 알림을 받으려면 비공개 Slack 채널에 HubSpot 앱을 추가해야 합니다.
헬프 데스크 티켓을 Slack에 동기화하기
- HubSpot 계정에서 상단 탐색 모음에 있는 settings 설정 아이콘을 클릭합니다. 왼쪽 사이드바 메뉴에서 통합 > 연결된 앱으로 이동합니다.
- 연결된 앱을 클릭합니다.
- Slack을 클릭합니다.
- 헬프 데스크 티켓을 Slack에 동기화 섹션에서 add 동기화 추가를 클릭합니다.
- 오른쪽 패널에서 Slack 채널을 선택하고 티켓이 Slack과 동기화되기 위해 충족해야 하는 기준을 설정합니다:
- Slack 채널 드롭다운 메뉴를 클릭하고 티켓을 보낼 Slack 채널을 선택합니다.
-
- 티켓 속성 드롭다운 메뉴를 클릭하여 티켓 속성 및 해당 값을 선택합니다.
-
- 필터를 제거하려면 delete 삭제 아이콘을 클릭합니다.
- 필터를 추가하려면 add 속성 추가를 클릭합니다.
- 완료했으면 추가를 클릭합니다.

동기화 설정 편집 및 관리하기
동기화가 구성되면 동기화를 추가하거나 삭제하고 동기화를 켜거나 끌 수 있습니다.
- HubSpot 계정에서 상단 탐색 모음에 있는 settings 설정 아이콘을 클릭합니다. 왼쪽 사이드바 메뉴에서 통합 > 연결된 앱으로 이동합니다.
- 연결된 앱을 클릭합니다.
- Slack을 클릭합니다.
- 테이블 보기의 헬프 데스크 티켓을 Slack에 동기화 아래에서 동기화 설정을 편집할 수 있습니다.
- 동기화를 켜거나 끄려면 상태 아래에서 스위치를 켜거나 끕니다.
-
- 동기화를 추가하려면 add 동기화 추가를 클릭합니다.
- 동기화를 수정하려면 동기화 위에 마우스를 갖다 대고 수정을 클릭합니다.
- 동기화를 제거하려면 제거하려는 동기화 옆의 확인란을 선택한 다음 delete 삭제를 클릭합니다.

Slack에서 헬프 데스크 티켓 관리하기
헬프 데스크의 티켓이 선택한 기준을 충족하면 연결된 Slack 채널에 표시됩니다.
HubSpot에서 티켓을 보려면 다음과 같이 하세요:
- 티켓 보기를 클릭합니다 .
- 티켓을 보고 편집할 수 있는 HubSpot 계정으로 자동으로 리디렉션됩니다.
Slack에서 티켓 속성을 편집하려면 다음과 같이 하세요:
- 티켓 업데이트를 클릭합니다.
- 팝업 창에서 Slack에서 바로 티켓 속성을 편집합니다. Slack에서 업데이트된 티켓 세부 정보는 HubSpot에서도 자동으로 업데이트되며, 그 반대의 경우도 마찬가지입니다.
- 저장을 클릭합니다.
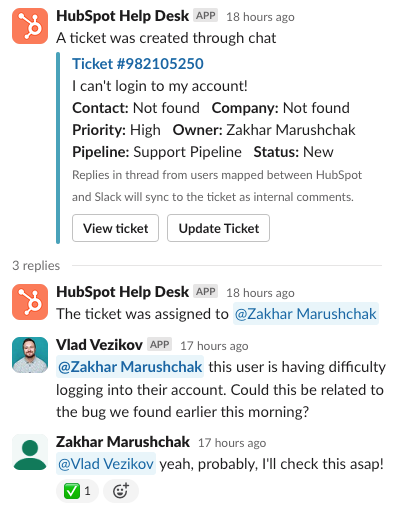
HubSpot의 티켓에 대한 댓글과 Slack 메시지의 스레드에 있는 댓글은 멘션을 포함하여 양방향으로 동기화됩니다.
참고: Slack 댓글을 HubSpot에서 댓글로 동기화하려면다음과 같이 하세요:
- 사용자를 HubSpot과 Slack 간에 매핑해야 합니다. Slack과 HubSpot 간에 사용자를 매핑하는 방법에 대해 자세히 알아보세요.
- 헬프 데스크 티켓에 연결된 대화가 있어야 합니다. 헬프 데스크 티켓과 대화를 연동하는 방법에 대해 자세히 알아보세요.
HubSpot에 성공적으로 동기화된 Slack 스레드의 댓글은 Slack에서 녹색 확인 표시로 표시됩니다. Slack에서 동기화된 댓글은 Slack의 티켓에 추가된 댓글에표시됩니다.
Help Desk
피드백을 보내 주셔서 감사합니다. 당사에 큰 도움이 될 것입니다.
이 양식은 문서 피드백에만 사용됩니다. HubSpot으로 도움을 받는 방법 알아보기.
