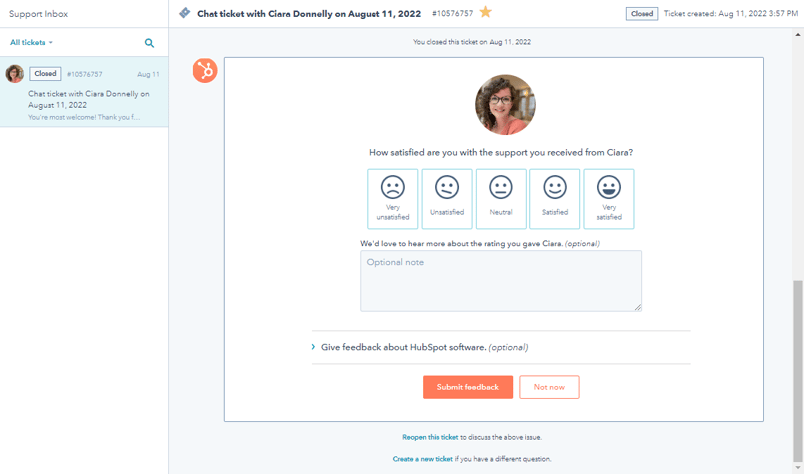Get help with HubSpot
Last updated: February 12, 2025
Available with any of the following subscriptions, except where noted:
|
|
If you have any questions or technical issues while using HubSpot, there are different support channels available depending on your subscriptions. If you're having trouble logging into your HubSpot account, you can try these troubleshooting steps.
All HubSpot users can access how-to guides, reference docs, and troubleshooting steps in HubSpot's Knowledge Base. Users can also ask questions, find answers, and engage with professionals from around the world in the HubSpot community. You can also ask questions, interact, and connect with fellow developers from all around the world on HubSpot's developer community.
Please note: in accounts created on or after March 5, 2024, users must have an assigned Core, Sales, or Service seat to access chat, email, or phone support. Learn more about HubSpot's new seats-based pricing model.
Learn more about the different support channels available below:
| HubSpot's Free Tools | Starter | Professional | Enterprise | |
| Knowledge Base | ✓ | ✓ | ✓ | ✓ |
| Community | ✓ | ✓ | ✓ | ✓ |
| Chat Support | - | ✓ | ✓ | ✓ |
| Email Support | - | ✓ | ✓ | ✓ |
| Phone Support | - | - | ✓ | ✓ |
Before you get started
Before getting started, do note the following:
-
Currently, phone support is offered in English only. Chat, callback, and email support are available in the following languages. To request a call-back in a specific language, ensure that your individual user settings are configured to that language.
-
- English
- French
- German
- Japanese
- Portuguese
- Spanish
- When submitting a ticket, there are several steps you can take to help ensure that your issue is resolved efficiently:
-
- Be specific: if a ticket reads “my list isn’t working,” support specialists cannot investigate the issue until they know which specific list isn’t working, or what you're seeing on your end that is different from the expected behavior.
- Include links: by default, HubSpot employee access is toggled on and support specialists can access most parts of your account. If there's a specific part of the tool you're referring to, you can guide the specialist to the relevant asset by including URLs in your ticket.
- Clarify with visuals and activity logs: it can be hard to describe an issue with words, particularly if it’s only happening on your browser, your device, or your office network. It's helpful to include screenshots, videos, GIFs, or HAR files in your ticket when possible.
HubSpot's free tools
If you're using HubSpot's free tools, you can access the Knowledge Base and community.
- In your HubSpot account, at the top right, click the question help icon in the main navigation bar.
- In the Ask a question field, enter your question or select a question from the dropdown menu.
- If there is an answer available, it will appear in the dialog box. To display additional resources, click See related results.
- If there is no answer available, a list of help results displaying articles from the Knowledge Base will appear.
Starter
If you have a HubSpot Starter subscription, you can access the Knowledge Base, community, chat, and email support channels.
- In your HubSpot account, at the top right, click the question help icon in the main navigation bar.
- In the Ask a question field, enter your question.
- To display additional resources, click See related results.
- If you are unable to resolve your issue, reach out to HubSpot support. At the bottom of the dialog box, click Contact us.
- To chat with a HubSpot Customer Support Specialist in real-time, click Chat to the team.
- To send a help email to a HubSpot Customer Support Specialist, click Email Support. You should receive a reply within one working day.
- Language: the language you would like to communicate in.
- Problem overview: a general description of the roadblock you're facing.
- Description: a detailed description of what you would like help with.
- Email: the email address that the reply will be sent to. By default, this will be your HubSpot user's email address.
- To review your support tickets, click View your Support inbox.
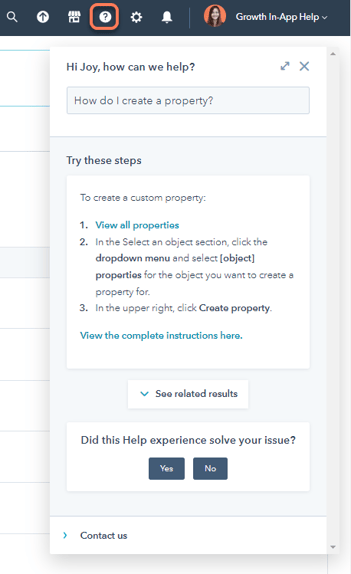
Professional or Enterprise
If you have a HubSpot Enterprise or Professional subscription, you can access the Knowledge Base, community, phone, call-back, chat, and email support channels. For any questions about your HubSpot subscription, please contact your Customer Success Manager.
To submit a ticket with HubSpot support:
- In your HubSpot account, at the top right, click the question help icon in the main navigation bar.
- In the Ask a question field, enter your question.
- If you are unable to resolve your issue, reach out to HubSpot support. At the bottom of the dialog box, click Contact us.
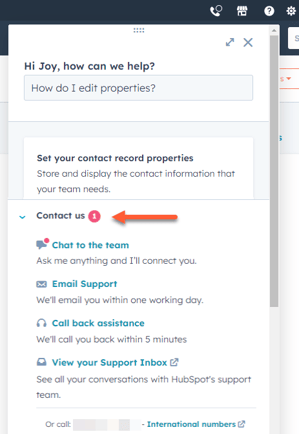
- Choose from the following support channels:
- Chat to the team: web chat in real-time with a Customer Support Specialist.
-
- Email support: request email support from a Customer Support Specialist. Generally, you'll receive a reply within one working day.
- Call back assistance: request a call-back from a Customer Support Specialist. Generally, you'll receive a call within five minutes.
- Enter your details. Then, click Send message or Submit.
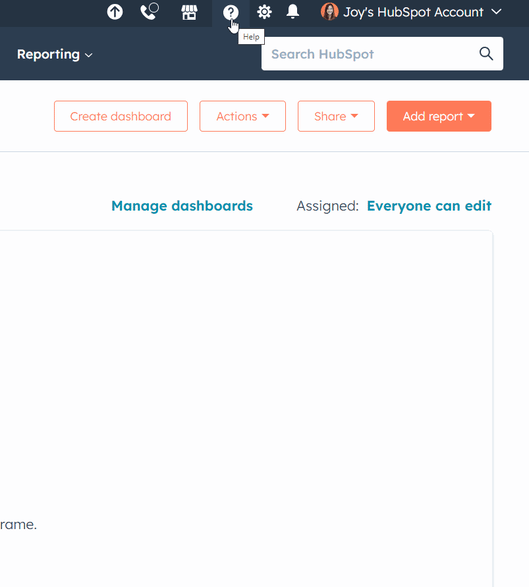
Get help on the HubSpot mobile app
If you have a paid HubSpot subscription, you can request help while on the go with HubSpot mobile app. To submit a support ticket on the HubSpot mobile app:
- Open the HubSpot app on your device.
- In the bottom, tap Menu.
- In the left panel, tap Help.
- In the Support section, tap Submit a ticket.
- Depending on your subscription, you can choose from the following support channels:
- Email: users with Starter, Professional, or Enterprise subscriptions can request email support from a Customer Support Specialist. Generally, you'll receive a reply within one working day.
- Call me: users with Professional or Enterprise subscriptions can request a call-back from a Customer Support Specialist. Generally, you'll receive a call within five minutes.
Please note: starting on September 3rd, 2024, the HubSpot mobile app will no longer support the Call me feature. You will only be able to use the Email support channel on the HubSpot mobile app.
- In the top right, tap Send. After submitting a ticket, you can review any open and prior tickets with HubSpot Support on your desktop.
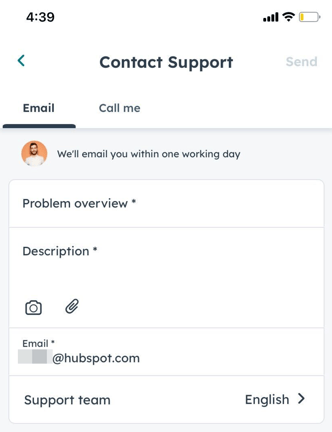
View your Support inbox
After submitting a ticket, you can review any open and prior tickets with HubSpot Support.
To access your support inbox:
- In your HubSpot account, at the top right, click the question help icon in the main navigation bar.
- To review your support tickets, click Support inbox.
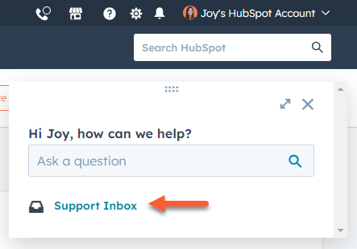
- In the left sidebar of your Support inbox, you can filter your tickets.
- All tickets: all tickets in the support inbox.
- Open tickets: ongoing tickets in the support inbox.
- Closed tickets: closed and completed tickets in the support inbox.
- Favorites: tickets that have been favorited in the support inbox. To add a ticket to your Favorites, click the favoritefavorit star icon at the top of a ticket.
- In an open ticket, you can do the following:
- To send or reply to an email from HubSpot Support, enter text into the message field, then click Send.
- To continue a chat, click Continue this chat.
- To close a ticket, at the bottom of the ticket timeline, click Close this ticket.
- In a closed ticket, you can do the following:
- To submit ticket feedback, at the bottom of the ticket, fill out the survey.
- To reopen and discuss issues covered in the ticket, click Reopen this ticket.
- To create a new ticket for new questions or issues, click Create a new ticket.