Visualizzare e filtrare i record
Ultimo aggiornamento: settembre 10, 2024
Disponibile con uno qualsiasi dei seguenti abbonamenti, tranne dove indicato:
|
|
Ogni oggetto CRM di HubSpot (contatti, aziende, offerte e biglietti) ha una pagina di indice che visualizza i record dell'oggetto. Anche altri strumenti di HubSpot hanno pagine di indice, tra cui chiamate, pagamenti, moduli, campagne e oggetti personalizzati. In ogni pagina di indice è possibile filtrare e segmentare i record e salvare le visualizzazioni per usi futuri.
Per saperne di più sulla creazione di record in HubSpot.
Visualizzare la pagina di indice di un oggetto
Nella pagina indice di un oggetto è possibile visualizzare tutti i record dell'oggetto, visualizzare record specifici in visualizzazioni salvate, personalizzare l'aspetto della tabella o del tabellone della pagina e completare altre azioni per l'oggetto.
Per navigare nella pagina di indice di un oggetto:
- Contatti: Nel tuo account HubSpot, passa a CRM > Contatti.
- Aziende: Nel tuo account HubSpot, passa a CRM > Aziende.
- Offerte: Nel tuo account HubSpot, passa a CRM > Trattative. Per passare dalla visualizzazione a elenco a quella a tabellone, fare clic sulle icone dell'elenco listView e del tabellone grid accanto al nome dell'oggetto.
- Biglietti: Nel tuo account HubSpot, passa a CRM > Ticket. Per passare dalla visualizzazione a elenco a quella a tabellone, fare clic sulle icone listView e grid accanto al nome dell'oggetto.
- Oggetti personalizzati: Nel tuo account HubSpot, passa a CRM, quindi seleziona l'oggetto personalizzato. Per passare dalla visualizzazione a elenco a quella a tabellone, fare clic sulle icone listView dell'elenco e grid del tabellone accanto al nome dell'oggetto.
- Chiamate: Nel tuo account HubSpot, passa a CRM > Chiamate.
- Campagne: Nel tuo account HubSpot, passa a Marketing > Campagne.
- Moduli: Nel tuo account HubSpot, passa a Marketing > Form.
- Pagamenti: Nel tuo account HubSpot, passa a Commerce > Pagamenti.
- Prodotti: Nel tuo account HubSpot, passa a Commerce > Prodotti.
Accedere ai record in una vista
È possibile organizzare i record con dei filtri e salvarli come viste da rivedere in seguito. È possibile accedere a viste predefinite di HubSpot e a viste personalizzate create da voi o da altri nel vostro account.
Per aprire una vista salvata e interagire con i record:
- Navigare verso i propri record.
- Per aprire una vista appuntata, fare clic su una scheda.
- Per aprire una vista salvata non visualizzata come scheda, fare clic su + Aggiungi vista, quindi selezionare una vista dal menu a discesa. È inoltre possibile visualizzare tutte le viste disponibili, comprese quelle predefinite e quelle personalizzate, facendo clic su Tutte le viste.

- Per individuare un record specifico, inserire un termine di ricerca nella casella di ricerca in alto a sinistra della vista.
- Per visualizzare l'anteprima di un record, passare il mouse sul record e fare clic su Anteprima.
- Per accedere a un record, fare clic sul nome del record.

Per saperne di più su come modificare un singolo record o creare e gestire le viste salvate.
Filtrare i record
Per ogni oggetto, è possibile segmentare i record in base alle proprietà dell'oggetto stesso. Se cercate altri modi per filtrare i record, scoprite le differenze tra le viste salvate e gli elenchi.
- Spostarsi sui record o su una vista specifica.
- Per utilizzare un filtro rapido, fare clic sui menu a discesa delle proprietà sopra la tabella e selezionare i criteri di filtro.

- Per impostare filtri basati sulle altre proprietà dell'oggetto, fare clic su Filtri avanzati. Nel pannello di destra:
- Se sono stati selezionati dei filtri rapidi, questi appariranno in alto. Fare clic su Nascondi per rimuoverli dal pannello.
- Se la vista non ha filtri esistenti, selezionare una proprietà per impostare il primo filtro. Se la vista dispone di filtri esistenti, fare clic su Modifica filtri per aggiungerli o modificarli.
- Per aggiungere un nuovo filtro, fare clic su +Aggiungi filtro nei gruppi AND o OR. Quando si imposta un filtro con AND, i record devono soddisfare tutti i criteri del gruppo di filtri per essere inclusi nella vista. Quando si seleziona OR, i record devono soddisfare i criteri di almeno un gruppo di filtri per essere inclusi nella vista. Selezionare la proprietà da filtrare, impostare i criteri per la proprietà e fare clic su Applica filtro.
- Per duplicare un gruppo di filtri, fare clic sull'icona duplicate Clona sopra il gruppo. Quando si clona un gruppo, il nuovo gruppo duplicato seguirà la logica OR.
- Per rimuovere una proprietà, fare clic sull'icona delete Elimina in alto a destra del filtro.
- Per rimuovere un gruppo di filtri, fare clic sull'icona delete Elimina sopra il gruppo.
- Una volta terminato, fare clic sulla X nell'angolo in alto a destra. I filtri saranno applicati, ma è necessario salvare la vista affinché i filtri persistano.

- Per cancellare tutti i filtri da una vista, fare clic su Cancella tutto sopra la tabella.
- Per ripristinare i filtri salvati in origine nella vista corrente, fare clic sull'icona redo. Questo rimuoverà tutti i nuovi filtri applicati.
- Per salvare i filtri come vista, fare clic sull'icona saveEditableView Salva. In questo modo si aggiornano i filtri e le impostazioni della vista corrente. Per le viste esistenti, solo l'utente che ha originariamente creato la vista potrà salvare le modifiche. Se non è possibile salvare le modifiche a una vista esistente, è possibile clonarla per creare una nuova vista con i propri filtri.
Selezionare i criteri del filtro
Prima di selezionare i criteri per la vista, imparare a scegliere le opzioni di filtro per segmentare i record. In ogni pagina dell'indice, è possibile filtrare solo in base alle proprietà di quell'oggetto.
Si noti che alcune opzioni di filtro funzionano in modo diverso nelle viste rispetto agli elenchi e possono restituire risultati diversi (ad esempio, contiene esattamente nelle viste rispetto a contiene qualsiasi di negli elenchi).
-
contiene esattamente: inserire un valore. Il valore della proprietà di un record deve contenere esattamente il testo inserito per essere incluso nella vista. Per cercare un valore che contenga più parole in un ordine specifico o che includa caratteri non inglesi, è necessario inserire il valore tra doppi apici (ad esempio, "HubSpot knowledge base") per filtrare la corrispondenza esatta.
Nota bene: i caratteri non alfanumerici inclusi nei valori dei criteri sono trattati come delimitatori e non come caratteri stessi. Ad esempio, il filtro per HubSpot_knowledge_base> cercherà i valori contenenti HubSpot, knowledge e base, trattando i caratteri _ e > come spazi. Anche se si usano i doppi apici, come "HubSpot_knowledge_base>", si cercheranno i valori contenenti "HubSpot knowledge base" nell'ordine esatto, ma non quelli contenenti gli altri caratteri.
-
non contiene esattamente: inserire un valore. Il valore della proprietà di un record non deve contenere il testo esatto inserito per essere incluso nella vista. Verranno inclusi anche i record che non contengono alcun valore per la proprietà.
-
è: per le proprietà Data, selezionare tra le opzioni predeterminate (ad esempio, Oggi, Ieri, Ultimo trimestre). Il valore della proprietà di un record deve rientrare nell'intervallo di tempo selezionato per essere incluso nella vista.
-
è dopo: per le proprietà del selezionatore di date, selezionare una data sul calendario. Per essere inclusa nella vista, la proprietà di un record deve avere un valore successivo alla data selezionata.
-
is any of: selezionare più valori. La proprietà di un record deve avere almeno uno di questi valori per essere inclusa nella vista.
-
is before: per le proprietà del selezionatore di date, selezionare una data del calendario. La proprietà di un record deve avere un valore precedente alla data selezionata per essere inclusa nella vista.
-
is between: per le proprietà del selezionatore di date, selezionare due date sul calendario. La proprietà di un record deve avere un valore di data uguale o successivo alla prima data selezionata e uguale o precedente alla seconda data selezionata per essere inclusa nella vista.
-
è (non) uguale a: inserire o selezionare un valore. La proprietà di un record deve essere (non) uguale a questo valore per essere inclusa nella vista. Se si selezionanon è uguale a, verranno inclusi anche i record senza valore per la proprietà.
-
è maggiore di: per le proprietà numeriche , inserire un numero. Per essere inclusa nella vista, la proprietà di un record deve avere un valore superiore al valore numerico inserito.
-
è maggiore o uguale a: per le proprietà numeriche, inserire un numero. Per essere inclusa nella vista, la proprietà di un record deve avere un valore maggiore o uguale al valore numerico inserito.
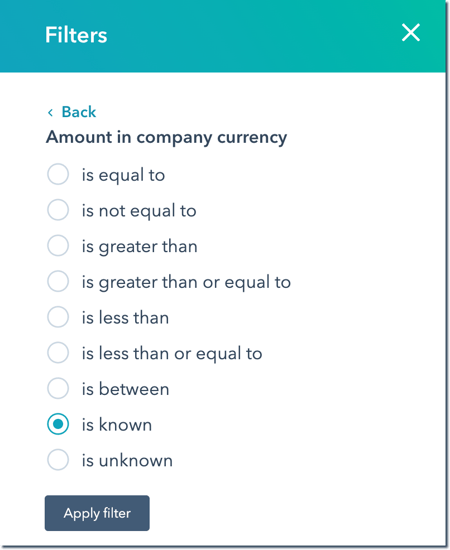
-
è noto: tutti i record con un valore per la proprietà saranno inclusi nella vista.
-
è minore di: per le proprietà numeriche, inserire un numero. Per essere inclusa nella vista, la proprietà di un record deve avere un valore inferiore al valore numerico inserito.
- è inferiore a [x] giorni: per le proprietà Date, immettere un numero, quindi selezionare giorni fa o giorni da oggi. Per essere inclusa nella vista, la proprietà di un record deve avere un valore di data inferiore al numero di giorni precedenti o successivi alla data odierna.
-
è minore o uguale a: per le proprietà numeriche , immettere un numero. Per essere inclusa nella vista, la proprietà di un record deve avere un valore inferiore o uguale al valore numerico inserito.
- è più di [x] giorni: per le proprietà Date, immettere un numero, quindi selezionare giorni fa o giorni da oggi. Per essere inclusa nella vista, la proprietà di un record deve avere un valore di data superiore al numero di giorni precedenti o successivi alla data odierna.
-
è nessuno di: selezionare più valori. La proprietà di un record deve avere un valore che non corrisponde a nessuno dei valori selezionati per essere inclusa nella vista. Saranno inclusi anche i record che non hanno alcun valore per la proprietà.
-
è sconosciuto: tutti i record che non hanno un valore per la proprietà saranno inclusi nella vista.
