Richiedere la registrazione dei membri per accedere ai contenuti privati
Ultimo aggiornamento: giugno 24, 2024
Disponibile con uno qualsiasi dei seguenti abbonamenti, tranne dove indicato:
|
|
|
|
Con le membership, è possibile gestire i visitatori che possono accedere a contenuti specifici creati dall'utente. I contatti che possono accedere ai contenuti privati sono suddivisi in gruppi di accesso.
In base all'abbonamento dell'account, è possibile configurare le impostazioni dei contenuti privati per diversi tipi di contenuti:
- Se si dispone di un account Service Hub Professional o Enterprise, è possibile configurare le impostazioni dei contenuti privati per gli articoli della Knowledge Base e per il portale clienti.
- Se si dispone di un account Content Hub Professional o Enterprise, è possibile configurare impostazioni di contenuto private per siti web o pagine di destinazione, nonché per i post del blog.
Gli account con abbonamento Professional possono avere fino a 2 gruppi di accesso, mentre gli account con abbonamento Enterprise possono avere fino a 100 gruppi di accesso.
Nota bene: se il vostro account ha un abbonamento CMS Hub Professional, non potrete accedere ai gruppi di accesso. Per utilizzare i gruppi di accesso, è necessario disporre di Content Hub Professional o Enterprise. Per saperne di più sugli strumenti disponibili in Content Hub, consultate il Catalogo dei prodotti e servizi HubSpot.
Comprendere le limitazioni dei membri
-
Le funzioni di contenuto privato funzionano solo per i sottodomini collegati di vostra proprietà che sono i sottodomini primari o secondari per i loro tipi di contenuto. L'accesso alla membership non sarà attivato per i contenuti pubblicati sui sottodomini predefiniti del vostro account HubSpot (ad esempio, hs-sites.com).
- I contenuti protetti da password non saranno inclusi negli indici dei motori di ricerca, ma i dati sensibili non saranno crittografati. HubSpot invia una risposta equivalente a noindex per le pagine protette da password, quindi i motori di ricerca non includeranno la pagina nell'indice di ricerca, ma potranno comunque effettuare il crawling dell'URL. Per impedire ai motori di ricerca di effettuare il crawling dell'URL, è possibile disabilitarlo nel file robot.txt.
- Le password per i contenuti privati devono soddisfare questi criteri:
- Non devono contenere parti del nome utente di registrazione.
- Non contiene sequenze alfabetiche (abcde), sequenze numeriche (12345), caratteri ripetuti (aaa) o sequenze qwerty (qwert) della tastiera.
- Contiene una di queste combinazioni di caratteri:
- Almeno otto caratteri e tre dei seguenti: una lettera maiuscola, una lettera minuscola, un numero o un simbolo.
- Almeno dieci caratteri e due dei seguenti: una lettera maiuscola, una lettera minuscola, un numero o un simbolo.
- Almeno dodici caratteri.
- Le password non sono accessibili dall'interfaccia utente, quindi non è possibile per un utente cercare la password di accesso di un contatto. Le password sono archiviate in modo sicuro nei server di HubSpot, secondo le più recenti raccomandazioni e standard del settore.
Creare gruppi di accesso statici
In un gruppo di accesso statico, i contatti vengono aggiunti manualmente, sia come contatti individuali che come membri di liste statiche. Per modificare i gruppi di accesso, gli utenti devono disporre dei permessi di modifica delle liste.
- Nel tuo account HubSpot, passa a Contenuti > Controlli di accesso.
- Fare clic su Crea gruppo di accesso.
- Nel campo Nome del gruppo di accesso , inserire il nome del gruppo. È anche possibile inserire una descrizione del gruppo nel campo Descrizione.
- Nella sezione Seleziona un tipo di gruppo di accesso, selezionare Statico, quindi fare clic su Avanti.
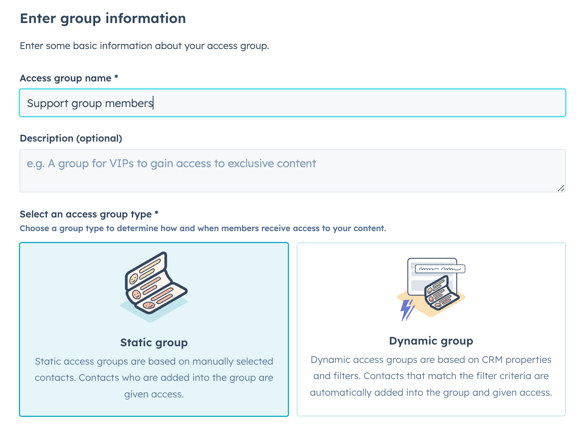
- Fare clic sul menu a discesa Dare accesso a , quindi digitare il nome di un contatto o di un elenco statico. Selezionare la casella di controllo accanto a ciascun contatto o elenco da aggiungere.
- Una volta aggiunti tutti i contatti, fare clic su Avanti.
- Rivedere i contatti e gli elenchi da aggiungere al gruppo di accesso, quindi fare clic su Crea gruppo.
- Per modificare il gruppo di accesso, fare clic sul menu a discesa Azioni e selezionare Modifica.
- Per eliminare il gruppo di accesso, fare clic sul menu a discesa Azioni e selezionare Elimina.
Creare gruppi di accesso dinamici
In un gruppo di accesso dinamico, i contatti vengono aggiunti automaticamente in base ai filtri. Per modificare i gruppi di accesso, gli utenti devono disporre dei permessi di modifica delle liste.
- Nel tuo account HubSpot, passa a Contenuti > Controlli di accesso.
- Fare clic su Crea gruppo di accesso.
- Nel campo Nome gruppo di accesso, inserire il nome del gruppo. È anche possibile inserire una descrizione del gruppo nel campo Descrizione.
- Nella sezione Seleziona un tipo di gruppo di accesso, selezionare Dinamico.
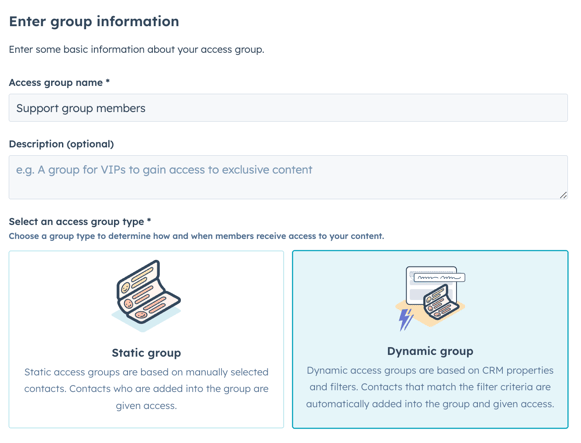
- Impostare i criteri di filtro, quindi fare clic su Avanti.
- Rivedere l'anteprima dei contatti nel gruppo, quindi fare clic su Crea gruppo.
Limitare l'accesso ai contenuti ai gruppi di accesso
Una volta impostati i gruppi di accesso, è possibile limitare l'accesso a post, pagine, articoli e al portale clienti a tali gruppi di accesso. Se si rende privato un contenuto, si invia un'e-mail di registrazione ai membri dei gruppi di accesso associati.
Limitare l'accesso al blog ai gruppi di accesso
- Nel tuo account HubSpot, fai clic sulle settings icona delle impostazioni nella barra di navigazione principale.
- Nel menu della barra laterale sinistra, spostarsi su Contenuti > Blog
- Nella sezione Vista corrente, fare clic sul primo menu a discesa e selezionare un blog.
- Nella sezione Controllo dell'accesso del pubblico, selezionare l'appartenenza al gruppo di accesso richiesto.
- Fare clic sul menu a discesa e selezionare la casella di controllo accanto a ciascun gruppo di accesso che avrà accesso.
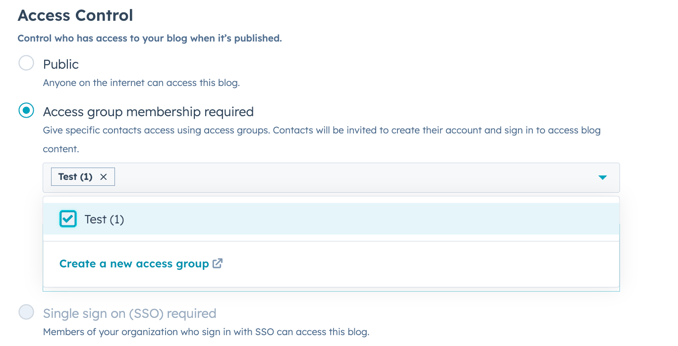
- Fare clic su Salva per applicare le modifiche.
Limitare l'accesso alle pagine ai gruppi di accesso
-
Accedere ai contenuti:
- Pagine del sito web: Nel tuo account HubSpot, passa a Contenuti > Pagine del sito web.
- Pagine di destinazione: Nel tuo account HubSpot, passa a Contenuti > Landing Page.
- Fare clic sul nome del contenuto.
- Nell'editor dei contenuti, fare clic sul menu Impostazioni e selezionare Accesso pubblico.
- Nella finestra di dialogo, selezionare l'appartenenza al gruppo Accesso richiesto.
- Fare clic sul menu a discesa e selezionare le caselle di controllo accanto ai gruppi di accesso che si desidera registrare per l'accesso a questa pagina.
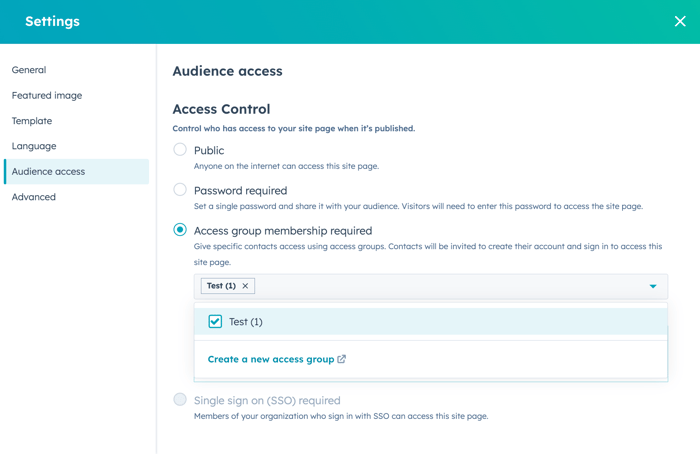
- Fare clic sulla X in alto a destra della finestra di dialogo per riprendere la modifica.
- Al termine della modifica, fare clic su Pubblica o Aggiorna in alto a destra.
Limitare l'accesso agli articoli della knowledge base ai gruppi di accesso
- Nel tuo account HubSpot, passa a Contenuti > Knowledge Base.
- Fare clic sul nome dell'articolo.
- Nell'editor dell'articolo, fare clic sulla scheda Impostazioni .
- Nella sezione Controllo accesso , selezionare l'appartenenza a un gruppo di accesso.
- Fare clic sul menu a discesa e selezionare le caselle di controllo accanto ai gruppi di accesso che si desidera registrare per l'accesso a questo articolo.

- Al termine della modifica, fare clic su Pubblica o Aggiorna in alto a destra.
Limitare l'accesso al portale clienti ai gruppi di accesso
- Nel tuo account HubSpot, passa a Contenuti > Portale clienti.
- Nella sezione Controllo accesso , selezionare l'appartenenza al gruppo di accesso richiesto.
- Fare clic sul menu a discesa e selezionare le caselle di controllo accanto ai gruppi di accesso che si desidera registrare per l'accesso al portale clienti.

- In basso a sinistra, fare clic su Salva.
