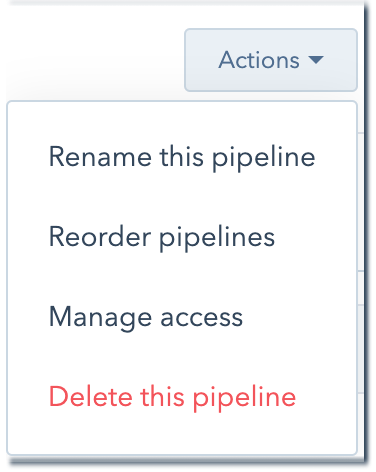カスタムオブジェクトパイプラインの作成と使用
更新日時 2024年 1月 29日
以下の 製品でご利用いただけます(別途記載されている場合を除きます)。
|
|
|
|
|
|
|
|
|
|
HubSpotアカウントでカスタムオブジェクトを定義したら、パイプラインを作成してカスタムオブジェクトのレコードをプロセスで追跡できます。カスタムステージでパイプラインを編成し、テーブルまたはボードビューでプロセスを表示できます。
カスタムオブジェクトパイプラインを作成および編集するには、ユーザーをカスタムオブジェクトのアクセスおよびプロパティを編集権限を持っている必要があります。
カスタムオブジェクトパイプラインの作成
カスタムオブジェクトのさまざまな処理を追跡するために、複数のパイプラインを作成することができます。アカウント内の各カスタムオブジェクトは、最大50のパイプラインを持つことができます。
-
HubSpotアカウントにて、上部のナビゲーションバーに表示される設定アイコンsettingsをクリックします。
-
左サイドバーのメニューから、「オブジェクト」 > 「カスタムオブジェクト」に移動してください。
-
複数のカスタムオブジェクトがある場合は、左上にあるドロップダウンメニューをクリックし、編集するカスタムオブジェクトの名前を選択します。
- [パイプライン]タブをクリックします。
- これがカスタムオブジェクトの最初のパイプラインである場合、「パイプラインを作成」をクリックします。
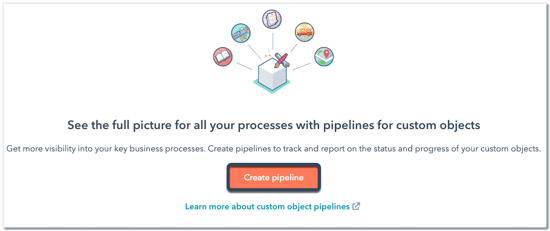
- カスタムオブジェクト用に追加のパイプラインを作成する場合は、[パイプラインを選択]ドロップダウンメニューをクリックし、[パイプラインを作成]を選択します。
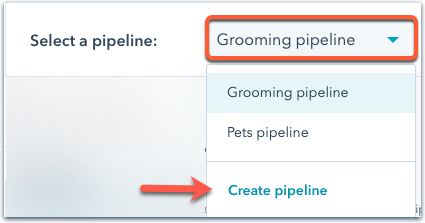
- ダイアログボックスでパイプラインの名前を入力し、[作成]をクリックします。
カスタムオブジェクトパイプラインを作成したら、ボードビューでカスタムオブジェクトレコードを管理する方法を学びます。
カスタムオブジェクトパイプラインの編集・削除
カスタムオブジェクトパイプラインを作成したら、名前の変更、順序変更、削除が可能です。
- HubSpotアカウントにて、上部のナビゲーションバーに表示される設定アイコンsettingsをクリックします。
- 左のサイドバーメニューで、「オブジェクト」 > 「カスタムオブジェクト」に移動します。
- [パイプライン]タブをクリックします。
- [パイプラインを選択]ドロップダウンメニューをクリックし、パイプラインを選択します。
- 右側の「「アクション」」ドロップダウンメニューをクリックし、以下のいずれかを選択する:
- 「このパイプラインの名前を変更」: パイプライン名を変更します。ダイアログボックスで、新しいの名前を入力し、 Renameをクリックします。
- 「パイプラインの順序を変更」: パイプラインの順番を変更します。ポップアップボックスでパイプラインをドラッグして新しい位置に移動し、[保存]をクリックします。保存]をクリックします。
- 「アクセス権を管理」 : パイプラインを表示・編集できるユーザーを管理します。
- このパイプラインを削除する: パイプラインを削除します。
- Customize [「カスタムオブジェクト」] cardsをクリックして、パイプラインのボードカードに表示されるプロパティーを選択します。
パイプラインのカスタムオブジェクトステージの追加、編集、削除
パイプラインにカスタムステージを作成してレコードを整理し、その進捗を確認することができます。また、既存のステージを編集・削除することも可能です。
- HubSpotアカウントにて、上部のナビゲーションバーに表示される設定アイコンsettingsをクリックします。
- 左のサイドバーメニューで、「オブジェクト」 > 「カスタムオブジェクト」に移動します。
- [パイプライン]タブをクリックします。
- [パイプラインを選択]ドロップダウンメニューをクリックし、編集するパイプラインを選択します。
- 新しいステージを追加する場合は、「+ステージの追加」をクリックします。
- を入力します。ステージ名.
- 「ステータス」 列で、 ドロップダウンメニュー をクリックし、カスタムオブジェクトレコードを Open または Closed のどちらとみなすかを選択します。
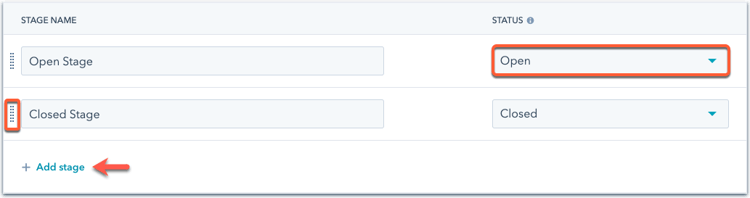
- ステージを並べ替えるには、ステージをクリックし、新しい位置にドラッグします。
- ステージを削除するには、ステージにマウスポインターを合わせて、[削除]をクリックします。削除するステージにレコードがある場合、これらの既存のレコードを別のステージに移動する必要があります。これを一括で行うには、カスタムオブジェクト一覧ページに移動し、リストビューで、ステージプロパティーを一括編集してください。
- 完了したら、左下の「保存」をクリックします。
各パイプラインステージに表示されるプロパティーをカスタマイズする
また、手動で新しいカスタム・オブジェクト・レコードを作成するとき、または既存のカスタム・オブジェクト・レコードを特定のステージに移動するときに、どのプロパティーをユーザーに表示するかをカスタマイズすることもできます。ステージプロパティをカスタマイズするには、ユーザーをプロパティ設定を編集権限を持つ必要があります。
- 編集したいパイプラインに移動する。
-
ステージの行で、[条件付きステージのプロパティー]列にマウスポインターを合わせて、[プロパティーを編集]をクリックします。
-
ダイアログボックスで、新たに表示するプロパティーの横にあるチェックボックスをオンにします。
注:読み取り専用値のプロパティー(すなわち、スコアや計算プロパティーのような、ユーザーがプロパティー値を設定しないもの)は、ステージプロパティーとして使用することができず、選択するオプションとして表示されません。これらのプロパティーを、この[レコード]についてに記載する方法については、こちらをご覧ください。
-
プロパティーに値を求めるには、Required列でチェックボックスを選択します。プロパティーが必須である場合、ユーザーはそのプロパティーに値を入力しない限り、そのステージでレコードを作成したり、レコードをそのステージに移動したりすることはできません。
-
プロパティーを並べ替えるには、クリックして新しい位置にドラッグします。
- 選択したプロパティーを削除するには、[選択したプロパティー]列で、そのプロパティーの横にある[X]をクリックします。
-
プロパティーを選択したら、[次へ]をクリックします。選択したプロパティーは、手動でそのステージに新しいレコードを作成したり、レコードをそのステージに移動したりすると、自動的に表示されます。
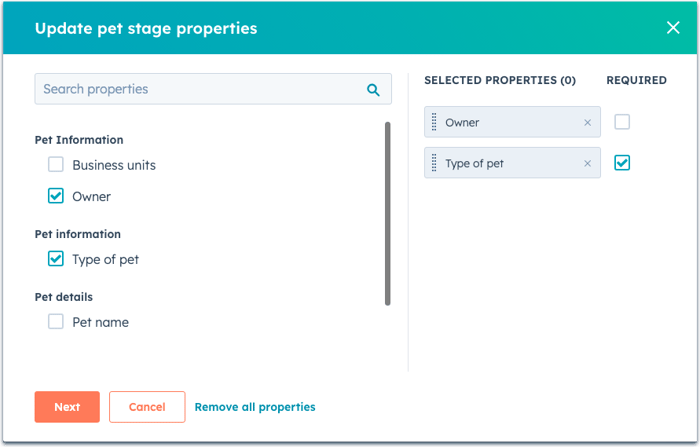
- 編集が終わったら、左下の「保存」。