Vis og filtrer poster
Sist oppdatert: september 10, 2024
Gjelder for:
|
|
Hvert CRM-objekt i HubSpot (kontakter, selskaper, avtaler og billetter) har en indeksside som viser objektets poster. Andre verktøy i HubSpot har også indekssider, inkludert samtaler, betalinger, skjemaer, kampanjer og egendefinerte objekter. På hver indeksside kan du filtrere og segmentere poster og lagre visninger for fremtidig bruk.
Finn ut mer om hvordan du oppretter poster i HubSpot.
Vis en indeksside for et objekt
På et objekts indeksside kan du vise alle objektets poster, vise spesifikke poster i lagrede visninger, tilpasse utseendet til sidens tabell eller tavle og utføre flere handlinger for objektet.
Slik navigerer du til hvert objekts indeksside:
- Kontakter: I HubSpot-kontoen din navigerer du til CRM > Kontakter.
- Bedrifter: Gå til CRM > Selskaper i HubSpot-kontoen din.
- Tilbud: Gå til CRM > Avtaler i HubSpot-kontoen din. Du kan bytte mellom listevisning og tavlevisning ved å klikke på listView liste- og grid tavleikonene ved siden av objektnavnet.
- Billetter: Gå til CRM > Tickets i HubSpot-kontoen din. Du kan veksle mellom listevisning og tavlevisning ved å klikke på listView liste- og grid tavleikonene ved siden av objektnavnet.
- Egendefinerte objekter: Naviger til CRM i HubSpot-kontoen din, og velg deretter det egendefinerte objektet. For å veksle mellom listevisning og tavlevisning klikker du på listView liste- og grid tavleikonene ved siden av objektnavnet.
- Anrop: Gå til CRM > Samtaler i HubSpot-kontoen din.
- Kampanjer: I HubSpot-kontoen din navigerer du til Markedsføring > Kampanjer.
- Skjemaer: I HubSpot-kontoen din navigerer du til Markedsføring > Skjemaer.
- Betalinger:I HubSpot-kontoen din navigerer du til Handel > Betalinger.
- Produkter: I HubSpot-kontoen din navigerer du til Handel > Produkter.
Få tilgang til poster i en visning
Du kan organisere poster med filtre og lagre dem som visninger som du kan gå tilbake til senere. Du kan få tilgang til forhåndsbygde standard HubSpot-visninger og egendefinerte visninger som du eller andre i kontoen din har opprettet.
Slik åpner du en lagret visning og interagerer med poster:
- Naviger til postene dine.
- Klikk på en fane for å åpne en festet visning.
- Hvis du vil åpne en lagret visning som ikke vises som en fane, klikker du på + Legg til visning og velger deretter en visning fra rullegardinmenyen. Du kan også se alle tilgjengelige visninger, inkludert både standard og egendefinerte, ved å klikke på Alle visninger.

- Hvis du vil finne en bestemt post, skriver du inn et søkeord i søkefeltet øverst til venstre i visningen.
- Du kan forhåndsvise en post ved å holde musepekeren over posten og klikke på Forhåndsvis.
- Du åpner en post ved å klikke på postens navn.

Finn ut mer om hvordan du redigerer en enkelt post eller oppretter og administrerer lagrede visninger.
Filtrere poster
For hvert objekt kan du segmentere poster basert på objektets egenskaper. Hvis du ønsker flere måter å filtrere poster på , kan du lese mer om forskjellene mellom lagrede visninger og lister.
- Naviger til postene dine eller en bestemt visning.
- Hvis du vil bruke et hurtigfilter, klikker du på rullegardinmenyene for egenskaper over tabellen og velger filterkriterier.

- Klikk på Avanserte filtre for å angi filtre basert på objektets andre egenskaper. I det høyre panelet:
- Hvis du har valgt hurtigfiltre, vises de øverst. Klikk på Skjul for å fjerne dem fra panelet.
- Hvis visningen ikke har eksisterende filtre, velger du en egenskap for å sette opp det første filteret. Hvis visningen har eksisterende filtre, klikker du på Rediger filtre for å legge til eller redigere dem.
- Hvis du vil legge til et nytt filter, klikker du på +Legg til filter i gruppene AND eller OR. Når du angir et filter med AND, må postene oppfylle alle kriteriene i filtergruppen for å bli inkludert i visningen. Når du velger ELLER, må postene oppfylle kriteriene i minst én filtergruppe for å bli inkludert i visningen. Velg egenskapen du vil filtrere etter, angi kriterier for egenskapen, og klikk deretter på Bruk filter.
- Hvis du vil duplisere en filtergruppe, klikker du på ikonet duplicate Clone (Klon ) over gruppen. Når du dupliserer en gruppe, vil den nye dupliserte gruppen følge ELLER-logikken.
- Hvis du vil fjerne en egenskap, klikker du på delete Delete-ikonet øverst til høyre for filteret.
- Hvis du vil fjerne en gruppe med filtre, klikker du på delete Slett-ikonet over gruppen.
- Når du er ferdig, klikker du på X øverst i høyre hjørne. Filtrene dine vil bli brukt, men du må lagre visningen for at filtrene skal vedvare.

- Hvis du vil fjerne alle filtrene fra en visning, klikker du på Fjern alle over tabellen.
- For å tilbakestille den gjeldende visningen til de opprinnelige lagrede filtrene, klikker du på ikonet redo Reset. Dette fjerner eventuelle nye filtre du har brukt.
- Klikk på ikonet saveEditableView Lagre for å lagre filtrene som en visning. Dette vil oppdatere filtrene og innstillingene for den gjeldende visningen. For eksisterende visninger er det bare brukeren som opprinnelig opprettet visningen, som kan lagre endringer. Hvis du ikke kan lagre endringene i en eksisterende visning, kan du klone den for å opprette en ny visning med filtrene dine.
Velg filterkriterier
Før du velger kriterier for visningen, må du lære hvordan du velger filteralternativer for å segmentere postene dine. På hver indeksside kan du bare filtrere etter objektets egenskaper.
Merk: Visse filteralternativer fungerer annerledes i visninger enn i lister, og kan gi andre resultater (f.eks. inneholder nøyaktig i visninger kontra inneholder noen av i lister).
-
inneholder nøyaktig: skriv inn en verdi. Egenskapsverdien til en post må inneholde nøyaktig den angitte teksten for å bli inkludert i visningen. Hvis du vil søke etter en verdi med flere ord i en bestemt rekkefølge, eller som inneholder ikke-engelske tegn, må du skrive inn verdien i anførselstegn (f.eks. "HubSpot knowledge base") for å filtrere etter en eksakt match.
Merk: Ikke-alfanumeriske tegn som inngår i kriterieverdier, behandles som skilletegn, ikke som tegn i seg selv. Hvis du for eksempel filtrerer etter HubSpot_knowledge_base>, søker du etter verdier som inneholder HubSpot, knowledge og base, og behandler _ og > som mellomrom. Selv om du bruker doble anførselstegn, for eksempel "HubSpot_knowledge_base>", vil den søke etter verdier som inneholder "HubSpot kunnskapsbase" i akkurat den rekkefølgen, men ikke etter verdier som inneholder de andre tegnene.
-
inneholder ikke nøyaktig: skriv inn en verdi. Egenskapsverdien til en post må ikke inneholde nøyaktig den angitte teksten for å bli inkludert i visningen. Poster uten noen verdi for egenskapen vil også bli inkludert.
-
er: For egenskapersom gjelder dato, velger du blant forhåndsdefinerte alternativer (f.eks. I dag, I går, Siste kvartal). Egenskapsverdien for en post må ligge innenfor den valgte tidsrammen for å bli inkludert i visningen.
-
er etter: For Datovelger-egenskaper velger du en dato i kalenderen. En postegenskap må ha en datoverdi som ligger etter den valgte datoen for å bli inkludert i visningen.
-
er en av: velg flere verdier. En postegenskap må ha minst én av disse verdiene for å bli inkludert i visningen.
-
er før: For Datovelger-egenskaper velger du en dato i kalenderen. En postegenskap må ha en datoverdi som ligger før den valgte datoen for å bli inkludert i visningen.
-
er mellom: For Datovelger-egenskaper velger du to datoer i kalenderen. En postegenskap må ha en datoverdi som er lik eller etter den første valgte datoen og lik eller før den andre valgte datoen for å bli inkludert i visningen.
-
er (ikke) lik: Skriv inn eller velg en verdi. En posts egenskap må (ikke) være lik denne verdien for å bli inkludert i visningen. Hvis du har valgt er ikke lik, vil også poster uten verdi for egenskapen bli inkludert.
-
er større enn: For numeriske egenskaper angir du et tall. En postegenskap må ha en verdi som er større enn den angitte tallverdien for å bli inkludert i visningen.
-
er større enn eller lik: For numeriske egenskaper skriver du inn et tall. En postegenskap må ha en verdi som er større enn eller lik den angitte tallverdien for å bli inkludert i visningen.
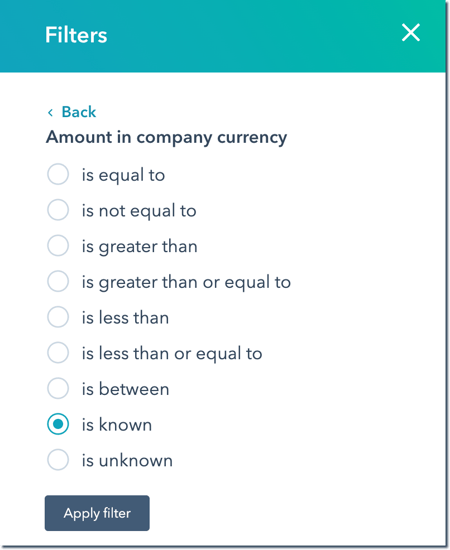
-
er kjent: Alle poster med en verdi for egenskapen vil bli inkludert i visningen.
-
er mindre enn: For numeriske egenskaper angir du et tall. En postegenskap må ha en verdi som er mindre enn den angitte tallverdien for å bli inkludert i visningen.
- er mindre enn [x] dager: For datoegenskaper skriver du inn et tall og velger deretter dager siden eller dager fra nå. En postegenskap må ha en datoverdi som er mindre enn dette antallet dager før eller etter dagens dato for å bli inkludert i visningen.
-
er mindre enn eller lik: For numeriske egenskaper skriver du inn et tall. En postegenskap må ha en verdi som er mindre enn eller lik den angitte tallverdien for å bli inkludert i visningen.
- er mer enn [x] dager: For datoegenskaper skriver du inn et tall og velger deretter dager siden eller dager fra nå. En postegenskap må ha en datoverdi som er mer enn dette antallet dager før eller etter dagens dato for å bli inkludert i visningen.
-
er ingen av: velg flere verdier. En postegenskap må ha en verdi som ikke samsvarer med noen av de valgte verdiene for å bli inkludert i visningen. Poster som ikke har noen verdi for egenskapen, vil også bli inkludert.
-
er ukjent: Alle postersom ikke har en verdi for egenskapen, blir inkludert i visningen.