- Kunnskapsdatabase
- Rapportering og data
- Rapporter
- Analyser kontakter med kontaktrapporter
Merk:: Denne artikkelen er oversatt av praktiske årsaker. Oversettelsen opprettes automatisk ved hjelp av oversettingsprogramvare, og det er ikke sikkert at den er korrekturlest. Den engelske versjonen av denne artikkelen skal regnes som den regjerende versjonen med den nyeste informasjonen. Du finner den her.
Analyser kontakter med kontaktrapporter
Sist oppdatert: 24 april 2024
Tilgjengelig med et av følgende abonnementer, unntatt der det er angitt:
-
Markedsføring Hub Professional, Enterprise
Bruk kontaktrapporter til å dele opp kontaktene dine etter kilde, livssyklusstadium, land, opprettelsesdato eller aktiviteter.Analyser trender for en bestemt liste, et lagret filter eller for hele kontaktdatabasen.
- Gå til Rapportering > Rapporter i HubSpot-kontoen din.
- Klikk på Kontakter i panelet til venstre.
- Bruk rullegardinmenyen Datointervall til å filtrere dataene, basert på verdien for kontaktens opprettelsesdato, til et bestemt tidsintervall.
- Hvis du velger et rullerende datointervall, vil datasettet ikke omfatte den aktuelle dagen.
- En uke i rapporten starter som standard på søndag når det valgte datointervallet består av en uke, eller når frekvensen er satt til Ukentlig.
- Klikk på Eksporter til høyre for å eksportere dataene.
- I dialogboksen skriver du inn navnet på filen og klikker på rullegardinmenyen Filformat for å velge et format. Klikk på Eksporter.
- Eksportfilen sendes til e-postadressen din og kan lastes ned i varslingssenteret ditt, som du får tilgang til ved å klikke på notification øverst til høyre.
- Hvis du vil lagre diagrammet som en rapport i rapportlisten, klikker du på Lagre som rapport til høyre.
- Skriv inn navnet på rapporten i dialogboksen.
- Hvis du vil legge til rapporten i et dashbord, klikker du på rullegardinmenyen Legg til i dashbord og velger om du vil legge den til i et eksisterende dashbord eller opprette et nytt, tilpasset dashbord.
- Hvis du velger Eksisterende instrumentbord, klikker du på rullegardinmenyen Velg eksisterende instrumentbord og velger det instrumentbordet rapporten skal legges til i.
- Hvis du velger Nytt egendefinert dashbord, skriver du inn navnet på det egendefinerte dashbordet og klikker på rullegardinmenyen Synlighet for å velge om dashbordet skal deles, deles, men kun leses av andre, eller være privat for din egen bruker.
-
- Klikk på Lagre og legg til.
- Klikk på rullegardinmenyen Liste eller lagret filter for å velge en liste eller et lagret filter som kontaktdataene skal begrenses til.
Diagram
- Klikk på rullegardinmenyen i høyre panel, og velg den beregningen du vil vise i diagrammet.
- Kilde: Analyser den opprinnelige kilden til kontaktene dine. I tabellvisningen nedenfor kan du gå ned til en bestemt kilde for å se flere detaljer for hver kontakt i rapporten.
- Livssyklusstadium: Analyser hvordan kontaktene dine fordeler seg på ulike livssyklusstadier i kjøpsreisen.
- Land: Analyser kontaktene dine etter land. Denne rapporten er basert på IP-land-egenskapsverdien fra en skjemainnlevering.
- Opprettelsesdato: Analyser kontaktene dine etter opprettelsesdato. Denne rapporten er basert på året kontaktene ble lagt til i kontaktdatabasen.
- Klikk på rullegardinmenyen Stil øverst til høyre i diagrammet, og velg hvilken type diagram du vil bruke til analysen. Avhengig av hvilken beregning du har valgt, kan du vise dataene som et områdediagram, en kolonne, en linje eller en kombinasjon av et område- og et linjediagram for å visualisere dataene.
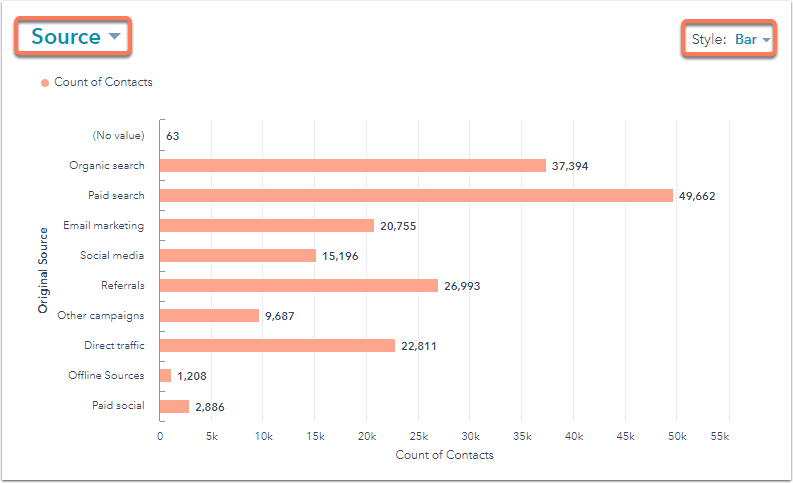
Tabell
Tabellen viser den valgte metrikken i diagrammet.- Klikk på Antall kontakter for å se kontaktene som inngår i hvert segment i rapporten. I det høyre panelet:
- Klikk på et kontaktnavn for å åpne kontaktoppføringen i et nytt vindu.
- Klikk på Bruk i liste for å opprette en ny liste med disse kontaktene, eller for å legge dem til i en eksisterende liste.
- Klikk på Eksporter for å sende en fil med disse spesifikke kontaktene via e-post.
- Klikk på Gå til kontakter for å gå til et nytt lagret filter med disse kontaktene, som er opprettet med alle de samme kriteriene som i kontaktanalyserapporten.
Reports
Takk for tilbakemeldingen din. Den betyr mye for oss.
Dette skjemaet brukes kun for tilbakemeldinger om dokumentasjon. Se hvordan du kan få hjelp med HubSpot.
