請注意::這篇文章的翻譯只是為了方便而提供。譯文透過翻譯軟體自動建立,可能沒有經過校對。因此,這篇文章的英文版本應該是包含最新資訊的管理版本。你可以在這裡存取這些內容。
使用客服案件報告分析客服案件
上次更新時間: 2024年4月24日
使用客服案件報告,按來源、生命週期階段、國家/地區、建立日期或活動分解客服案件。 分析特定清單、已儲存篩選器或整個聯絡人資料庫的趨勢。
- 在你的 HubSpot 帳戶中,瀏覽「報告」>「報告」。
- 在左側面板中,按一下「聯絡人」。
- 使用「日期範圍」 下拉式功能表,根據聯絡人「建立日期」值,將資料篩選到特定的時間範圍。
- 如果您選擇滾動日期範圍,資料集將排除當天。
- 根據預設,當所選日期範圍包含一週或頻率設定為每週時,報告中的一週會從星期日開始。
- 在右側,按一下匯出以匯出資料。
- 在對話框中,輸入文件名,然後單擊文件格式下拉菜單以選擇格式。單擊匯出。
- 匯出檔案將傳送至您的電子郵件地址,並可在您的通知中心下載,點擊右上角notification圖示即可存取。
- 若要在報告清單中將圖表另存為報告,請按一下右側的「另存為報告」。
- 在對話方塊中,輸入報告名稱。
- 若要將報告新增至控制面板,請點擊「新增至控制面板」下拉式選單,然後選擇是否要將報告新增至現有控制面板或建立新的自訂控制面板。
- 如果你選擇「現有控制面板」,請點擊「選擇現有控制面板」下拉式選單,然後選擇要新增報告的控制面板。
- 如果你選擇「新增自訂控制面板」,請輸入「自訂控制面板名稱」,然後點擊「可見性」下拉式選單,以選擇該控制面板應分享、分享但僅供他人閱讀,還是專屬於你自己的用戶。
-
- 按一下「儲存並新增」。
- 按一下「清單」或「已儲存的篩選條件」下拉式選單,以選取清單或「已儲存的篩選條件」,
圖表
- 在右側面板中,按一下下拉式選單,然後選擇你想在圖表中查看的指標 。
- 來源:分析聯系人的原始來源。 在下方的表格檢視中,您可以深入查看 特定來源,以查看報告中每個客服案件的更多詳細資訊。
- 生命週期階段:分析客服案件在買家旅程中跨生命週期階段的分佈方式。
- 國家/地區:按國家/地區分析您的聯絡人 此報告基於表單提交的IP國家/地區屬性值。
- 建立日期:依建立日期分析聯絡人。 此報告是根據聯絡人新增至聯絡人資料庫的年份而定。
- 在圖表右上角,按一下「樣式」下拉式選單,然後選擇要用於分析的圖表類型。 根據您選擇的指標,您可以將數據顯示為面積圖、直條圖、折線圖或面積圖和折線圖的組合,以視覺化數據。
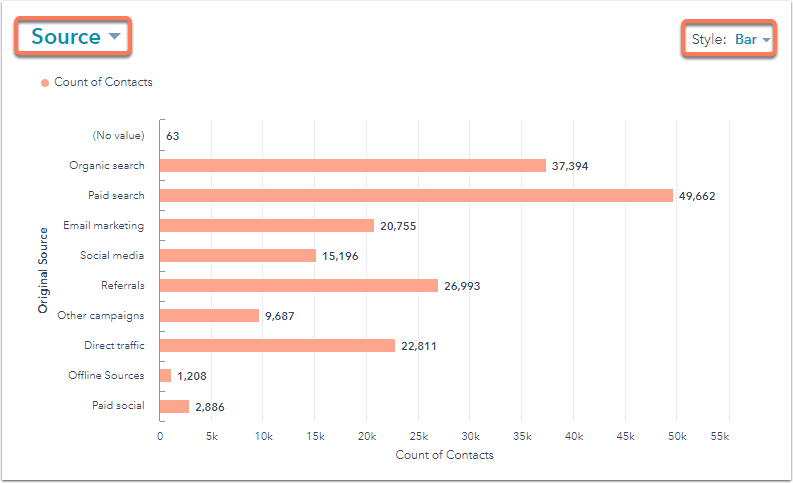
表
表格會顯示圖表中選取的指標。- 按一下「聯絡人計數」,即可查看報告每個區段中包含的聯絡人。 在右側面板中:
- 按一下聯絡人姓名,即可在新視窗中開啟其聯絡人記錄。
- 按一下「在清單中使用」,即可建立包含這些聯絡人的新清單,或將其新增至現有清單。
- 按一下匯出,透過電子郵件傳送包含這些特定聯絡人的檔案。
- 按一下「前往聯絡人」,即可跳至新儲存的篩選條件,篩選這些已建立的聯絡人,並使用聯絡人分析報告的所有相同條件。
Reports
你的意見回饋對我們相當重要,謝謝。
此表單僅供記載意見回饋。了解如何取得 HubSpot 的協助。
