お客さまへの大切なお知らせ:膨大なサポート情報を少しでも早くお客さまにお届けするため、本コンテンツの日本語版は人間の翻訳者を介さない自動翻訳で提供されております。正確な最新情報については本コンテンツの英語版をご覧ください。
コンタクトレポートによるコンタクトの分析
更新日時 2024年4月24日
以下の 製品でご利用いただけます(別途記載されている場合を除きます)。
-
Marketing Hub Professional, Enterprise
コンタクトレポートを使用して、コンタクトをソース別、ライフサイクルステージ別、国別、作成日別、アクティビティー別に分類できます()。特定のリスト、リストを保存したフィルター、またはコンタクトデータベース全体のトレンドを分析 .
- HubSpotアカウントで、[レポート]>[レポート]の順に進みます。
- 左側のパネルで、Contactsをクリックします。
- 日付範囲ドロップダウンメニューを使用して、コンタクト作成日の値に基づいて、データを特定の時間範囲に絞り込みます。
- 移動日付範囲を選択した場合、データセットは現在の日を除外する。
- 選択された日付範囲が1週間の場合や、頻度が[週次]に設定されている場合は、レポート内の週の始まりが既定で日曜日になります。
- 右側で、「エクスポート」をクリックしてデータをエクスポートする。
- ダイアログボックスにファイル名を入力し、[ファイル形式]ドロップダウンメニューをクリックして形式を選択します。エクスポートをクリックする。
- エクスポートファイルはEメールに送信され、右上のnotificationアイコンをクリックすると表示される通知センターからダウンロードできます。
- チャートをレポートとして保存するには、レポート・リスト、レポートとして名前を付けて保存をクリックします。
- ダイアログボックスにレポート名を入力します。
- レポートをダッシュボードに追加するには、ダッシュボードに追加ドロップダウンメニューをクリックし、既存のダッシュボードに追加するか、新規カスタムダッシュボードを作成するかを選択します。
- 「既存のダッシュボード」 を選択した場合は、 「既存のダッシュボードを選択」 ドロップダウンメニューをクリックし、レポートを追加するダッシュボードを選択します。
- 新規カスタムダッシュボード を選択した場合は、 カスタムダッシュボード 名を入力し、 可視性 ドロップダウンメニューをクリックして、ダッシュボードを共有するか、共有するが他のユーザーには読み取り専用にするか、自分のユーザーには非公開にするかを選択します。
-
- Save & add をクリックする。
- リストまたは保存フィルタードロップダウンメニューをクリックして、リストまたは保存フィルターを選択し、コンタクトデータを制限します。
チャート
- 右のパネルで、ドロップダウンメニューをクリックし、チャートで表示したい測定指標を選択する。
- ソース:コンタクトの元のソースを分析します。以下のテーブル表示では、特定のソースをドリルダウンして、レポート内の各コンタクトのさらに詳細を表示することができます。
- ライフサイクルステージ:ライフサイクルステージバイヤージャーニーにおいて、コンタクトがどのように分布しているかを分析します。
- 国:国別にコンタクトを分析します。このレポートはフォーム送信のIPカントリープロパティー値に基づいています。
- 作成日:作成日別にコンタクトを分析します。このレポートは、コンタクトがコンタクトデータベースに追加された年に基づいています。
- チャートの右上にある[スタイル]ドロップダウンメニューをクリックし、分析に使用するチャートのタイプを選択します。選択した測定指標に応じて、エリア・チャート、列、折れ線、またはエリア・チャートと折れ線グラフの組み合わせとしてデータを表示し、データをグラフ化することができます。
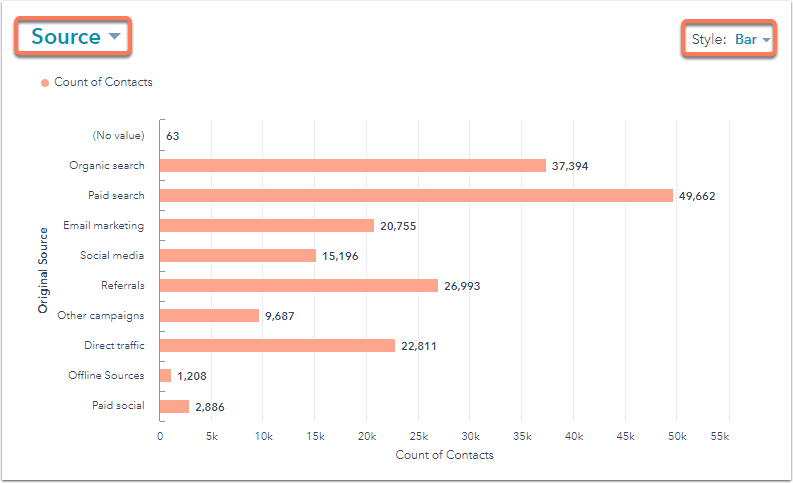
テーブル
表は、チャートで選択された測定指標を表示します。- コンタクトの数 をクリックして、レポートの各セグメントに含まれるコンタクトを表示します。右側のパネルで、次の操作を行います。
- コンタクト名をクリックすると、そのコンタクトレコードが新しいウィンドウで開きます。
- リストで使用する をクリックして、これらのコンタクトで新規リストを作成するか、既存のリストに追加します。
- 「エクスポート」 をクリックし、特定のコンタクトのファイルをEメールで送信します。
- 「コンタクトへ」 をクリックすると、コンタクト分析レポートと同じ条件で作成されたコンタクトの新規保存フィルターにジャンプします。
Reports
貴重なご意見をありがとうございました。
こちらのフォームではドキュメントに関するご意見をご提供ください。HubSpotがご提供しているヘルプはこちらでご確認ください。
