- Vidensbase
- Rapportering og data
- Rapporter
- Analyser kontakter med kontaktrapporter
Bemærk:Oversættelsen af denne artikel er kun til rådighed for nemheds skyld. Oversættelsen oprettes automatisk via en oversættelsessoftware og er muligvis ikke blevet korrekturlæst. Den engelske version af denne artikel bør således anses for at være den gældende version, der indeholder de seneste oplysninger. Du kan få adgang til den her.
Analyser kontakter med kontaktrapporter
Sidst opdateret: 24 april 2024
Gælder for:
-
Marketing Hub Professional, Enterprise
Brug kontaktrapporter til at opdele dine kontakter efter kilde, livscyklusstadie, land, oprettelsesdato eller aktiviteter.Analysér tendenser for en bestemt liste, et gemt filter eller på tværs af hele din kontaktdatabase.
- I din HubSpot-konto skal du navigere til Rapportering > Rapporter.
- Klik på Kontakter i venstre panel.
- Brug rullemenuen Datointerval til at filtrere dataene baseret på værdien for kontaktens oprettelsesdato til et bestemt tidsinterval.
- Hvis du vælger et rullende datointerval, vil datasættet udelukke den aktuelle dag.
- En uge i rapporten starter som standard på søndag, når det valgte datointerval består af en uge, eller når frekvensen er indstillet til Ugentlig.
- Klik på Eksporter til højre for at eksportere dataene.
- I dialogboksen skal du indtaste navnet på din fil og klikke på rullemenuen Filformat for at vælge et format. Klik på Eksporter.
- Eksportfilen sendes til din e-mailadresse og kan downloades i dit meddelelsescenter, som du får adgang til ved at klikke på ikonet notification øverst til højre.
- For at gemme diagrammet som en rapport i din rapportliste skal du klikke på Gem som rapport til højre.
- Indtast rapportens navn i dialogboksen.
- Hvis du vil føje rapporten til et dashboard, skal du klikke på rullemenuen Tilføj til dashboard og vælge, om du vil føje den til et eksisterende dashboard eller oprette et nyt brugerdefineret dashboard.
- Hvis du vælger Eksisterende dashboard, skal du klikke på rullemenuen Vælg eksisterende dashboard og vælge det dashboard, som rapporten skal føjes til.
- Hvis du vælger Nyt brugerdefineret dashboard, skal du indtaste navnet på det brugerdefinerede dashboard og klikke på rullemenuen Synlighed for at vælge, om dashboardet skal deles, deles, men kun læses af andre, eller være privat for din egen bruger.
-
- Klik på Gem og tilføj.
- Klik på rullemenuen Liste eller gem t filter for at vælge en liste eller et gemt filter, som kontaktdataene skal begrænses til.
Diagram
- Klik på rullemenuen i højre panel, og vælg den metrik , du vil have vist i diagrammet.
- Kilde: Analyser den oprindelige kilde til dine kontakter. I tabelvisningen nedenfor kan du dykke ned i en bestemt kilde for at se flere detaljer for hver kontakt i din rapport.
- Livscyklusstadie: Analyser, hvordan dine kontakter er fordelt på tværs af livscyklusstadier i køberens rejse.
- Land: Analyser dine kontakter efter land. Denne rapport er baseret på IP-landets egenskabsværdi fra en formularindsendelse.
- Oprettelsesdato: Analyser dine kontakter efter oprettelsesdato. Denne rapport er baseret på det år, kontakterne blev føjet til din kontaktdatabase.
- Klik på rullemenuen Stil øverst til højre i diagrammet, og vælg den type diagram, du vil bruge til analysen. Afhængigt af den metrik, du har valgt, kan du vise dine data som et områdediagram, en kolonne, en linje eller en kombination af et område- og et linjediagram for at visualisere dataene.
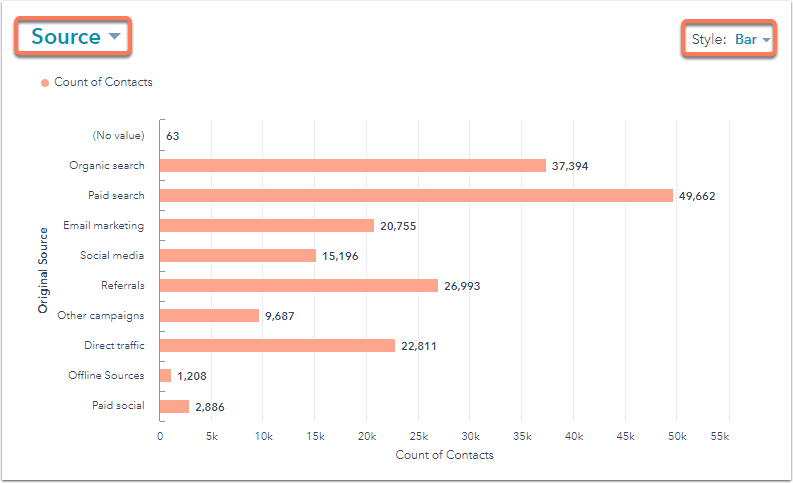
Tabel
Tabellen viser den metrik, der er valgt i diagrammet.- Klik på Antal kontakter for at se de kontakter, der indgår i hvert segment af din rapport. I det højre panel:
- Klik på et kontaktnavn for at åbne deres kontaktoptegnelse i et nyt vindue.
- Klik på Use in list for at oprette en ny liste med disse kontakter eller tilføje dem til en eksisterende liste.
- Klik på Eksporter for at e-maile en fil med disse specifikke kontakter.
- Klik på Gå til kontakter for at springe til et nyt gemt filter med disse kontakter, der er oprettet med alle de samme kriterier som i din kontaktanalyserapport.
Reports
Tak for din feedback, det sætter vi virkelig pris på.
Denne formular bruges kun til dokumentationsfeedback. Læs, hvordan du kan få hjælp hos HubSpot.
