- Wissensdatenbank
- Berichterstattung und Daten
- Berichte
- Analysieren Sie Kontakte mit Kontaktberichten
Hinweis: Dieser Artikel wird aus Kulanz zur Verfügung gestellt. Er wurde automatisch mit einer Software übersetzt und unter Umständen nicht korrekturgelesen. Die englischsprachige Fassung gilt als offizielle Version und Sie können dort die aktuellsten Informationen finden. Hier können Sie darauf zugreifen.
Analysieren Sie Kontakte mit Kontaktberichten
Zuletzt aktualisiert am: 3 September 2025
Mit einem der folgenden Abonnements verfügbar (außer in den angegebenen Fällen):
-
Marketing Hub Professional, Enterprise
Verwenden Sie Kontaktberichte, um Ihre Kontakte nach Quelle, Lifecycle-Phase, Land, Erstellungsdatum oder Aktivitäten aufzuschlüsseln. Zeigen Sie Trends für ein bestimmtes Segment, einen gespeicherten Filter oder über Ihre gesamte Kontaktdatenbank hinweg an.
- Gehen Sie in Ihrem HubSpot-Account zu Berichterstattung > Berichte.
- Klicken Sie im linken Bereich auf Kontakte.
- Verwenden Sie das Dropdown-Menü Datumsbereich um die Daten basierend auf dem Wert Erstellungsdatum des Kontakts auf einen bestimmten Zeitraum zu filtern.
- Wenn Sie einen rollierenden Datumsbereich auswählen, wird der Datensatz den aktuellen Tag ausschließen.
- Eine Woche im Bericht beginnt am Sonntag, wenn der ausgewählte Datumsbereich aus einer Woche besteht oder wenn die Häufigkeit auf Wöchentlich festgelegt ist.
- Klicken Sie auf der rechten Seite auf Exportieren, um die Daten zu exportieren.
- Geben Sie im Dialogfeld den Namen Ihrer Datei ein und klicken Sie auf das Dropdown-Menü Dateiformat, um ein Formatauszuwählen. Klicken Sie auf Exportieren.
- Die Exportdatei wird an Ihre E-Mail-Adresse geschickt und kann in Ihrem Benachrichtigungszentrum heruntergeladen werden, indem Sie auf das Symbol notification oben rechts klicken.
- Um das Diagramm als Bericht in Ihrer Berichtslistezu speichern, klicken Sie auf und dann auf Als Bericht speichern auf der rechten Seite.
- Geben Sie im Dialogfeld den Namen Reportein.
- Um den Bericht zu einem Dashboard hinzuzufügen, klicken Sie auf das Dropdown-Menü Zu Dashboard hinzufügen und wählen Sie aus, ob Sie ihn zu einem bestehenden Dashboard hinzufügen oder ein neues benutzerdefiniertes Dashboarderstellen möchten.
- Wenn Sie Vorhandenes Dashboard wählen, klicken Sie auf das Dropdown-Menü Vorhandenes Dashboard auswählen und wählen Sie das Dashboard aus, dem der Bericht hinzugefügt werden soll.
- Wenn Sie Neues benutzerdefiniertes Dashboard wählen, geben Sie den Namen Benutzerdefiniertes Dashboard ein und klicken Sie auf das Dropdown-Menü Sichtbarkeit, um auszuwählen, ob das Dashboard gemeinsam genutzt werden soll, gemeinsam genutzt, aber nur für andere lesbar sein soll, oder privat für Ihren eigenen Benutzer sein soll.
-
- Klicken Sie auf Hinzufügen speichern &.
- Klicken Sie auf das Dropdown-Menü Segment oder gespeicherter Filter , um ein Segment oder einen gespeicherten Filter auszuwählen, auf das bzw. den die Kontaktdaten beschränkt werden sollen.
Diagramm
- Klicken Sie im rechten Bereich auf das Dropdown-Menü und wählen Sie die Metrik aus, die Sie im Diagramm anzeigen möchten.
- Quelle: analysieren Sie die ursprüngliche Quelle Ihrer Kontakte. In der Tabellenansicht unten können Sie eine bestimmte Quelle aufschlüsseln, um weitere Details für jeden Kontakt in Ihrem Bericht zu sehen.
- Lifecycle-Phase: analysiert, wie sich Ihre Kontakte auf Lifecycle-Phasen in der Customer Journey verteilen.
- Land: Analysieren Sie Ihre Kontakte nach Ländern. Dieser Bericht basiert auf dem Wert der Eigenschaft "IP-Land" aus einem Formular.
- Erstellungsdatum: analysiert Ihre Kontakte nach Erstellungsdatum. Dieser Bericht basiert auf dem Jahr, in dem die Kontakte zu Ihrer Kontaktdatenbank hinzugefügt wurden.
- Klicken Sie oben rechts im Diagramm auf das Dropdown-Menü Stil und wählen Sie den Typ von Diagramm aus, den Sie verwenden möchten. Je nach ausgewählter Metrik können Sie Ihre Daten als Flächendiagramm, Säulendiagramm, Liniendiagramm oder als eine Kombination aus Flächen- und Liniendiagramm darstellen.
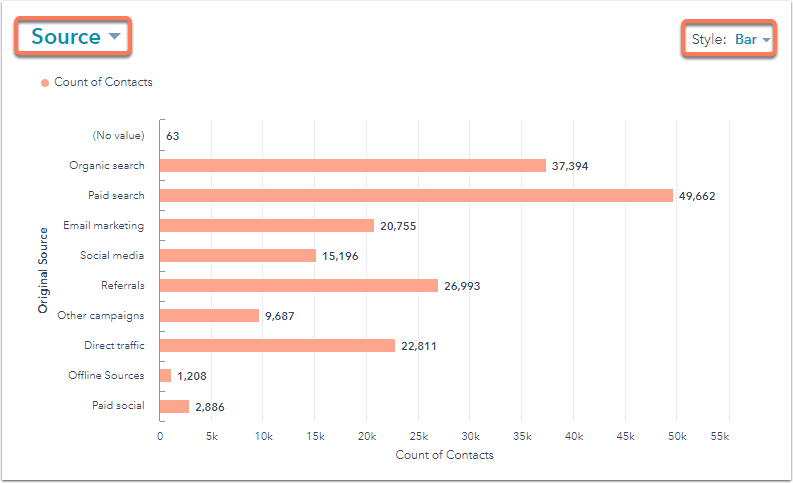
Tabelle
Die Tabelle zeigt die im Diagramm ausgewählte Kennzahl an.- Klicken Sie auf die Anzahl der Kontakte , um die Kontakte anzuzeigen, die in den einzelnen Segmenten Ihres Berichts enthalten sind. Im rechten Bereich:
- Klicken Sie auf einen Kontaktnamen, um den entsprechenden Datensatz in einem neuen Fenster zu öffnen.
- Klicken Sie auf Im Segment verwenden , um ein neues Segment mit diesen Kontakten zu erstellen, oder fügen Sie sie zu einem bestehenden Segment hinzu.
- Klicken Sie auf Exportieren , um eine Datei mit diesen spezifischen Kontakten per E-Mail zu versenden.
- Klicken Sie auf Zu Kontakten, um zu einem neuen gespeicherten Filter dieser Kontakte zu springen, die mit denselben Kriterien wie Ihr Kontakte-Analytics-Bericht erstellt wurden.
Reports
Vielen Dank, dass Sie Ihr Feedback mit uns geteilt haben.
Dieses Formular wird nur verwendet, um Feedback zur Dokumentation zu sammeln. Erfahren Sie, wie Sie Hilfe bei Fragen zu HubSpot erhalten können.
