- Kunskapsbas
- Rapportering och data
- Rapporter
- Analysera kontakter med hjälp av kontaktrapporter
Observera: Översättningen av denna artikel är endast avsedd att underlätta för dig. Översättningen har skapats automatiskt med hjälp av en översättningsprogramvara och har eventuellt inte korrekturlästs. Den engelska versionen av denna artikel bör därför betraktas som den gällande versionen med den senaste informationen. Du kan komma åt den här.
Analysera kontakter med hjälp av kontaktrapporter
Senast uppdaterad: 24 april 2024
Tillgänglig med något av följande abonnemang, om inte annat anges:
-
Marketing Hub Professional, Enterprise
Använd kontaktrapporter för att dela upp dina kontakter efter källa, livscykelstadium, land, skapandedatum eller aktiviteter.Analysera trender för en viss lista, ett sparat filter eller för hela kontaktdatabasen.
- I ditt HubSpot-konto navigerar du till Rapportering > Rapporter.
- Klicka på Kontakter i den vänstra panelen.
- Använd rullgardinsmenyn Datumintervall för att filtrera data, baserat på värdet för kontaktens skapandedatum, till ett visst tidsintervall.
- Om du väljer ett rullande datumintervall kommer datauppsättningen att utesluta den aktuella dagen.
- En vecka i rapporten börjar som standard på söndagen när det valda datumintervallet består av en vecka eller när frekvensen är inställd på Weekly.
- Klicka på Exportera till höger för att exportera data.
- I dialogrutan anger du namnet på filen och klickar på rullgardinsmenyn Filformat för att välja ett format. Klicka på Exportera.
- Exportfilen skickas till din e-postadress och kan laddas ner i din meddelandecentral, som du når genom att klicka på ikonen notification uppe till höger.
- Om du vill spara diagrammet som en rapport i din rapportlista klickar du på Spara som rapport till höger.
- I dialogrutan anger du namnet på rapporten.
- Om du vill lägga till rapporten i en instrumentpanel klickar du på rullgardinsmenyn Lägg till i instrumentpanel och väljer om du vill lägga till den i en befintlig instrumentpanel eller skapa en ny anpassad instrumentpanel.
- Om du väljer Befintlig instrumentpanel klickar du på rullgardinsmenyn Välj befintlig instrumentpanel och väljer den instrumentpanel som rapporten ska läggas till i.
- Om du väljer Ny anpassad instrumentpanel anger du namnet på den anpassade instrumentpanelen och klickar på rullgardinsmenyn Synlighet för att välja om instrumentpanelen ska delas, delas men endast läsas av andra eller vara privat för din egen användare.
-
- Klicka på Spara och lägg till.
- Klicka på listrutan List or saved filter för att välja en lista eller ett sparat filter som du vill begränsa kontaktuppgifterna till.
Diagram
- Klicka på rullgardinsmenyn i den högra panelen och välj det mätvärde som du vill visa i diagrammet.
- Källa: Analysera den ursprungliga källan till dina kontakter. I tabellvyn nedan kan du gå in på en specifik källa för att se mer information om varje kontakt i rapporten.
- Livscykelstadium: analysera hur dina kontakter är fördelade över livscykelstadierna i köparens resa.
- Land: Analysera dina kontakter per land. Den här rapporten baseras på IP-egenskapsvärdet för land från en formulärinlämning.
- Skapa datum: Analysera dina kontakter efter skapandedatum. Den här rapporten baseras på det år då kontakterna lades till i din kontaktdatabas.
- Klicka på rullgardinsmenyn Style längst upp till höger i diagrammet och välj den typ av diagram som du vill använda för analys. Beroende på vilket mått du har valt kan du visa dina data som ett ytdiagram, kolumn, linje eller en kombination av ett yt- och linjediagram för att visualisera data.
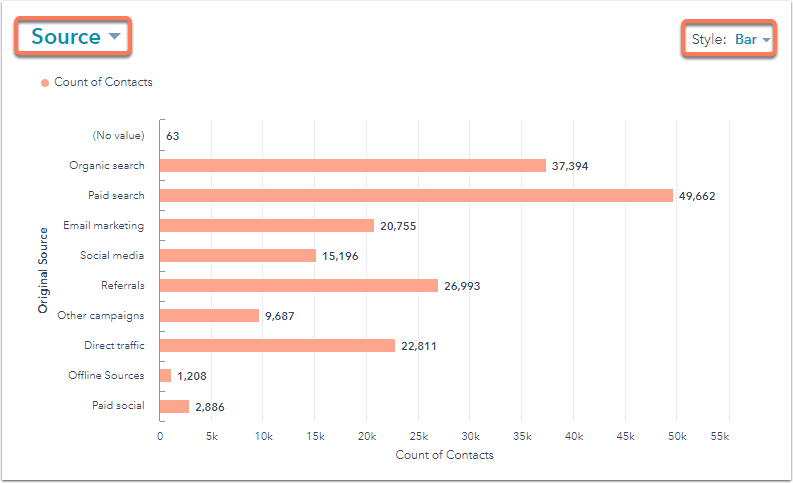
Tabell
Tabellen visar det mätvärde som valts i diagrammet.- Klicka på Antal kontakter för att visa de kontakter som ingår i varje segment i rapporten. I den högra panelen:
- Klicka på ett kontaktnamn för att öppna kontaktposten i ett nytt fönster.
- Klicka på Använd i lista för att skapa en ny lista med dessa kontakter eller lägga till dem i en befintlig lista.
- Klicka på Exportera för att skicka en fil med dessa specifika kontakter via e-post.
- Klicka på Go to Contacts för att hoppa till ett nytt sparat filter med dessa kontakter som skapats med samma kriterier som i din kontaktanalysrapport.
Reports
Tack för din feedback, den är viktigt för oss.
Detta formulär används endast för dokumentationsfeedback. Få reda på hur du får hjälp med HubSpot.
