Use as ferramentas com o complemento HubSpot Sales Outlook desktop
Ultima atualização: Janeiro 29, 2024
Disponível com qualquer uma das seguintes assinaturas, salvo menção ao contrário:
|
|
Aceda às ferramentas de vendas da HubSpot diretamente na sua caixa de entrada ao escrever e-mails com o suplemento do HubSpot Sales Outlook desktop instalado.
Este artigo mostra como usar as seguintes ferramentas de vendas do HubSpot com os complementos:
- Snippets
- Modelos
- Documentos
- Reuniões
- Sequências (Sales Hub ou Service Hub Professional ou Enterprise apenas)
Se estiver a usar o suplemento do Office 365, saiba como usar as ferramentas de vendas da HubSpot na sua caixa de entrada neste guia: Usar ferramentas de vendas com o complemento do HubSpot Sales para Office 365.
Nota: para utilizar a sua ferramenta de reuniões no Outlook, tem de ter um calendário ligado. Para utilizar a sua ferramenta de sequências no Outlook com o suplemento de ambiente de trabalho, tem de ter uma caixa de entrada ligada a .
Snippets
Para inserir trechos em seus e-mails usando o suplemento da área de trabalho do Outlook:
- Escreva um novo e-mail no Outlook e adicione um destinatário.
- Na faixa de opções da mensagem, clique em Ferramentas de vendas > Snippets, em seguida, selecione snippet. Clique em Gerenciar snippets para acessar o painel de snippets em sua conta da HubSpot.

- Ou clique com o botão direito do mouse no corpo do seu e-mail e selecione Snippets, e em seguida, selecione o snippet que deseja inserir.
Modelos
Para inserir um modelo usando o complemento do Outlook desktop:
- Redija um novo e-mail e adicione um destinatário.
- Na faixa de opções de mensagem, clique em Ferramentas de vendas > Modelos.

- Na parte superior da caixa de diálogo, use a barra de pesquisa para procurar um modelo pelo nome ou clique no menu suspenso ao lado da barra de pesquisa para filtrar seus modelos por Todos, Criado pela minha equipe, Criado por mim e Recentes.
- A coluna Usado pela última vez em é específica do usuário, portanto, mostrará os modelos enviados pela última vez pelo usuário que está visualizando o modal. Você pode classificar seus modelos por Usado pela última vez em ou pela coluna Criado em.
- Passe o cursor do mouse sobre o modelo que deseja usar e clique em Selecionar.

Documentos
Para inserir um documento usando o complemento do Outlook desktop:
- Redija um novo e-mail e adicione um destinatário.
- Na faixa de opções de mensagem, clique em Ferramentas de vendas > Documentos.

- Na caixa de diálogo, pesquise um documento por nome ou clique no menu suspenso ao lado da barra de pesquisa para filtrar seus documentos por Todos, Criado por minha equipe, Criado por mim e Recentes.
- A coluna Última utilização em é específica do usuário, portanto mostrará os documentos que foram usados pela última vez pelo usuário que está visualizando o modal. Você pode classificar seus documentos por Usado pela última vez em ou pela coluna Criado em.
- Seleccione a caixa de verificação Require an email address from all other viewers se pretender recolher um endereço de correio eletrónico de qualquer outra pessoa para além do destinatário original que visualiza o documento.
- Passe o cursor do mouse sobre o documento que deseja usar e clique em Selecionar.
- Um link para o documento será inserido no seu e-mail.
Reuniões
Para inserir um link de reunião usando o complemento de desktop do Outlook para que um contato possa acessar sua página de agendamento:
- Escreva um novo e-mail no Outlook e adicione um destinatário.
- Na faixa de opções da mensagem, clique em Ferramentas de vendas > Reuniões, em seguida, selecione uma das páginas de agendamento. Clique em Gerenciar links para acessar seu painel de reuniões no HubSpot. Também pode inserir os horários propostos directamente no e-mail para que os seus contactos possam seleccionar um horário disponível directamente do e-mail.

- Em alternativa, pode clicar com o botão direito do rato no corpo do seu e-mail e selecionar Reuniões e, em seguida, selecionar a página de agendamento que pretende inserir.
O nome da reunião será exibida no seu e-mail. Ele será um hiperlink de modo que, quando um prospect clicar nele, será encaminhado à sua página de agendamento.
Sequências (somente para Sales Hub ou Service Hub Professional ou Enterprise)
Para inscrever um contato em uma sequência usando o complemento do Outlook desktop:
- Redija um novo e-mail e adicione um destinatário.
- Na faixa de opções de mensagem, clique em Ferramentas de vendas > Sequências.

- Na caixa de diálogo, use a barra de pesquisa para procurar uma sequência pelo nome ou clique no menu suspenso ao lado da barra de pesquisa para filtrar suas sequências por Tudo, Criado pela minha equipe, Criado por mim e Recentes.
- A coluna Última utilização em é específica do usuário, portanto mostrará as sequências que foram enviadas pela última vez pelo usuário que está visualizando o modal. Você pode classificar suas sequências por Usado pela última vez em ou pela coluna Criado em.
- Passe o cursor do mouse sobre a sequência na qual deseja inscrever seu contato e clique em Selecionar.
- Na caixa de diálogo seguinte, edite o conteúdo e as definições da sua sequência . Clique no menu suspenso Iniciar e selecione a primeira etapa da sequência. Especifique a hora de início do primeiro envio de correio eletrónico e, em seguida, clique no menu pendente Definições avançadas para especificar quando deve ser enviado cada correio eletrónico subsequente na sequência.
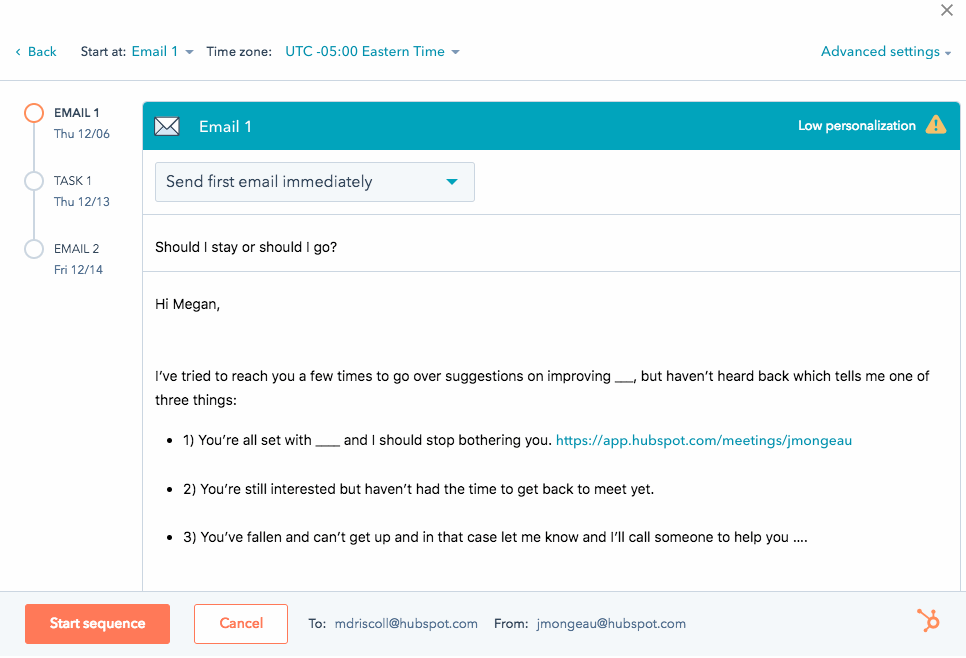
- Clique em Iniciar sequência para inscrever o contato.
