Criar e enviar e-mails de marketing no editor clássico
Ultima atualização: Dezembro 11, 2024
Disponível com qualquer uma das seguintes assinaturas, salvo menção ao contrário:
|
|
| Marketing Hub Basic (versão anterior) |
O editor de e-mail clássico facilita a edição, revisão e publicação dos seus e-mails de marketing.
Você também pode converter um e-mail criado usando o editor clássico em um modelo de e-mail de arrastar e soltar.
Observação: se não precisar editar diretamente o código-fonte dos seus modelos de e-mail, você também poderá criar, projetar e personalizar e-mails usando o editor de e-mail de arrastar e soltar.
Criar um novo e-mail
- Na sua conta HubSpot, acesse Marketing > E-mail marketing.
- No canto superior direito, clique em Criar e-mail.
- Se você tiver uma conta do Marketing Hub Enterprise e o complemento de Unidades de negócio, clique no menu suspenso Unidade de negócio e selecione uma unidade de negócio. Isso associará o e-mail à unidade de negócio e permitirá que você faça o design do e-mail com as cores padrão do kit da sua marca no seletor de cores.
- Selecione um tipo de e-mail:
- Regular: um e-mail único personalizado que você pode enviar para um segmento dos seus contatos.
- Automatizado: um e-mail personalizado que você pode configurar para enviar para determinados contatos quando eles atenderem aos critérios de inscrição de um fluxo de trabalho.
- Blog/RSS: um e-mail que será enviado automaticamente aos assinantes do seu blog ou RSS quando você publicar um novo conteúdo no seu blog ou feed de RSS.
- Na guia Personalizar, selecione um modelo de e-mail, escolha um modelo com base no tipo de e-mail que você deseja criar.
- Você pode usar a barra de pesquisa para procurar um modelo de e-mail específico que você criou no gerenciador de design, ou você pode clicar em uma das pastas no menu da barra lateral esquerda para localizar um modelo específico.

-
- Passe o cursor do mouse sobre o modelo que deseja usar e clique em Escolha o modelo.
Editar seu layout e conteúdo de e-mail
- Clique em um elemento para personalizar seu conteúdo
- Os elementos de texto podem ser editados em linha e estilo com a barra de ferramentas de rich text. Você pode inserir emojis no campo de texto clicando no ícone de emojis emoji.
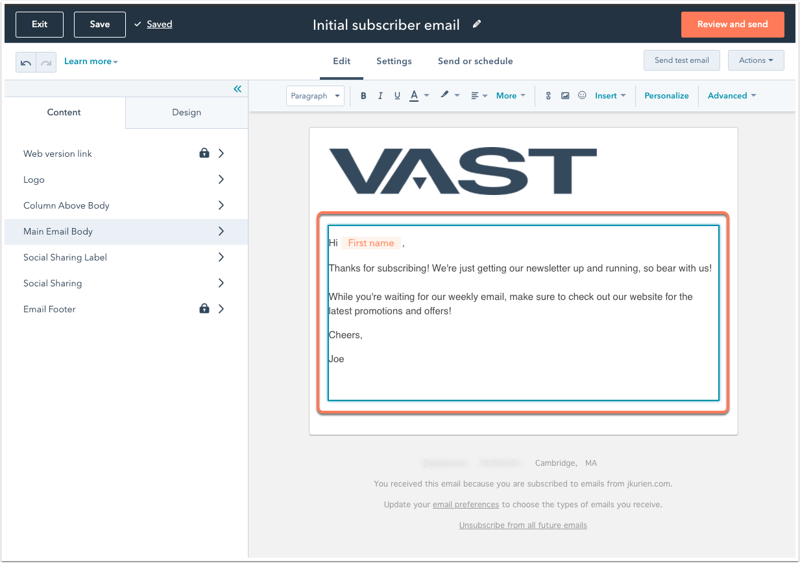
Faça um teste A/B do seu e-mail
- No canto superior esquerdo do editor, clique em test Executar um teste.
- Na caixa de diálogo, insira um nome para o e-mail de variação B, em seguida, clique em OK.
- Após criar ambas as versões do e-mail de teste A/B, você pode alternar entre os dois a qualquer momento. Na parte superior esquerda do editor de conteúdo, clique na guia Variação A ou Variação B.
- Depois de terminar de editar suas variações de e-mail A e B, clique na guia Configurações. Na seção Teste A/B, você pode configurar suas opções de teste:
- Distribuição A/B: use o controle deslizante para decidir qual porcentagem de contatos receberá a Variação A e a Variação B. Você também pode definir o controle deslizante para enviar a Variação A para 50% e a Variação B para 50%. Essa definição enviará uma variação de e-mail para metade dos contatos na lista e a outra variação para a outra metade dos contatos. Isso permite analisar as estatísticas dos dois e-mails após o envio para ver qual variação foi mais bem-sucedida.
- Métrica vencedora: se você optou por enviar as variações A e B para um grupo menor e depois enviar a versão vencedora para o restante dos destinatários, clique no menu suspenso Métrica vencedora que determina como a variação vencedora será escolhida: Taxa de abertura, Taxa de cliques ou Taxa de clickthrough.
- Duração de teste: use o controle deslizante para definir um período de tempo para reunir dados antes de escolher uma reunião e enviar a variação vencedora. Seu teste A/B pode demorar até 100 horas. Se os resultados forem inconclusivos após o período de teste, a Variação A será enviada para os destinatários restantes.
Observação: você pode executar um teste completo (50/50) A/B usando qualquer tamanho de amostra. Todas as outras divisões da amostra exigem uma lista que inclui pelo menos 1.000 destinatários, excluindo quaisquer contatos que já tenham passado por erros permanentes ou tiveram a assinatura cancelada.
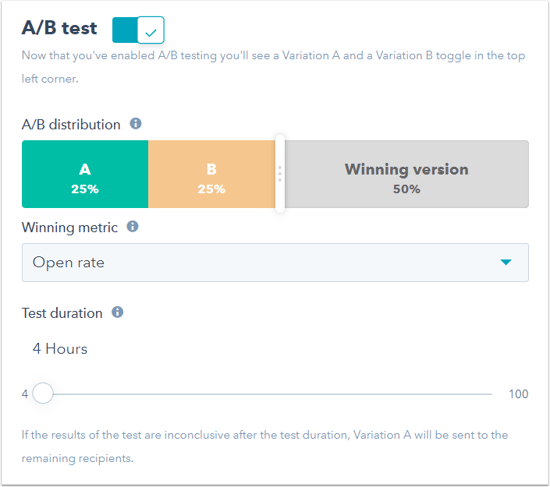
Visualizar ou testar seu e-mail
Antes de enviar ou programar seu e-mail, você pode ver como os destinatários vão visualizá-lo em diferentes tipos de dispositivos. Você também pode enviar um e-mail de teste para si mesmo ou para outro usuário na sua conta.- No canto superior direito, clique em Visualizar, em seguida, em Visualização da caixa de entrada.
- A guia Dispositivos mostrará como seu e-mail será renderizado em um computador ou dispositivo móvel. Por padrão, seu e-mail será renderizado com valores padrão para personalização. Clique no menu suspenso Visualizar para visualizar seu e-mail com valores de registro específicos para testar como ele será apresentado.
- Clique na guia Clientes e marque as caixas de seleção para todos os clientes de e-mail que deseja testar e clique em Testar meu e-mail agora. Na parte inferior da sua lista de clientes, você pode ver os resultados dos testes de cliente anteriores para o e-mail.

- Você também pode enviar um e-mail de teste para verificar se o conteúdo é exibido conforme o esperado na caixa de entrada de um destinatário:
- No canto superior direito, clique em Visualizar e em Enviar e-mail de teste.
- No painel à direita, clique no menu suspenso Escolher um ou mais destinatários para selecionar o(s) destinatário(s) para seu e-mail de teste.
- (Opcional) Clique nos menu suspenso Receber visualização do e-mail para visualizar o e-mail como ele aparecerá com opções específicas de personalização.
- Você também pode marcar a caixa de seleção Enviar versão de texto simples para enviar a versão de texto simples do seu e-mail, que exclui qualquer estilo.
- Clique em Enviar e-mail de teste.

- Para converter seu e-mail em um e-mail automatizado para usar em fluxos de trabalho, clique no menu suspenso Ações e selecione Converter para e-mail automatizado.
Enviar ou programar seu e-mail
No canto superior da tela, clique na guia Enviar ou programar para escolher os destinatários do e-mail e finalizar suas opções de envio.

- Para configurar seus destinatários de e-mail:
- Clique no menu suspenso Enviar para e selecione as listas de contatos e/ou os contatos individuais a serem adicionados à lista de destinatários.
- Clique no menu suspenso Não enviar para e selecione as listas de contatos e/ou os contatos individuais a serem excluídos da lista de destinatários.
Observação: se quiser enviar o e-mail para contatos de uma mesma empresa, você poderá criar uma lista de contatos e definir os critérios da lista para segmentar com base na propriedade Nome da empresa.
-
- Marque a caixa de seleção Não enviar para contatos não engajados para excluir contatos com baixo engajamento. Esse recurso será mais bem utilizado depois que você enviar algumas campanhas de e-mail do HubSpot, para que haja dados para identificar seus contatos não engajados.
- Você pode ver quantos contatos receberão seu e-mail em Total de destinatários, com base nas listas e nos contatos individuais selecionados.
- Se tiver escolhido uma lista à qual enviar, os destinatários estimados ainda incluirão os contatos da lista que cancelaram a assinatura ou que nunca assinaram seus e-mails de marketing. Embora estes contatos estejam incluídos na estimativa, eles não receberão o e-mail se não tiverem assinado o tipo de assinatura que você selecionou na guia Configurações.
- À medida que adiciona os destinatários, você pode revisar quantos contatos em quarentena, rejeitados, não engajados ou não qualificados para marketing serão automaticamente excluídos do recebimento de seu e-mail. Contatos com endereços de e-mail inválidos ou em falta também serão excluídos.
- Na barra lateral direita, escolha quando deseja enviar seu e-mail, selecionando uma opção de envio:
- Enviar agora: seu e-mail será enviado imediatamente.
- Programar para mais tarde: envie seu e-mail em uma data e hora específica:
- Clique nos menus suspensos Data e Hora para programar seu e-mail. Por padrão, os e-mails são enviados com base no fuso horário da sua conta da HubSpot. Para configurar manualmente o tempo de envio ideal com base em um fuso horário específico dos destinatários, você pode usar um conversor de fuso horário.
-
Se quiser enviar seu e-mail para um contato com base no fuso horário dele, em vez do fuso horário da sua conta da HubSpot, marque a caixa de seleção Enviar com base no fuso horário dos contatos . Se um contato não tiver a propriedade Fuso horário do IP preenchida no seu registro, o tempo de envio será padronizado para o fuso horário da sua conta.
- Se o horário exato não for crítico, marque a caixa de seleção Horário de envio ajustado, que ainda garantirá que o e-mail seja enviado dentro de 5 minutos do horário programado. Esta é uma boa opção para um envio de e-mail mais simples e otimiza a entregabilidade de e-mails do HubSpot quando vários usuários programam e-mails para o mesmo horário exato.

- Para usar o e-mail em um fluxo de trabalho, clique no menu suspenso Ações e selecione Converter para e-mail automatizado.
- No canto superior direito, clique em Revisar e enviar para revisar os avisos do seu e-mail. Se seu e-mail for maior que 102 KB, você verá um alerta de que o Gmail cortará parte do conteúdo para seus destinatários.
- Depois de enviar ou programar seu e-mail, você pode enviá-lo para mais destinatários se tiver esquecido de incluí-los na criação do e-mail:
- Na sua conta da HubSpot, acesse Marketing > E-mail.
- Clique no nome do e-mail enviado ou programado que você gostaria de enviar para mais destinatários.
- No canto superior direito, clique no menu suspenso Ações e selecione Enviar para mais.
- Clique no menu suspenso Enviar para e selecione as lista(s) e/ou contatos individuais a serem adicionados à lista de destinatários.
- Clique no menu suspenso Não enviar para e selecione as lista(s) e/ou contatos individuais a serem excluídos da lista de destinatários.
- Marque a caixa de seleção Não enviar para contatos não engajados para excluir contatos com baixo engajamento.
- Clique em Enviar.
Converter um e-mail clássico em um modelo de e-mail de arrastar e soltar
Se você criou ou fez um rascunho de um e-mail de marketing usando o editor de e-mail clássico, poderá convertê-lo em um modelo de e-mail de arrastar e soltar. Isso permite que você use a experiência do editor de e-mail do tipo arrastar e soltar atualizado.
Observação: apenas os modelos padrão de arrastar e soltar e do HTML + HubL no gerenciador de design podem ser convertidos para uso no editor de e-mail de arrastar e soltar. Os modelos HTML + HubL com código personalizado não podem ser convertidos.
Para converter um e-mail clássico em um modelo de e-mail de arrastar e soltar:
- Na sua conta HubSpot, acesse Marketing > E-mail marketing.
- Passe o cursor do mouse sobre o e-mail que deseja converter para um modelo de arrastar e soltar e clique em Editar.
- Na barra lateral esquerda, clique na guia Design.
- Clique no menu suspenso Ações e selecione Converter para arrastar e soltar.
- Na caixa de diálogo, clique em Converter para arrastar e soltar.
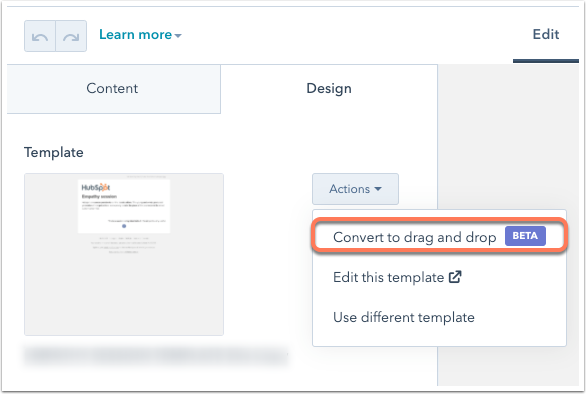
Observação:
- Se o e-mail clássico que estiver convertendo incluir módulos personalizados, você pode notar algumas discrepâncias no modelo de e-mail de arrastar e soltar resultante. Por exemplo, um módulo de logotipo em um e-mail clássico se tornará um módulo de imagem e um módulo de corpo de e-mail principal será um módulo de rich text.
- Todos os módulos ou grupos globais bloqueados no e-mail convertido devem ser editados no nível de modelo no gerenciador de design.
