Criar e gerenciar estudos de caso
Ultima atualização: Dezembro 10, 2024
Disponível com qualquer uma das seguintes assinaturas, salvo menção ao contrário:
|
|
Com estudos de caso, você pode criar uma biblioteca de exemplos específicos de histórias de sucesso dos clientes. Para trabalhar com estudos de caso, os usuários precisarão de permissões para Exibir, Editar e Publicar estudos de caso. Depois de criar estudos de caso, você pode analisar o desempenho deles.
Observação: atualmente, os estudos de caso somente podem ser criados usando o modelo padrão.
Criar estudos de caso
- Na sua conta da HubSpot, acesse Conteúdo > Estudos de caso.
- Clique em Começar do zero.
- No editor de conteúdo, você pode editar o conteúdo destes módulos para seus estudos de caso:
- Logotipo da empresa: o logotipo do seu cliente.
- Título: o título do estudo de caso.
- Mídia e resumo: uma visão geral dos principais fatos sobre o cliente e o estudo de caso.
- Métricas de sucesso: até quatro métricas que quantificam o impacto da sua empresa no cliente.
- Depoimentos: até quatro citações dos funcionários do cliente.
- Sobre a empresa: uma breve visão geral dos negócios do cliente.
- Corpo do estudo de caso: o conteúdo principal do seu estudo de caso, incluindo o desafio do cliente, sua solução e os resultados.
- Call to action: forneça as próximas etapas para os visitantes da página.
- Estudos de caso relacionados: outros estudos de caso com perfis semelhantes.
- Para ocultar um módulo de estudos de caso:
- Clique no ícone siteTree Conteúdo na barra lateral esquerda.
- Passe o mouse sobre um módulo e clique no ícone Remover remove. Os módulos Mídia e resumo e Corpo do estudo de caso não podem ser removidos.
- Para adicionar um módulo oculto de volta a um estudo de caso, passe o mouse sobre o módulo e clique no ícone Adicionar add.

- Quando estiver pronto para disponibilizar o estudo de caso, clique em Publicar no canto superior direito.
Editar as configurações de um estudo de caso
Você pode definir configurações básicas de edição para o seu estudo de caso, incluindo o título da página, o URL e a meta descrição.
- Na sua conta da HubSpot, acesse Conteúdo > Estudos de caso.
- Clique no nome de um estudo de caso.
- No editor de conteúdo, clique no menu Configurações e selecione Geral.
- No campo Título, insira o nome de seu estudo de caso. Esse título aparecerá preenchido no módulo Título da página.
- Na seção URL da página, insira um slug de URL para personalizar o URL da página.
- No campo Meta descrição da caixa de diálogo, insira uma descrição do conteúdo do post que aparecerá nos resultados de pesquisa.

- Na janela Imagem de compartilhamento social, você pode adicionar uma imagem para exibir quando o estudo de caso for compartilhado nas mídias sociais.
- Para remover a imagem atual, passe o mouse sobre ela e clique no X.
- Para adicionar uma imagem do computador, clique em Carregar.
- Para adicionar uma imagem d ferramenta de arquivos, clique em Procurar imagens.
- Clique no menu suspenso Setor e selecione o setor do cliente.
- Para informar aos mecanismos de pesquisa qual URL você prefere, caso esse conteúdo esteja disponível em outro lugar no seu site, insira um URL no campo Url canônico. Saiba mais sobre como usar URLs canônicas.
Visualizar estudos de caso
- Na sua conta da HubSpot, acesse Conteúdo > Estudos de caso.
- Clique no nome de um estudo de caso.
- No editor de conteúdo, clique em Visualização no canto superior direito.
- Para visualizar o estudo de caso em um dispositivo diferente, clique em um ícone de dispositivo mobile na parte superior da página de visualização.
- Para acessar uma visualização de página completa, clique em Abrir em uma nova guia no canto superior direito. Para compartilhar esta página de visualização com outros usuários na sua conta da HubSpot, clique em Copiar link na página de visualização. Os usuários devem estar conectados no HubSpot para ver esta visualização.
Editar aparência do estudo de caso
Você pode editar a aparência dos estudos de caso editando o tema que em uso, bem como o conteúdo global do cabeçalho e rodapé.
Observação: os temas e o conteúdo global são projetados para serem usados em todo o seu site; portanto, é recomendado verificar onde esses elementos são usados antes de fazer alterações.
- Na sua conta da HubSpot, acesse Conteúdo > Estudos de caso.
- Para editar o estilo dos seus estudos de caso, clique no menu suspenso Configurar na parte superior direita e selecione Tema. Saiba mais sobre como trabalhar com temas.
- Para editar o cabeçalho ou rodapé, clique no menu suspenso Configurar na parte superior direita e selecione Cabeçalho ou Rodapé. Saiba mais sobre como trabalhar com conteúdo global, como cabeçalhos e rodapés.
Editar página de listagem de estudos de caso
- Na sua conta HubSpot, clique no ícone de configurações settings icon na barra de navegação superior.
- No menu da barra lateral esquerda, navegue até Conteúdo > Estudos de caso.
- Para alterar o URL dos seus estudos de caso:
- Clique no menu suspenso Domínio e selecione o domínio onde seus estudos de caso serão hospedados.
- Insira um slug de URL no campo Slug de estudos de caso.
Observação: você pode hospedar estudos de caso em qualquer domínio principal ou secundário conectado.
- Para editar as informações da página de listagem que exibe todos os estudos de caso:
- Na seção Página de listagem, insira um título para sua página no campo Título da página. Esse título aparecerá na barra de título do navegador e na página de listagem como um cabeçalho.
- No campo Subtítulo da página, insira um subtítulo que aparecerá sob o título da página de listagem.
- No campo Meta descrição, insira uma descrição que aparecerá nos resultados de pesquisa abaixo do título da página.

Gerar estudos de caso com IA
Você também pode usar o Breeze, a IA da HubSpot, para gerar estudos de caso a partir de uma descrição do conteúdo do estudo de caso e dos documentos carregados.
- Na sua conta da HubSpot, acesse Conteúdo > Estudos de caso.
- Na parte superior direita, clique em Começar com IA.
- No campo Estudo de caso ou ideia, insira mais detalhes sobre o tópico, a finalidade, o contexto, o processo, a solução e o resultado abordados pelo estudo de caso.
- Clique no menu suspenso País do público-alvo e selecione um país.
- Para adicionar detalhes de uma empresa específica em sua conta, clique no menu suspenso Empresa e selecione um empresa. Para adicionar uma nova empresa, clique no menu suspenso Empresa e depois em Adicionar empresa ecriar uma empresa.
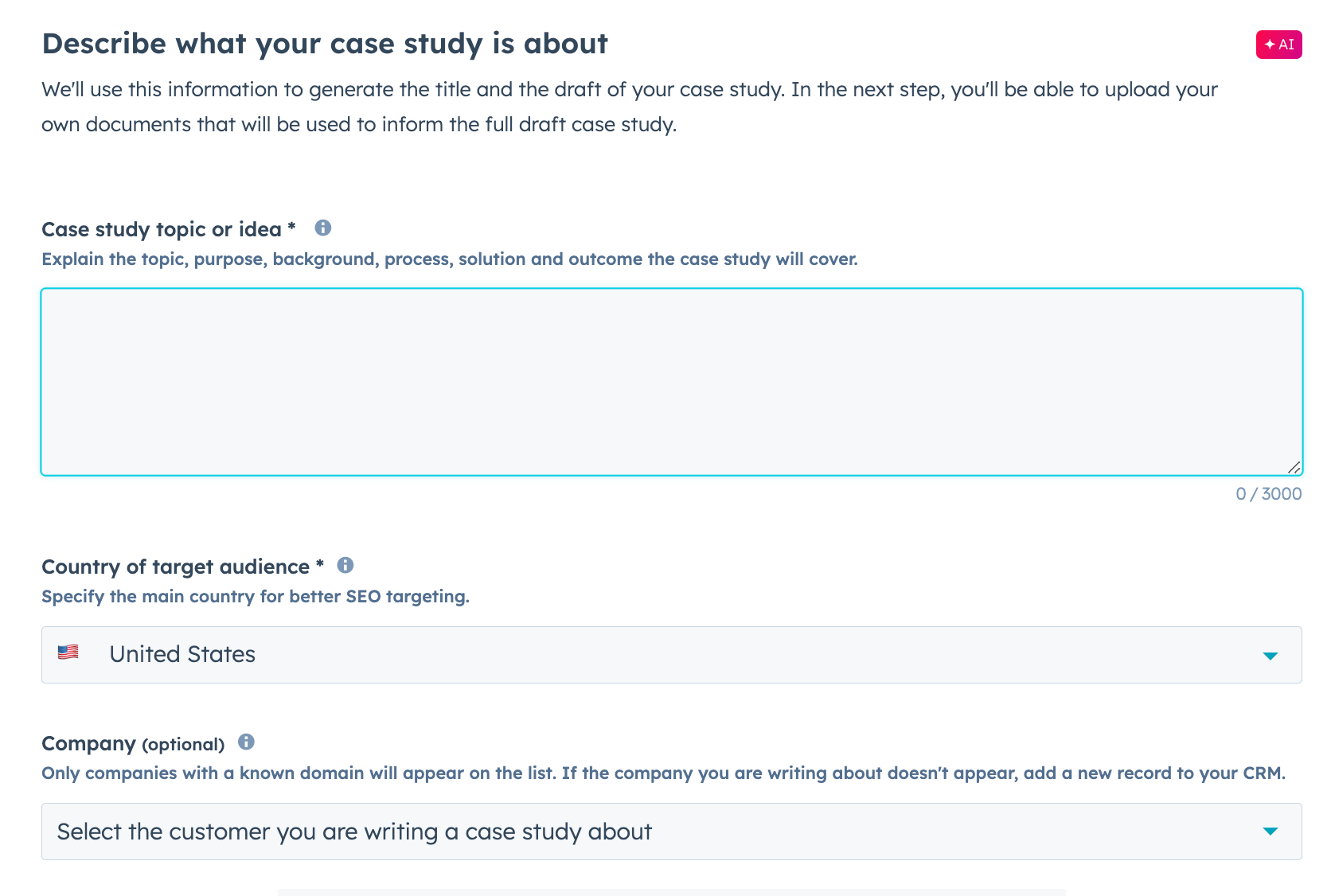
- Clique em Selecionar título.
- Revise a lista de títulos e palavras-chave de SEO com base no seu prompt, juntamente com as seguintes métricas:
- MSV: volume de pesquisa mensal; é o número de vezes por mês que os usuários pesquisaram este termo no Google.
- Dificuldade de classificação: a dificuldade de se classificar organicamente nas páginas de resultados do mecanismo de pesquisa para essa palavra-chave. Um número mais alto indica maior dificuldade em se classificar bem nos resultados de pesquisa.
- Intenção da palavra-chave: o objetivo geral da pessoa que realiza a pesquisa. As seguintes intenções de palavra-chave podem aparecer:
- Navegação: localize uma página específica.
- Informativo: saiba mais sobre um tópico.
- Comercial: pesquise produtos antes de fazer uma compra.
- Transacional: conclui uma ação específica, geralmente uma compra.
- Para gerar títulos adicionais, clique em Mostrar mais títulos.

- Selecione um título e clique em Adicionar documentos.
- Adicione arquivos de áudio, imagem, texto ou vídeo para aprimorar o estudo de caso. Clique em Carregar arquivos para adicionar arquivos do seu dispositivo ou em Procurar para adicionar arquivos da ferramenta arquivos.
- Clique em Gerar estudo de caso.
