- Knowledge Base
- Sales
- Sequences
- Edit an active sequence
Edit an active sequence
Last updated: February 11, 2025
Available with any of the following subscriptions, except where noted:
-
Sales Hub Professional, Enterprise
-
Service Hub Professional, Enterprise
After you enroll contacts in a sequence, you may need to make edits to the order of the steps, the length of the delays, the templates and tasks included in the sequence, or a scheduled email's content.
The impact of editing an active sequence depends on where you make your edits:
- Edit an active sequence in the sequence editor: changes to the order of the steps, delays, or templates and tasks will only apply to contacts who are enrolled in the sequence after saving your changes. Already enrolled contacts will need to be unenrolled then re-enrolled to go through the updated sequence steps.
- Edit a sequence email’s content: if you update a scheduled sequence email's content, new contacts and re-enrolled contacts will receive the updated email when they reach that step in the sequence. Actively enrolled contacts in a sequence will not receive the edited email unless they are manually unenrolled and then re-enrolled at their next scheduled step.
Please note: if you use personalization tokens in your email templates, any changes made to the contact record's property values after the contact is enrolled will not appear in the email. The token will populate with whatever the contact property value was at the time the contact was enrolled. To make sure the token populates with the most up-to-date property value, learn how to edit a scheduled email for an individual contact.
Re-enroll actively enrolled contacts in an updated sequence
To re-enroll an actively enrolled contact in the updated sequence:
- Manually unenroll the active contacts and take note of the next scheduled step in the sequence.
- Start a new sequence enrollment:
- In your HubSpot account, navigate to Sales > Sequences.
- Click the name of the sequence.
- In the upper right, click Enroll.
-
- Select the checkbox next to the contact to enroll in the sequence.
- To select which action should execute first, in the Enroll sequence pop-up box, click the Start at dropdown menu and select the step that was scheduled next.

- Click Start sequence.
Please note: the changes will not apply if you use the Re-enroll option on the sequence summary page.
Edit a scheduled sequence email's content
You can edit the content of the next scheduled email in your active sequence on the Scheduled tab on your sequences dashboard or a subsequent sequence email from the contact record. This is useful if you only need to edit the scheduled emails for a few contacts. The contact will receive the updated email content.
Please note: editing scheduled send dates or times on one sequence email can affect scheduled send dates or times of later emails in the sequence. The sequences tool respects the delays that were set up when creating and enrolling the contact in the sequence.
- In your HubSpot account, navigate to Sales > Sequences.
- Click the Scheduled tab.
- The Scheduled tab only displays the next email that is scheduled to send. It does not display upcoming task reminders or sequence emails that are scheduled as later steps. Hover over the email and click Edit.
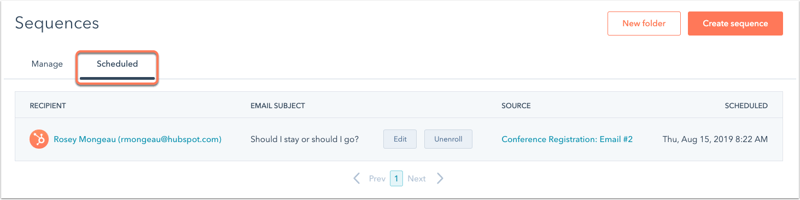
- In the Edit enrollment dialog box, make edits to the sequence email then click Save changes.
If you need to edit a sequence email that is scheduled as a later step in the sequence, edit the active sequence from the contact record.
- In your HubSpot account, navigate to CRM > Contacts.
- Click the name of a contact.
- On the contact's timeline, hover over the sequence activity, then click the Actions dropdown menu and select Edit sequence.

- In the Edit enrollment dialog box, make edits to the sequence email then click Save changes.
The contact will then continue through the sequence until they complete each step or are unenrolled.
