Anpassa det vänstra sidofältet för poster
Senast uppdaterad: mars 28, 2024
Tillgänglig med något av följande abonnemang, om inte annat anges:
|
|
Sidofältet på vänster sida av en post visar egenskaper och postens värden för dessa egenskaper. Användare med behörigheterna Konto och Redigera egenskapsinställningar kan anpassa vilka egenskaper och avsnitt som ska visas på poster som standard för nya användare. Varje enskild användare kan också anpassa sitt eget avsnitt Om detta [objekt] för att visa ytterligare egenskaper utöver de som ingår som standard.
Om du vill anpassa dina poster ytterligare kan du lära dig hur du gör:
- Välja vilka egenskaper som ska visas på postens associationskort.
- Välja vilka egenskaper som ska visas på poster i styrelsevyn.
- Anpassa sidofält för förhandsgranskning av poster.
- Anpassa mittkolumnen för poster.
- Anpassa det högra sidofältet för poster.
Välj egenskaper som ska visas i det vänstra sidofältet som standard
Sidofältet för egenskaper i en post innehåller standardavsnittet Om och eventuella anpassade avsnitt som du har skapat. Du kan redigera vilka egenskaper som visas och hur de är organiserade. Du kan välja upp till 300 egenskaper som ska inkluderas i Om-avsnittet. För Professional- eller Enterprise-konton med anpassade avsnitt kan du inkludera upp till 50 egenskaper i varje avsnitt.
När du har anpassat standardsidofältet för ett objekt kommer det att gälla för alla nya användare i ditt HubSpot-konto. Befintliga användare kommer att fortsätta att se sitt eget anpassade Om-avsnitt, men kan återställa sin vy för att komma åt det kontogemensamma standardavsnittet Om istället.
- I ditt HubSpot-konto klickar du på settings inställningsikonen i det övre navigeringsfältet.
-
I den vänstra sidomenyn navigerar du till Objekt och väljer sedan det objekt du vill redigera postens sidofält för (t.ex. Kontakter, Företag, etc.).
-
Klicka på fliken Anpassning av poster.
-
Klicka på Anpassa det vänstra sidofältet.
-
Klicka på Redigera standardvy i den högra panelen. Om ditt konto har en Professional- eller Enterprise-prenumeration kan du läsa mer om hur du skapar ett standardsidofält för specifika team.
- Beroende på din prenumeration kan du redigera egenskaperna i ett avsnitt eller skapa och redigera avsnitt.
- Så här redigerar du egenskaperna i ett befintligt avsnitt:
-
Klicka på det avsnitt du vill redigera i redigerarens högra panel.
-
-
- Ändra ordningen på egenskaperna genom att klicka på och dra handtaget för en egenskap till en ny position.
-
-
Om du vill ta bort en egenskap från ett avsnitt klickar du på X till höger om egenskapen. Om du redigerar avsnittet Om kommer egenskapen inte att tas bort för användare som inkluderade den när de anpassade sitt eget avsnitt.
-
Lägg till en egenskap genom att söka efter en egenskap i den vänstra panelen och markera kryssrutan. Om du vill skapa och lägga till en ny egenskap klickar du på Skapa egenskap i rullgardinsmenyn. Skapa din egenskap i den högra panelen .
-
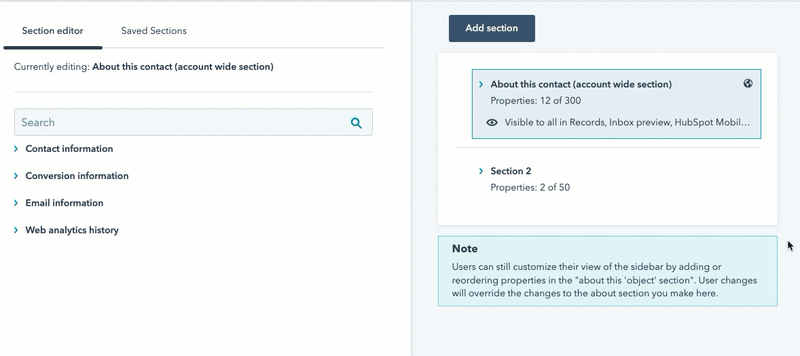
- När du har gjort alla dina ändringar klickar du på Spara uppe till höger.
Lägga till, redigera eller ta bort anpassade avsnitt i ett sidofält för poster( endastProfessional och Enterprise )
Användare med Professional- eller Enterprise-konton kan också lägga till, redigera, ta bort och ordna om avsnitt i sidofältet för poster. Du kan inkludera högst 30 avsnitt i ett sidofält.
Observera: anpassade avsnitt stöds inte i iOS-mobilappen. Endast det anpassade avsnittet Om visas i iOS-mobilappen. Om du använder Android-mobilappen stöds både Om-avsnittet och anpassade avsnitt.
- Klicka på Anpassa i det vänstra sidofältet på fliken Anpassning av inspelning.
- I den högra panelen klickar du på Redigera standardvy för att redigera standardsidofältet. Om du vill redigera ett befintligt teamsidofält klickar du på teamvyns namn.
- Om du vill lägga till ett nytt avsnitt klickar du på Lägg till avsnitt i den högra panelen. Ange ett namn för avsnittet i den vänstra panelen. Namnet kommer att visas som avsnittets rubrik i sidofältet.
- Om du vill ta bort ett avsnitt klickar du på avsnittet i den högra panelen och klickar sedan på X. Avsnittet Om kan inte tas bort.
- Om du vill lägga till ett tidigare skapat avsnitt klickar du på fliken Sparade avsnitt och markerar kryssrutan bredvid avsnittets namn. Gå tillbaka till fliken Avsnittsredigerare för att redigera avsnittets namn och egenskaper. Du kan inte ändra namnet på avsnittet Om.
- Om du vill ordna om avsnitten klickar du på handtaget i den högra panelen och drar det till en ny position.
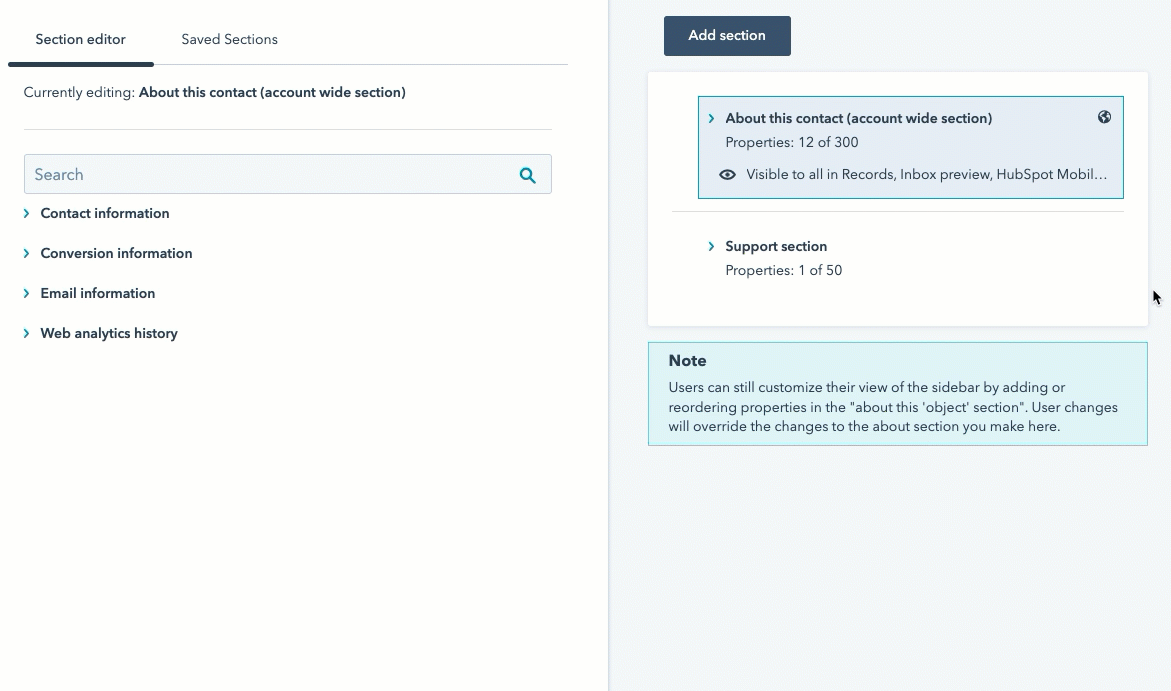
- När du har gjort alla dina ändringar klickar du på Spara längst upp till höger.
Gör ett avsnitt i sidofältet för en post villkorligt( endastProfessional och Enterprise )
Om ditt konto har en Professional- eller Enterprise-prenumeration kan du göra så att ett avsnitt i posten endast visas om posten har ett angivet värde för en egenskap. Om du lägger till eller redigerar ett avsnitt:- Klicka på Anpassa i det vänstra sidofältet på fliken Anpassning av poster.
- Om du vill redigera standardsidofältet klickar du på Redigera standardvy i den högra panelen. Om du vill redigera ett befintligt teamsidebar klickar du på namnet på teamsidebarvyn.
- Klicka på det avsnitt du vill redigera.
- Markera kryssrutan Gör det här avsnittet villkorligt i den vänstra panelen.
- Klicka på rullgardinsmenyn Egenskap och klicka på den valda typegenskapen som ska avgöra om avsnittet visas.
Observera: Du kan bara skapa villkorliga avsnitt med hjälp av egenskaper av typen välj med fördefinierade alternativ (t.ex. kryssruta, radiovälj, rullgardinsvälj). För vissa standardegenskaper av typen enkel kryssruta stöds inte aktivering av villkorliga avsnitt, så de kommer inte att visas i rullgardinsmenyn Egenskap.
- Klicka på rullgardinsmenyn Värde och välj ett av de definierade värdena som gör att avsnittet visas.
- När du har gjort alla ändringar klickar du på Spara längst upp till höger.
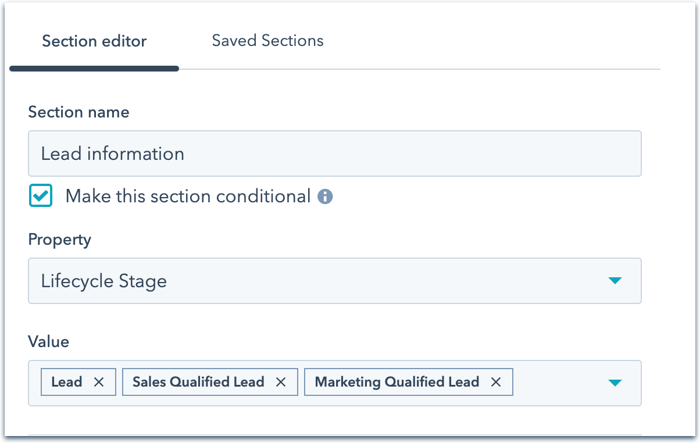
Skapa och redigera standardsidofält för poster för specifika team( endastProfessional och Enterprise )
Användare med Professional- och Enterprise-konton kan även skapa anpassade sidofält för poster för specifika team. Teamvyer visar fortfarande kontots standardavsnitt Om, men du kan inkludera anpassade avsnitt som bara visas för huvudmedlemmarna i de valda teamen.
Observera: alla ändringar du gör i avsnittet Om detta [objekt] när du redigerar en teamvy kommer också att uppdatera kontots standardavsnitt Om för det objektet.
-
I ditt HubSpot-konto klickar du på settings inställningsikonen i det övre navigeringsfältet.
-
I den vänstra sidomenyn navigerar du till Objekt och väljer sedan det objekt du vill skapa ett teamsidebar för (t.ex. Kontakter, Företag etc.).
-
Klicka på fliken Anpassning av poster.
-
Klicka på Anpassa det vänstra sidofältet. I den högra panelen kan du skapa, redigera eller ta bort teamvyer.
- Så här skapar du ett nytt sidofält:
- Klicka på Skapa teamvy.
-
-
Överst klickar du på namnet eller på pennikonen edit för att uppdatera namnet för teamets sidebar.
-
Under namnet klickar du på rullgardinsmenyn och väljer de team som ska visas i sidofältet.
-
-
-
När du är klar med att redigera egenskaper och avsnitt klickar du på Spara längst upp till höger.
- Klicka på Publicera i dialogrutan. De viktigaste medlemmarna i teamet kommer nu att visas i det anpassade sidofältet för poster istället för standardsidofältet.
-
- Om du vill redigera ett teamsidebar klickar du på namnet på sidebarvyn.
- Gör ändringar i namnet, tilldelade team eller egenskaper och avsnitt i redigeraren.
- När du gör en ändring klickar du på Redigera i dialogrutan för att bekräfta. Markera kryssrutan Visa mig inte igen för att undvika detta meddelande i framtiden.
- När du är klar klickar du på Spara och sedan på Publicera.
- Om du vill ta bort en teamvy klickar du på ikonen delete Ta bort bredvid vyns namn. Klicka på Ta bort vy i dialogrutan för att bekräfta.