Använd säljverktyg med HubSpot Sales Outlook-tillägget för skrivbordet
Senast uppdaterad: januari 23, 2025
Tillgänglig med något av följande abonnemang, om inte annat anges:
|
|
Få tillgång till HubSpots säljverktyg direkt i din inkorg när du kompositör e-post med HubSpot Sales Outlook desktop add-in installerat.
Den här artikeln följer upp hur du använder följande HubSpot-försäljningsverktyg med Outlook-skrivbordstillägget:
- Snippets
- Mallar
- Dokument
- Möten
- Sekvenser (endastSales Hub eller Service Hub Professional eller Enterprise )
Om du använder Office 365-tillägget kan du lära dig hur du använder HubSpots säljverktyg i din inkorg i den här guiden: Använd säljverktyg med tillägget HubSpot Sales Office 365.
Observera: på grund av de betydande förändringar som Microsoft infört som en del av nya Outlook för Windows, kommer HubSpot inte längre att aktivt utveckla eller förbättra HubSpot Sales Outlook desktop add-in. Även om HubSpot Sales Outlook desktop add-in fortfarande är tillgängligt i gamla Outlook för Windows och kommer att fortsätta att stödjas, rekommenderas det starkt att du aktiverar HubSpot Sales web add-in istället. Om du använder Outlook desktop add-in kommer HubSpot Sales web add-in automatiskt att delbetalas om du byter till nya Outlook för Windows. Läs mer i detta inlägg från HubSpot Community.
Krav och önskemål
Du måste ha en ansluten kalender för att kunna använda mötesverktyget i Outlook. För att använda sekvenser med Outlook Desktop Add-in krävs en ansluten inkorg.
Snuttar
Så här infogar du utdrag i dina e-postmeddelanden med hjälp av Outlook-skrivbordstillägget:
- Komposera ett nytt e-postmeddelande i Outlook och lägg till en mottagare.
- I meddelandebandet klickar du på Försäljningsverktyg > Snippets och väljer sedan ett snippet. Klicka på Manage snippets för att gå till instrumentpanelen för snippets i ditt HubSpot-konto.

- Du kan också högerklicka i e-postmeddelandets brödtext och välja Snippets och sedan det snippet du vill infoga.
Mallar
Så här infogar du en mall med hjälp av Outlook Desktop Add-in:
- Komposera ett nytt e-postmeddelande och lägg till en mottagare.
- Klicka på Försäljningsverktyg > Mallar i meddelandefliken.

- Längst upp i dialogrutan kan du använda sökfältet för att söka efter en mall efter namn eller klicka på rullgardinsmenyn bredvid sökfältet för att filtrera mallarna efter Alla, Skapad av mitt team, Skapad av mig och Senaste.
- Kolumnen Senast använd vid är användarspecifik, så den visar de mallar som senast skickades av den användare som visar modalen. Du kan sortera mallarna efter kolumnen Senast använd vid eller Skapad vid .
- Håll muspekaren över den mall du vill använda och klicka på Välj.

Dokument
Så här infogar du ett dokument med hjälp av Outlook-skrivbordstillägget:
- Komposera ett nytt e-postmeddelande och lägg till en mottagare.
- Klicka på Försäljningsverktyg > Dokument i meddelandefliken.

- I dialogrutan kan du söka efter ett dokument med hjälp av namnet eller klicka på rullgardinsmenyn bredvid sökfältet för att filtrera dokumenten efter Alla, Skapat av mitt team, Skapat av mig och Senaste.
- Kolumnen Senast använt på är användarspecifik, så den visar de dokument som senast användes av den användare som visar modalen. Du kan sortera dokumenten efter kolumnen Senast använd vid eller Skapad vid .
- Markera kryssrutan Kräv en e-postadress från alla andra tittare om du vill samla in en e-postadress från någon annan än den ursprungliga mottagaren som visar dokumentet.
- Håll muspekaren över det dokument du vill använda och klicka på Välj.
- En länk till dokumentet kommer att infogas i ditt e-postmeddelande.
Möten
Så här infogar du en möteslänk med hjälp av Outlook-skrivbordstillägget så att en kontakt kan komma åt din schemaläggningssida:
- Komposera ett nytt e-postmeddelande i Outlook och lägg till en mottagare.
- Klicka på Sales Tools > Meetings i meddelandebandet och välj sedan en av dina schemaläggningssidor. Klicka på Hantera länkar för att gå till din möteslänk i HubSpot. Du kan också infoga föreslagna tider direkt i e-postmeddelandet så att dina kontakter kan välja en tillgänglig tid direkt från e-postmeddelandet.

- Alternativt kan du högerklicka i e-postmeddelandets brödtext och välja Möten och sedan välja den schemaläggningssida du vill infoga.
Namnet på ditt möte kommer att visas i ditt e-postmeddelande. Det kommer att vara hyperlänkat, så när ett framtidsutsikter klickar på det kommer de att tas till din bokningssida.
Sekvenser (endastSales Hub eller Service Hub Professional eller Enterprise )
Så här registrerar du en kontakt i en sekvens med hjälp av Outlook Desktop Add-in:
- Komposera ett nytt e-postmeddelande och lägg till en mottagare.
- Klicka på Försäljningsverktyg > Sekvenser i meddelandebandet.

- I dialogrutan kan du använda sökfältet för att söka efter en sekvens efter namn eller klicka på rullgardinsmenyn bredvid sökfältet för att filtrera dina sekvenser efter Alla, Skapad av mitt team, Skapad av mig och Senaste.
- Kolumnen Last used at är användarspecifik, så den visar de sekvenser som senast skickades av den användare som visar modalen. Du kan sortera dina sekvenser efter kolumnen Senast använd vid eller Skapad vid .
- Håll muspekaren över den sekvens som du vill registrera din kontakt i och klicka på Välj.
- I nästa dialogruta kan du redigera sekvensens innehåll och inställningar. Klicka på rullgardinsmenyn Start och välj det första steget i sekvensen. Ange starttiden för det första e-postmeddelandet och klicka sedan på rullgardinsmenyn Avancerade inställningar för att ange när varje efterföljande e-postmeddelande i sekvensen ska skickas.
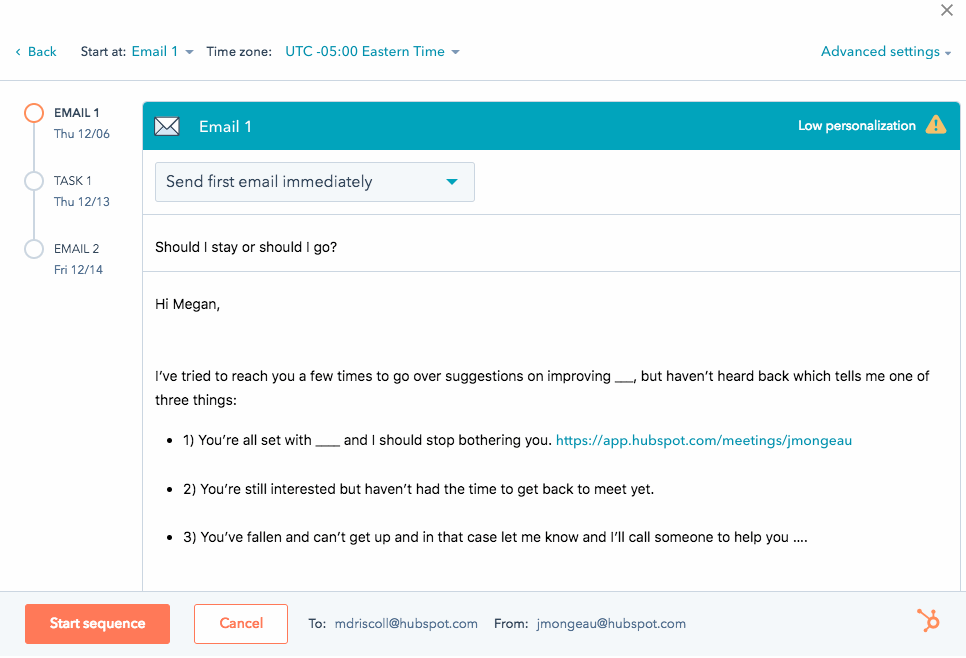
- Klicka på Starta sekvens för att registrera kontakten.