Generate content using AI
Last updated: December 16, 2024
Available with any of the following subscriptions, except where noted:
|
|
You can use Copilot to create or refine pages, blog posts, knowledge base articles, calls-to-actions (CTAs), social posts, and marketing or sales emails. Learn more about using AI to generate social posts and blog posts.
Please note: Please avoid sharing any sensitive information in your prompts. To improve the product, HubSpot logs and stores your prompts, generated language, and usage metrics when you use AI assistants. HubSpot shares your prompts with OpenAI in order to enable your use of this tool and OpenAI will store your prompts for content moderation purposes. Your prompts will be attributable to you. By using this tool in beta, you agree to comply with HubSpot’s Beta Terms as well as OpenAI’s Usage Policies, Content Policy, and Sharing & Publication Policy.
Understand AI-generated content best practices
- Proofread and edit your AI-generated content before publishing it.
- Edit AI-generated content to maintain your brand's voice and style.
- Balance the use of AI-generated content with content written by a human.
- While HubSpot has security measures in place, AI assistants may occasionally generate incorrect, biased, offensive, or misleading information. Verify the accuracy of the output's content, especially any statistics or facts.
- The large language model that powers AI assistants tends to produce inconsistent results in non-English languages. HubSpot is working on better supporting these languages in the coming months. For now, use extra care in checking non-English content for accuracy and clarity.
Edit AI settings
Before using Copilot, you will need grant access in your AI settings:
- In your HubSpot account, click the settings settings icon in the top navigation bar.
- In the left sidebar menu, in the Account management section, navigate to AI.
- In the Access tab of your AI settings, toggle the Give users access to generative AI tools and features and Give users access to Copilot switches on.
- To personalize the generated output, you may also wish to toggle the CRM data, Customer conversion data, and Files data switches on. Learn more about managing your AI settings.
Generate content based on existing text (pages, posts, articles, CTAs, and marketing emails only)
Once you understand how to work with AI-generated content, you can start using Copilot to refine your writing. You can generate content based on existing text in pages, blog posts, knowledge base articles, marketing emails.
-
Navigate to your content:
- Website Pages: In your HubSpot account, navigate to Content > Website Pages.
- Landing Pages: In your HubSpot account, navigate to Content > Landing Pages.
- Blog: In your HubSpot account, navigate to Content > Blog.
- Knowledge Base: In your HubSpot account, navigate to Content > Knowledge Base.
-
- Email: In your HubSpot account, navigate to Marketing > Marketing Email.
- Case Studies: In your HubSpot account, navigate to Content > Case Studies.
- CTAs: In your HubSpot account, navigate to Marketing > Lead Capture > CTAs. In the top left, click the dropdown menu and select CTAs
- SMS: navigate to Marketing > SMS. In the top right, click Create message.
- Click the name of your content.
- In the editor, click a rich text section of the content. For knowledge base articles, click the article body.
- Highlight the text you want to generate content for, then click the artificialIntelligence AI icon and select a highlight command.
- Apply brand voice: if you have a brand voice set up, applies that brand voice to the selected text.
- Rewrite: generates a different wording of the highlighted text.
- Expand: elaborates on the content of the highlighted text.
- Shorten: condenses the highlighted text.
- Change tone: rewrites the highlighted text in a particular tone that you select: Friendly, Professional, Witty, Heartfelt, or Educational.
- Something else: lets you input a custom request for transforming the highlighted text.

- in the right panel, you will see a new version of the highlighted text based on the command you selected.
- To replace the highlighted text with the new version, click Replace.
- To transform the latest version of the text, click Refine, then enter a description of the desired changes and click the send send icon.
Please note: you can only generate content 30 times each minute and 1,000 times each day.
Generate new content based on prompts
You can also generate new content based on prompts in pages, blog posts, marketing emails, CTAs, and sales emails written in the HubSpot Sales Chrome extension for Gmail or the HubSpot mobile app on iOS. There is a character limit of 4,000 tokens for prompts and responses.
Learn more about generating new blog posts using AI tools.
Generate new content in pages, posts, marketing emails, and CTAs
-
Navigate to your content:
-
Website Pages: In your HubSpot account, navigate to Content > Website Pages.
- Landing Pages: In your HubSpot account, navigate to Content > Landing Pages.
- Blog: In your HubSpot account, navigate to Content > Blog.
- Case Studies: In your HubSpot account, navigate to Content > Case Studies.
-
-
- CTAs: in your HubSpot account, navigate to Marketing > Lead Capture > CTAs. In the top left, click the dropdown menu and select CTAs.
- SMS: navigate to Marketing > SMS. In the top right, click Create message.
- Click the name of your content.
- In the content editor, click a rich text section of your content.
- Type / to bring up the AI menu, then select a slash command:
- Generate heading: generate a section heading based on your prompt (not available in SMS messages)
- Generate image: generate an image based on your prompt. Learn more about generating images.
- Generate paragraph: generate a paragraph based on your prompt (not available in SMS messages)
- Generate subsection: generate a section of your content based on your prompt (not available in marketing emails or SMS messages).
- Generate message (SMS messages only): generate an SMS message.
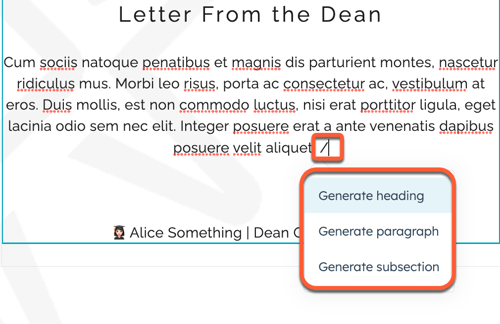
- In the right panel, enter a description of the content you would like Copilot to generate. Best practices for creating an effective prompt include:
- Be as specific as possible.
- Use simple, straightforward language to avoid confusion or ambiguity.
- Provide examples or additional information to help AI assistants better understand the context and tone of your request.
- Experiment with different types of prompts if you aren’t getting the output you want.
- To add the generated content to the editor, click Insert.
- To make changes to the content, click Refine, then enter a description of the desired changes and click the send send icon.
Please note: you can only generate content 1,000 times each day.
Generate sales emails
You can use Breeze, HubSpot's AI, to generate sales emails in the HubSpot Sales Chrome extension for Gmail or the HubSpot mobile app on iOS.
Generate sales emails in the HubSpot Sales Chrome extension for Gmail.
- Compose a new email in Gmail.
- In the composer window, below the subject line, click Write an email for me.
- In the dialog box, click the Email type dropdown menu and select an email type.
- In the What are you selling? field, enter a description of your product or service.
- In the Who are you selling to? field, enter a description of your customer.
- In the next field, enter a description of the content you want to include in this email.
- In the Select the tone of your email section, select the checkbox next to each tone you want to use in your email.
- Click Generate.

Generate sales emails in the HubSpot mobile app
-
Open the HubSpot app on your mobile device.
-
Tap Menu, then tap Contacts in the left sidebar.
- Tap a record's name.
- On the contact record, click the email Email icon.
- In the email composition window, enter a subject line for your email and enter any additional contacts in the CC/BCC field.
- Click the artificialIntelligence AI icon at the bottom.
- Describe the content, recipient, and tone of your email:
- Click the Email type dropdown menu and select an email type.
- In the What are you selling? field, enter a description of your product or service.
- In the Who are you selling to? field, enter a description of your customer.
- In the next field, enter a description of the content you want to include in this email.
- Click the Tone of email dropdown menu and select a tone you want to use in your email.
- Click the Email language dropdown menu and select a language.
- Click the Text length dropdown menu and select the length you want your email to be (iOS only).
- In the top right, click Generate to generate an email from your prompt.
- Select the checkbox next to an email version to select it, or click Generate more up to 5 times per session to create additional versions.
Generate sales email summaries in the HubSpot mobile app on iOS
On the HubSpot mobile app on iOS, you can generate summaries of your sales email threads.
- Open the HubSpot app on your mobile device.
-
Tap Menu, then tap Contacts in the left sidebar.
- Tap a record's name.
- On the contact record, tap an email thread.
- At the top of the email thread, click Generate summary.
- To add the summary to the email thread, click Save.
- To generate a new summary, click Cancel. On the email thread, click Generate summary again.
Generate titles and meta descriptions for pages and posts
In the content editor, you can use Breeze, HubSpot's AI, to generate titles and meta descriptions for your pages and posts.
-
Navigate to your content:
- Website Pages: In your HubSpot account, navigate to Content > Website Pages.
- Landing Pages: In your HubSpot account, navigate to Content > Landing Pages.
- Blog: In your HubSpot account, navigate to Content > Blog.
- Click the name of your content.
- In the content editor, click the Settings menu and select General.
- To generate a title:
- In the dialog box, enter a title for your page or post in the Title field.
- Click the artificialIntelligence ChatconteAI icon to generate a new version of the title.
- Click the refresh refresh icon to generate an additional variation up to 5 times.
- To generate a meta description for pages:
- In the Meta description field, enter a description of your content that will be displayed in search results.
- Click the artificialIntelligence ChatcontenAI icon to generate a new version of the meta description.
- Click the refresh refresh icon to generate an additional variation up to 5 times.
- To generate a meta description for blog posts:
- In the dialog box, click Metadata in the left sidebar menu.
- In the Meta description field, enter a description of your content that will be displayed in search results.
- Click the artificialIntelligence AI icon to generate a new version of the meta description.
- Click the refresh refresh icon to generate an additional variation up to 5 times.
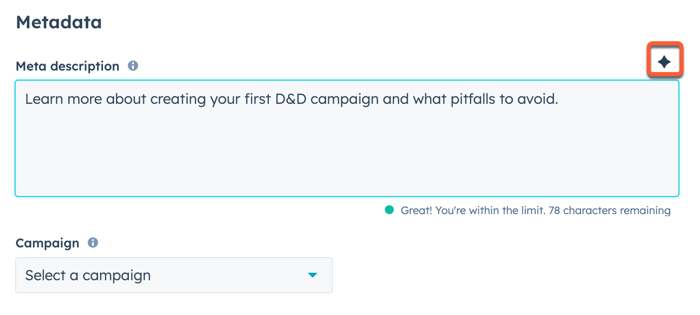
Generate social posts from blog content
You can use your blog post's content or a specific prompt to generate social posts for sharing blog posts. Social auto-publishing must be turned on for this option to appear.
- In your HubSpot account, navigate to Content > Blog.
- Click the name of your post.
- In the top right, click the dropdown menu to the right of the Publish button and select Social.
- In the right panel, click the artificialIntelligenceAS AI icon in the social composer.
- To create a summary of the blog post's content, select the Summarize blog content checkbox.
- To create a summary based on a custom prompt, enter the prompt in the What's the post about? field.
- Click Generate to generate suggested social content.
- Click Generate again to create a new variation or click Insert to add the generated content to your social post.
- Once you have finished editing your social posts, click Save posts in the top right.
Set the language of generated content
You can set the language used for text generation in by setting the language of the content itself. Once a language is set, any generated text will automatically be output in that language.
Set the language of blog posts
- In your HubSpot account, navigate to Content > Blog.
- Click the name of your post.
- In the content editor, click the Settings menu and select Language.
- In the dialog box, click the Blog post language dropdown menu and select a language.
Set the language of website or landing pages
-
Navigate to your content:
- Website Pages: In your HubSpot account, navigate to Content > Website Pages.
- Landing Pages: In your HubSpot account, navigate to Content > Landing Pages.
- Click the name of your page.
- In the content editor, click the Settings menu and select Language.
- In the dialog box, click the Page language dropdown menu and select a language.
Set the language of knowledge base articles
- In your HubSpot account, navigate to Content > Knowledge Base.
- Click the name of your article.
- In the article editor, click the Settings tab.
- Click the Article language dropdown menu and select a language.
Set the language of marketing emails
- In your HubSpot account, navigate to Marketing > Marketing Email.
- Click the name of your email.
- In the email editor, click the Settings tab.
- Click the Language dropdown menu and select a language.
Generate email and notifications content in workflows
Use Breeze, HubSpot's AI, in workflows in the Send Email and Send Internal Email Notification actions to generate your email content.
- In your HubSpot account, navigate to Automations > Workflows.
- Click the name of an existing workflow. Or, create a new workflow.
- Add the Send email (Marketing Hub and Service Hub Professional and Enterprise only) or Send internal email notification action to your workflow.
- In the Body section, type / to bring up the AI menu, then select a slash command:
- Generate heading: generate a section heading based on your prompt.
- Generate paragraph: generate a paragraph based on your prompt.
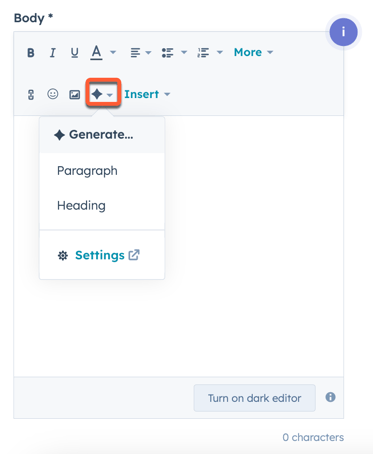
- If you have already written your content, highlight your content, then click the artificialIntelligence ASAI icon in the toolbar.
- Select if you want to Rewrite, Expand, Shorten or Change tone of your content.
- Click Insert to add the content to your email body. Or, click the refresh refresh icon to generate an additional variation.
