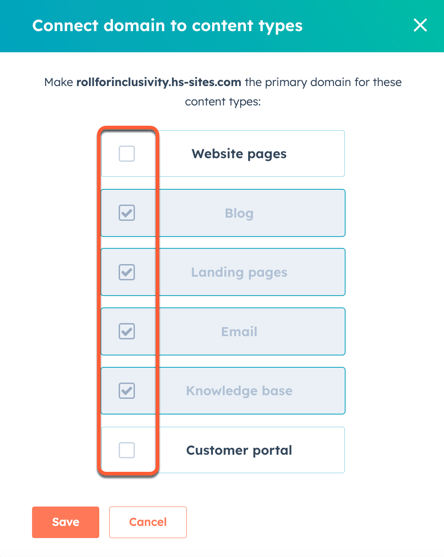Ihre Domain mit HubSpot verknüpfen
Zuletzt aktualisiert am: April 19, 2024
Mit einem der folgenden Abonnements verfügbar (außer in den angegebenen Fällen):
|
|
Verknüpfen Sie Ihre Website-Domain mit HubSpot, um Ihren Content auf bzw. in von HubSpot gehosteten Website-Seiten oder Landingpages, Blog-Beiträgen, Wissensdatenbankartikeln und im Kundenportal zu veröffentlichen.
Bevor Sie loslegen
- Erfahren Sie mehr über die Typen von Inhalten, die Sie auf Ihrer Domain basierend auf Ihrem Abonnement veröffentlichen können.
- Um Ihre Domain zu verknüpfen, müssen Sie Ihre DNS-Einträge aktualisieren. Vergewissern Sie sich, dass Sie über Anmeldedaten für Ihren DNS-Anbieter und Zugriff auf die CNAME-Einträge verfügen.
- Wenn Sie eine Live-Website zu HubSpot verschieben, prüfen Sie den Domain-Überprüfungsprozess, wenn Sie SSL für die Domain im Voraus bereitstellenmöchten.
- Eine Subdomain kann nur Seiten an einem einzigen Ort hosten. Wenn Sie eine Subdomain mit HubSpot verknüpfen, die derzeit externe Seiten hostet, funktionieren Links zu diesen externen Seiten nicht. Wenn Sie Seiten an mehreren Orten hosten möchten, z. B. bei HubSpot und WordPress, verwenden Sie für jeden Anbieter eine eigene Subdomain.
- Um eine Subdomain mit HubSpot zu verknüpfen (z. B. www.hubspot.com), müssen Sie CNAME-Einträge aktualisieren. Um eine Root-Domain mit HubSpot zu verknüpfen (z. B. hubspot.com), müssen Sie A-Einträge aktualisieren.
- Alle IP-Adressen sind im IPv4-Format. Mit einem Online-Tool wie diesem können Sie sie in das IPv6-Format konvertieren.
Eine neue Domain verknüpfen
- Klicken Sie in Ihrem HubSpot-Account in der Hauptnavigationsleiste auf das settings Zahnradsymbol, um die Einstellungen aufzurufen.
- Navigieren Sie im Menü der linken Seitenleiste zu Inhalt > Domains und URLs.
- Klicken Sie auf Eine Domain verknüpfen.
- Wählen Sie die Art von Domain aus, die Sie verknüpfen möchten.
- Primär: Die Subdomain wird als standardmäßiger Host für die ausgewählten Inhaltstypen in HubSpot festgelegt.
- Sekundär: Die Subdomain kann HubSpot-Inhalte hosten, wird jedoch nicht als Standard-Domain für Ihren Inhalt festgelegt (nur Marketing Hub Professional und Enterprise, Content Hub Professional und Enterprise). Um eine sekundäre Domain zu verknüpfen, muss zuerst eine primäre Domain verknüpft werden.
- Umleitung: Diese Subdomain kann nicht zum Hosten von Inhalten verwendet werden, sondern wird automatisch auf eine andere mit HubSpot verknüpfte Domain weitergeleitet.
- E-Mail-Versand: Die Subdomain fügt eine weitere Authentifizierungsebene zu Ihren HubSpot-E-Mails hinzu. Erfahren Sie mehr über , wie Sie eine E-Mail-Versanddomain verknüpfen.
- Wenn Sie einen Reverse Proxy verknüpfen, klicken Sie auf den Schalter Mit dem in HubSpot integrierten Content Delivery Network (CDN) verknüpfen, um ihn zu deaktivieren.
- Klicken Sie auf Verknüpfen.
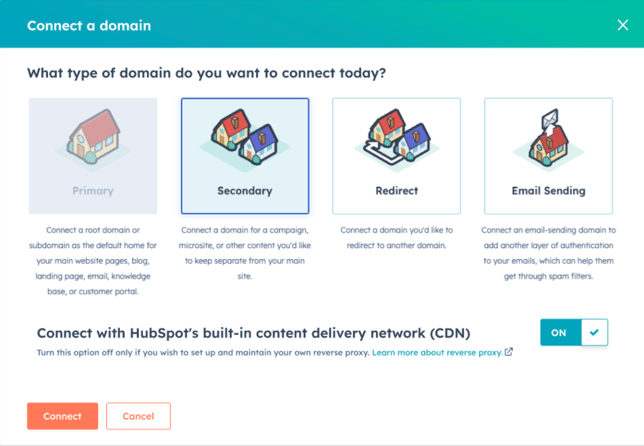
- Aktivieren Sie das Kontrollkästchen neben jedem Inhaltstyp, den Sie auf dieser Domain hosten möchten, und klicken Sie dann auf Weiter.
Bitte beachten Sie: der E-Mail Content-Typ wird für die Web-Version, Bild- und Abonnement-Einstellungen Seiten-URLs Ihrer Marketing-E-Mails verwendet. Es handelt sich nicht um die E-Mail-Versanddomain, mit der die Von-Adresse zum Versenden von Marketing-E-Mails authentifiziert wird. Erfahren Sie, wie Sie eine E-Mail-Versanddomain verknüpfen.
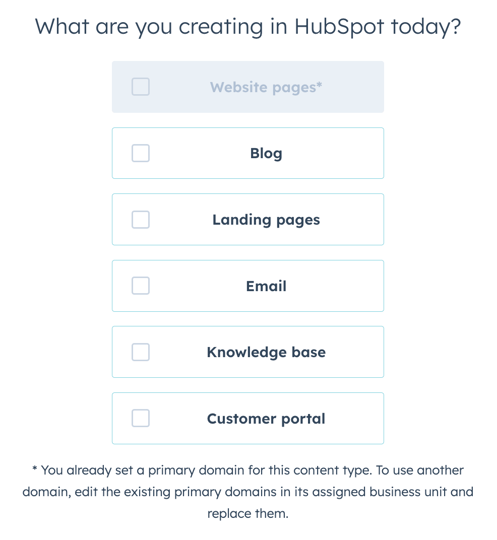
- Geben Sie Ihre Domain ein und klicken Sie dann auf Weiter.
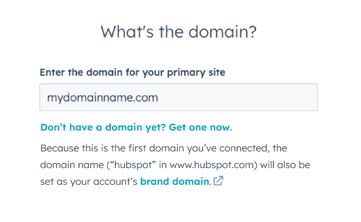
Bitte beachten: Wenn Sie die Fehlermeldung erhalten, dass Ihre Domain bereits von einem HubSpot-Kunden hinzugefügt wurde, stellen Sie sicher, dass Sie die Domain nicht in einem anderen HubSpot-Account nutzen. Falls Sie nicht über die Domain auf den Account zuzugreifen können oder glauben, dass ein anderer Kundenaccount die Domain fälschlicherweise verwendet, wenden Sie sich bitte an den HubSpot Support.
- So richten Sie die vier Komponenten Ihrer Domain ein:
- Subdomain: Die Subdomain ist der erste Teil des Domain-Namens. Beispiel: In blog.meinewebsite.de ist blog die Subdomain. Lassen Sie dieses Feld leer, um Inhalte auf der Root-Domain zu verknüpfen und zu hosten.
-
- Brand Domain: Die Brand Domain, auch Domain-Name genannt, befindet sich zwischen der Subdomain und der Top-Level-Domain. Beispiel: In blog.meinewebsite.de ist meinewebsite die Brand Domain. Wenn Sie eine Domain zum ersten Mal verknüpfen, wird diese Domain als Brand Domain des Accounts festgelegt. Erfahren Sie mehr über Marken-Domains.
- Top-Level-Domain: Die Top-Level-Domain kommt nach der Brand Domain. Beispiel: In blog.meinewebsite.de ist .de die Top-Level-Domain.
- Primäre Sprache: Die primäre Sprache hilft Suchmaschinen, die Sprache Ihrer Seiteninhalte für die Subdomain zu ermitteln. Erfahren Sie mehr über die Verwaltung mehrsprachiger Inhalte.
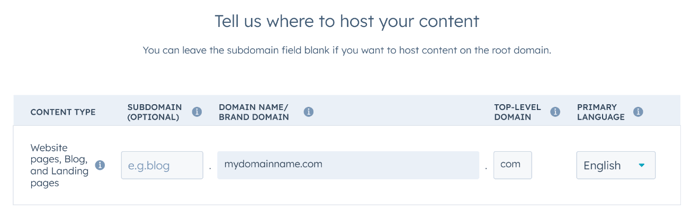
- Klicken Sie unten rechts auf Weiter.
- Weiterleitungen werden automatisch entweder von Ihrer Root-Domain zu der von Ihnen eingegebenen Subdomain oder von der www-Subdomain zu Ihrer Root Domain eingerichtet, je nachdem, ob Sie eine Root-Domain oder eine Subdomain verknüpfen. So bearbeiten Sie diese Standardumleitungen:
-
- Klicken Sie auf Weiterleitung bearbeiten.
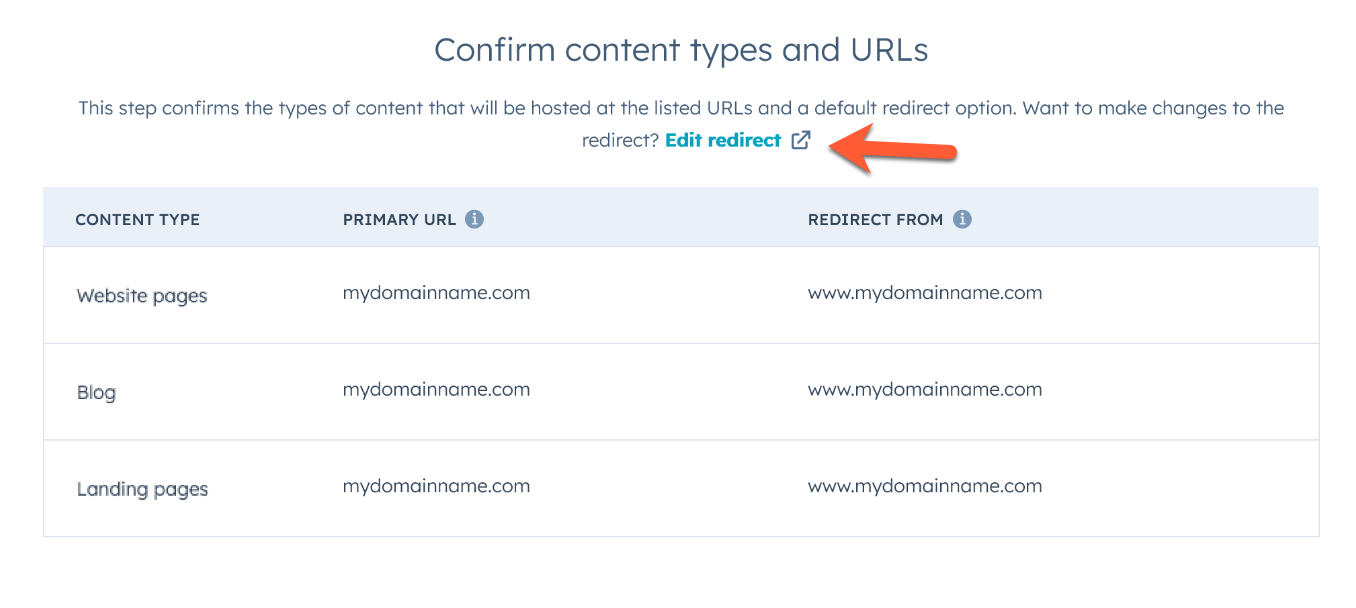
-
- Geben Sie im Dialogfeld die Domain ein, die Besucher zu Ihrer verknüpften Domain weiterleitet, und klicken Sie dann auf Speichern.
Für den nächsten Schritt des Prozesses müssen Sie sich bei Ihrem DNS-Anbieter anmelden, um auf Ihre DNS-Einträge zuzugreifen. Wenn Sie keinen Zugriff haben oder mit diesem Vorgang nicht vertraut sind, wenden Sie sich an Ihr IT-Team oder direkt an Ihren DNS-Anbieter.
Detaillierte Anweisungen zur Bearbeitung Ihrer DNS-Einträge für die gängigsten DNS-Anbieter finden Sie in der Anleitung zur DNS-Einrichtung.
- Wenn Sie GoDaddy verwenden, klicken Sie auf Mit GoDaddy autorisieren. Sie werden dann aufgefordert, sich bei Ihrem GoDaddy-Konto anzumelden. Dadurch kann HubSpot auf Ihr GoDaddy-Konto zugreifen und den CNAME-Eintrag für die Domain automatisch aktualisieren.
- Wenn Sie IONOS verwenden, klicken Sie auf Mit IONOS autorisieren. Sie werden dann aufgefordert, sich bei Ihrem IONOS-Konto anzumelden. Dadurch kann HubSpot auf Ihr IONOS-Konto zugreifen und den CNAME-Eintrag für die Domain automatisch aktualisieren.
- Wenn Sie Google Domains oder Cloudflare verwenden, klicken Sie in der Spalte Aktion auf URL besuchen. Sie werden dann aufgefordert, sich beim Konto Ihres Domain-Anbieters anzumelden. Dadurch kann HubSpot auf das Konto Ihres Domain-Anbieters zugreifen und den CNAME-Eintrag für die Domain automatisch aktualisieren.
- Wenn Sie einen anderen Domain-Anbieter verwenden oder wenn Sie stattdessen die Änderungen an Ihrer DNS-Konfiguration manuell vornehmen möchten, klicken Sie auf Nein, ich richte sie manuell ein.
- Wenn Sie derzeit keinen Zugang zu Ihrem DNS-Anbieter haben, können Sie die Einrichtung Ihrer Domain später fortsetzen. Klicken Sie unten links auf Später abschließen. Sie können das Verknüpfen Ihrer Domain mit HubSpot zu einem späteren Zeitpunkt fortsetzen.
- Melden Sie sich bei Ihrem Domain-Anbieter an und suchen Sie die Einstellungen für Ihre DNS-Einträge. Wenn Sie Ihre DNS-Einstellungen nicht finden können, beziehen Sie sich auf die Schritte, die von Ihrem Provider beschrieben werden.
- Kopieren Sie die Werte in den Spalten Host und Erforderliche Daten in HubSpot. Fügen Sie in Ihrem DNS-Anbieterkonto den Wert in die entsprechenden Felder für den CNAME-Eintrag der Subdomain ein, die Sie verknüpfen. Sobald Sie die Werte in den CNAME-Eintrag eingegeben haben, klicken Sie auf Verifizieren.
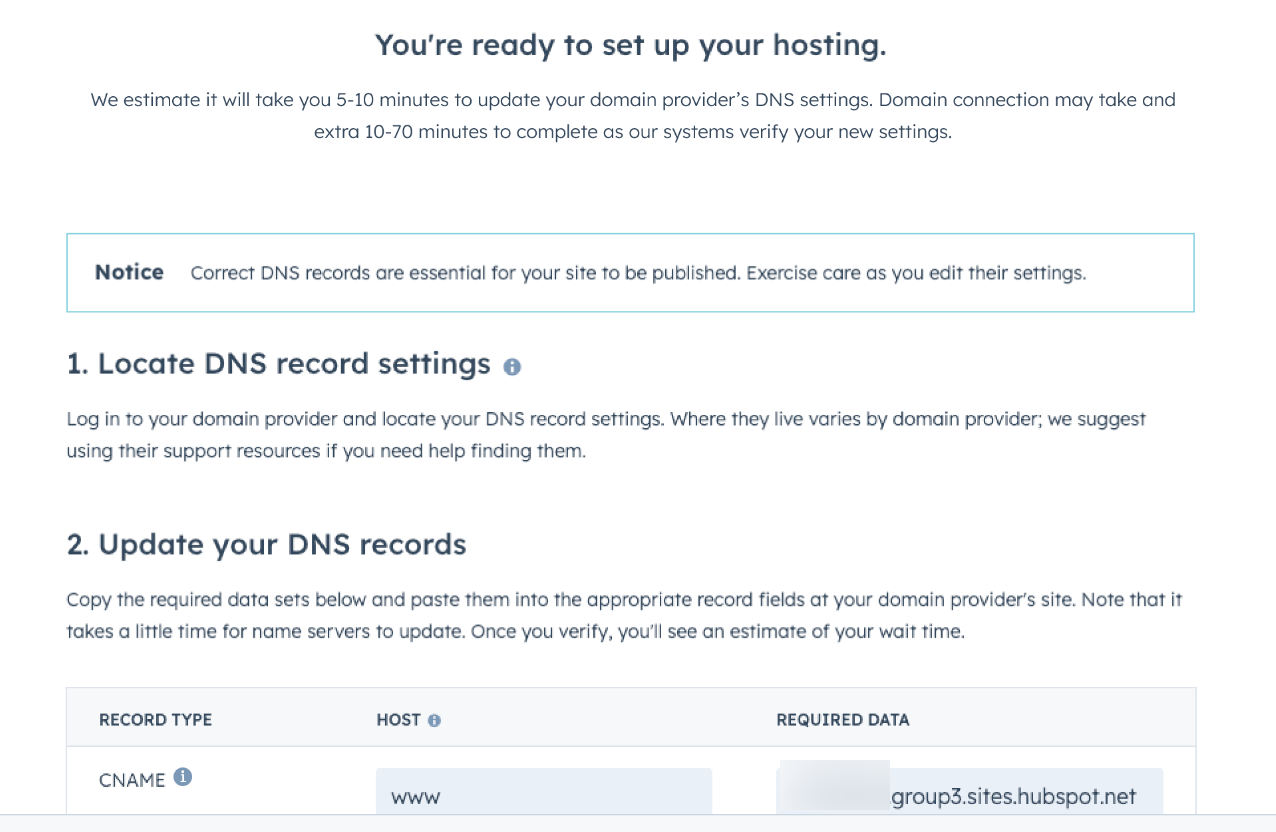
Hinweis: Einige Anbieter wie Network Solutions oder GoDaddy fügen Ihre Brand Domain und Ihre Top-Level-Domain automatisch am Ende von DNS-Einträgen hinzu. Wenn Sie beispielsweise {hsdomainkey}.ihredomain.de eingeben, wird dieser Wert in {hsdomainkey}.ihredomain.de.ihredomain.de verwandelt, was zu einem DNS-Fehler führt. Kopieren Sie stattdessen den Wert, jedoch ohne den .ihredomain.de-Teil, und fügen Sie ihn in das entsprechende Feld im Konto bei Ihrem DNS-Anbieter ein.
- Sobald Sie Ihre DNS-Einträge aktualisiert haben, werden sie innerhalb von 15 bis 80 Minuten verifiziert. Die verbleibende Zeit wird unten auf der Seite angezeigt. Wenn Sie diese Seite verlassen, wird der Validierungsprozess nicht beeinträchtigt.
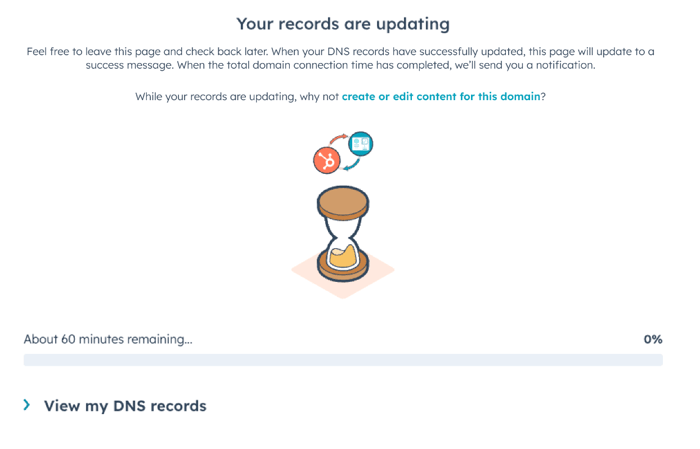
- Wenn es Probleme beim Verifizieren Ihrer DNS-Änderungen gibt, können Sie dies anhand einer detaillierten Beschreibung der aufgetretenen Fehler überprüfen. Eine ausführlichere Beschreibung des Fehlers erhalten Sie, wenn Sie den Mauszeiger über das warningWarnsymbol in der Spalte Aktuelle Daten bewegen.
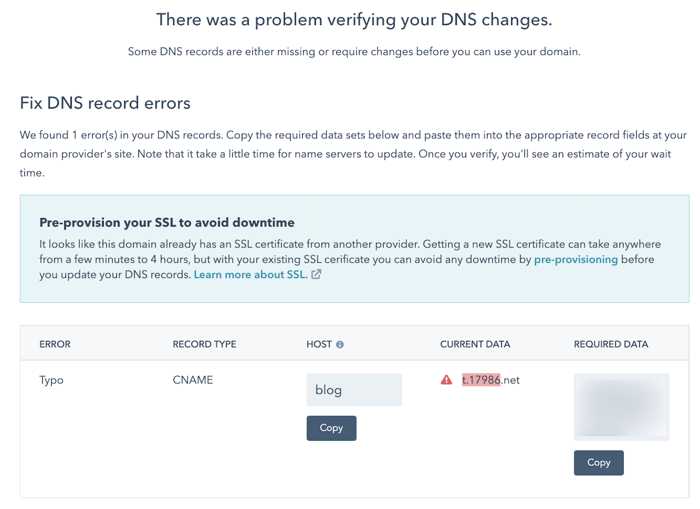
Sobald Ihre Domains verknüpft sind, wird SSL automatisch aktiviert. Dies dauert in der Regel einige Minuten, kann aber auch bis zu vier Stunden dauern. Erfahren Sie mehr über SSL- und Domain-Sicherheit und die Behebung von Fehlern bei SSL-Zertifikaten.
HubSpot stellt keine SSL-Zertifikate für Domains bereit, die 64 Zeichen überschreiten. Diese Beschränkung gilt für Subdomain, Domain und Top-Level-Domain. Wenn Ihre Domain länger als 64 Zeichen sein muss, können Sie SSL aktivieren, indem Sie ein benutzerdefiniertes SSL-Zertifikat erwerben. Um dies einzurichten, wenden Sie sich an Ihren HubSpot Account-Vertreter oder an den HubSpot Support , um mit der richtigen Person verbunden zu werden.
Neue Inhaltstypen zu bestehenden Domains hinzufügen
Sobald Sie eine Domain verknüpft haben, können Sie bearbeiten, welche Inhaltstypen auf dieser Domain gehostet werden.
- Klicken Sie in Ihrem HubSpot-Account in der Hauptnavigationsleiste auf das settings Zahnradsymbol, um die Einstellungen aufzurufen.
- Navigieren Sie im Menü der linken Seitenleiste zu Inhalt > Domains und URLs.
- Klicken Sie neben der Domain, die Sie bearbeiten möchten, auf das Dropdown-Menü Bearbeiten und wählen Sie Domain mit mehr Content-Typen verknüpfen aus.
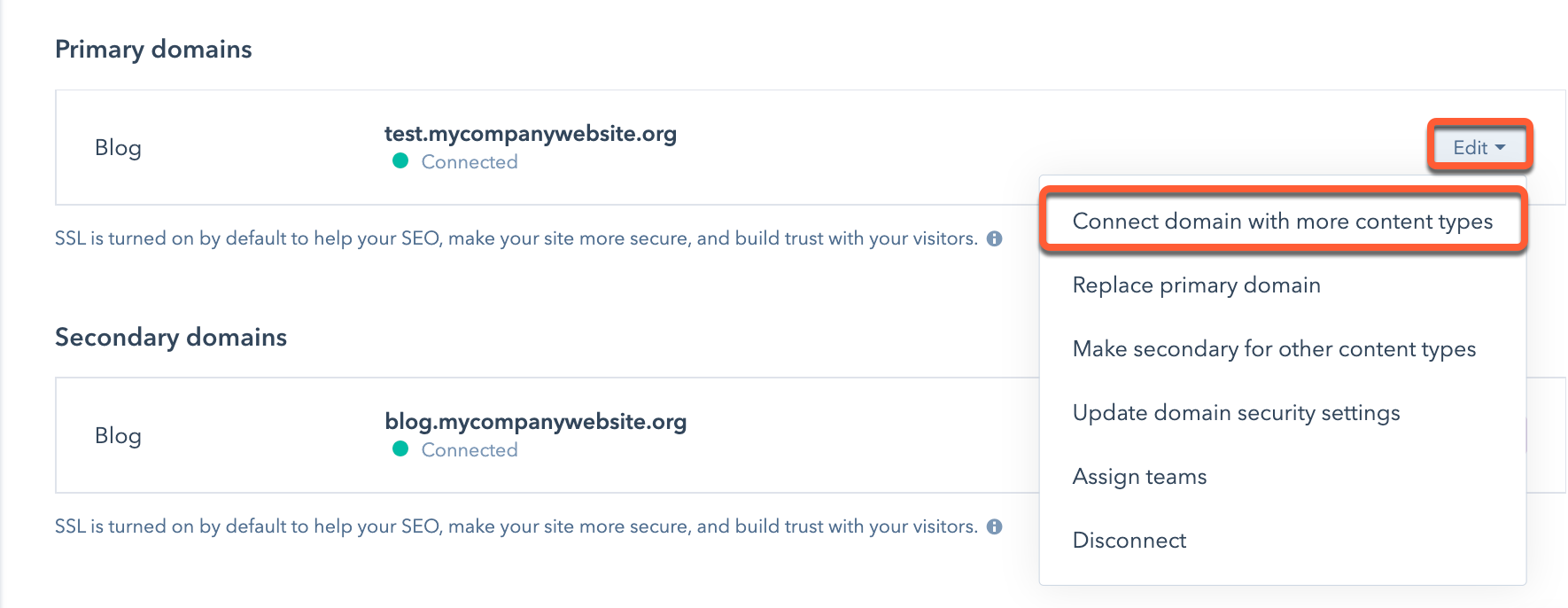
- Aktivieren Sie im Dialogfeld das Kontrollkästchen neben jedem Inhaltstyp, den Sie auf dieser Domain hosten möchten, und klicken Sie dann auf Speichern. Wenn für einen Inhaltstyp bereits eine primäre Domain ausgewählt wurde, müssen Sie stattdessen seine primäre Domain bearbeiten.