Hinweis: Dieser Artikel wird aus Kulanz zur Verfügung gestellt. Er wurde automatisch mit einer Software übersetzt und unter Umständen nicht korrekturgelesen. Die englischsprachige Fassung gilt als offizielle Version und Sie können dort die aktuellsten Informationen finden. Hier können Sie darauf zugreifen.
Einen Deal von einer Pipeline in eine andere verschieben
Zuletzt aktualisiert am: Januar 15, 2025
Mit einem der folgenden Abonnements verfügbar (außer in den angegebenen Fällen):
|
|
|
|
|
|
|
|
|
|
Wenn ein Objekt mehrere Pipelines hat, können Sie einen einzelnen Eintrag von einer Pipeline in eine andere oder mehrere Datensätze gleichzeitig in eine andere Pipeline verschieben.
Einen einzelnen Eintrag in eine andere Pipeline verschieben
So ändern Sie die Pipeline eines Eintrags, während Sie den Eintrag anzeigen:
- Navigieren Sie zu Ihren Datensätzen.
- Klicken Sie auf den Namen des Eintrags, den Sie bearbeiten möchten.
- Klicken Sie für Deals oder Tickets oben links auf die Pipeline . Gehen Sie für ein beliebiges Objekt in der linken Seitenleiste zur Pipeline-Eigenschaft und klicken Sie auf den Wert, um ihn zu bearbeiten.
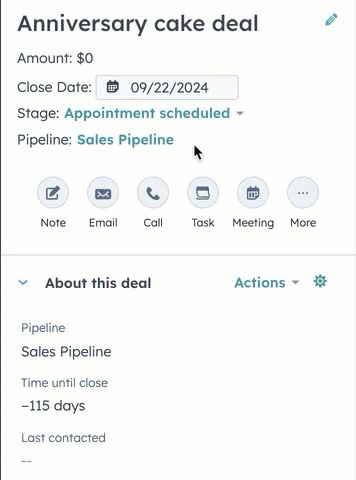
- Klicken Sie im Dialogfeld auf die Dropdown-Menüs und wählen Sie die Pipeline und die Phase aus, in die Sie den Eintrag verschieben möchten.
- Klicken Sie auf Speichern.

Mehrere Datensätze in eine andere Pipeline verschieben
Wenn Sie mehrere Datensätze per Massenaktion in eine andere Pipeline verschieben möchten:
- Navigieren Sie zu Ihren Datensätzen.
- Aktivieren Sie die Kontrollkästchen neben den Datensätzen, deren Pipeline Sie bearbeiten möchten.
- Klicken Sie oben in der Tabelle auf edit Bearbeiten.
- Klicken Sie im Dialogfeld auf das Dropdown-Menü Zu aktualisierende Eigenschaft und wählen Sie Pipeline aus.
- Klicken Sie auf das Dropdown-Menü und wählen Sie die Phase und die Pipeline aus, in die Sie die Datensätze verschieben möchten (z. B. Termin vereinbart (Sales-Pipeline)).

- Klicken Sie auf Aktualisieren.
CRM
records
Vielen Dank, dass Sie Ihr Feedback mit uns geteilt haben.
Dieses Formular wird nur verwendet, um Feedback zur Dokumentation zu sammeln. Erfahren Sie, wie Sie Hilfe bei Fragen zu HubSpot erhalten können.
