Tickets in Ihrem Postfach verwalten
Zuletzt aktualisiert am: Februar 4, 2025
Mit einem der folgenden Abonnements verfügbar (außer in den angegebenen Fällen):
|
|
Sie können für jede eingehende Konversation in Ihrem Postfach ein Ticket erstellen, um das Erlebnis Ihres Kontakts mit Ihrem Unternehmen besser zu verwalten. Wenn Sie im Posteingang Nachrichten beantworten, können Sie sich die Details des zugehörigen Tickets anzeigen lassen und diese verwalten, während Sie auf die Anfrage eines Kontakts eingehen oder den Ticketstatus aktualisieren. Verwenden Sie in der rechten Seitenleiste die Kontextinformationen zum zugehörigen Ticket, zum Kontakt und zu früheren Konversationen, um eine aussagekräftige Antwort auf die Anfrage des Kontakts geben zu können.
Bitte beachten Sie: Accounts, die nach dem 1. April 2024 erstellt wurden, können keine Tickets im Postfach erstellen oder verwalten. Wenn Sie ein Ticket im Posteingang erstellen, werden sowohl das Ticket als auch die Konversation an den Helpdesk weitergeleitet. Erfahren Sie, wie Sie Tickets im Helpdesk verwalten.
- Klicken Sie in Ihrem HubSpot-Account auf CRM und dann auf Posteingang.
- Klicken Sie im linken Bereich auf eine Unterhaltung, um sie zu öffnen.
Bitte beachten: Sie können nur ein Ticket pro Konversation zuordnen und ein Ticket nicht von einer Konversation trennen.
- Klicken Sie in der rechten Seitenleiste auf den Bereich Ticket und erweitern Sie ihn.
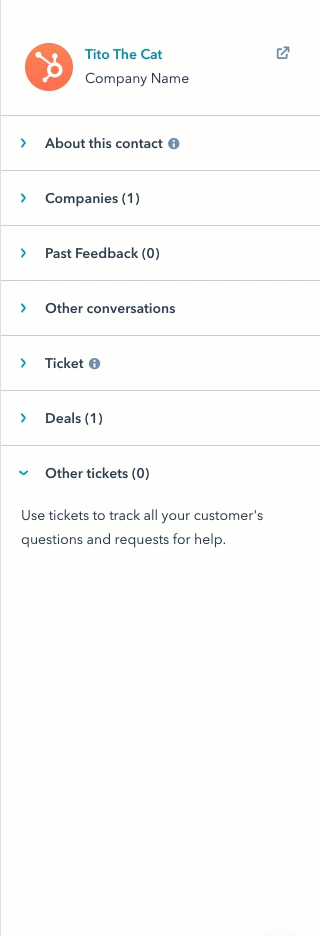
- Um die Ticket-Eigenschaftswerte zu bearbeiten, klicken Sie auf die Eigenschaft und geben Sie einen neuen Wert ein.
Bitte beachten Sie: iWenn Sie den Besitzer einer Conversation ändern, wird auch der Besitzer des Tickets aktualisiert. Wenn Sie jedoch den Besitzer eines Tickets ändern, wird der Besitzer einer zugehörigen Conversation nicht aktualisiert.
- Um zusätzliche Ticket-Informationen anzuzeigen, klicken Sie auf der Ticket-Karte auf „Mehr anzeigen“.
- Klicken Sie in dem sich rechts öffnenden Fenster auf Angezeigte Eigenschaften bearbeiten , um die Eigenschaften anzupassen, die im Fenster Ticket-Details angezeigt werden. Sie können nicht die Eigenschaften bearbeiten, die auf den zugehörigen Ticket-Karten im Posteingang angezeigt werden.
- Um dem Kontakt zu antworten, verwenden Sie den Antwort-Editor am unteren Rand. Erfahren Sie, wie Sie unter auf ein Gespräch im Posteingang antworten können.
- Um auf den Ticket-Datensatz zuzugreifen, klicken Sie oben in der Konversation auf den Ticket-Namen. Der Ticket-Datensatz wird in einer anderen Registerkarte in Ihrem Webbrowser geöffnet.

- Um das Ticket zu schließen, klicken Sie oben im Antwort-Editor auf das Dropdown-Menü Ticket-Status und wählen Sie Geschlossen aus. Dadurch werden auch alle damit verbundenen Unterhaltungen beendet.

- Um ein geschlossenes Ticket wieder zu öffnen, klicken Sie einfach auf das Dropdown-Menü Ticket-Status und wählen einen anderen Status aus. Wenn das Ticket nur mit einer einzigen Konversation verknüpft ist, wird auch diese Konversation wieder geöffnet. Wenn das Ticket mit mehreren Konversationen verknüpft ist, wird keine der Konversationen erneut geöffnet.
- Wenn Sie die Konversation abschließen, das Ticket aber offen lassen möchten, klicken Sie auf das Symbol mit den drei Punkten und wählen Sie Konversation schließen. Damit wird nur die ausgewählte Unterhaltung beendet. Das zugehörige Ticket und alle anderen zugehörigen Konversationsthreads bleiben offen.
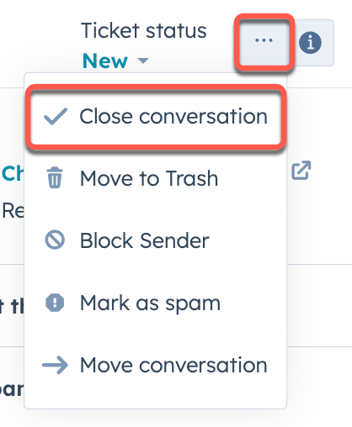
- Wenn Sie die Konversation aus dem Posteingang löschen, wird auch das Ticket gelöscht. Klicken Sie auf das Dropdown-Menü Mehr und wählen Sie In Mülleimer verschieben aus. Wenn Sie ein Ticket aus dem CRM löschen, wird auch die zugehörige Conversation gelöscht.
