Migrate your contacts from another CRM or ESP
Last updated: April 15, 2024
Available with any of the following subscriptions, except where noted:
|
|
Before you get set up with HubSpot, it’s a good idea to download your contacts from your email service provider (ESP) or customer relationship manager (CRM) so you can add them to your HubSpot account.
A CRM is a database of your business relationships and processes. An ESP enables you to send marketing emails to a list of subscribers, and some ESPs can be connected to HubSpot to enhance existing HubSpot functionality. If you're already using an ESP like Mailchimp or Constant Contact, you can connect it to HubSpot to sync form submission data with your ESP. For example, if you use HubSpot's integration with Mailchimp, you can send contacts who convert on a form or pop-up form to your Mailchimp email lists.
This is a general guide for how to migrate to HubSpot from another CRM or ESP. There are specific instructions below for Mailchimp and Constant Contact, but for more specific instructions for your provider, search your provider's help documentation.
Glossary
Learn how HubSpot refers to the same tools and features you're familiar with from your existing provider.
| HubSpot tool | Definition |
| Marketing email | Tool used to create marketing emails. |
| Files | Tool for uploading and editing files. |
| List | Tool to segment and manage contacts. |
| Contact record | A place to store, track, and manage information about an individual in your database. |
| Opt-out list | A list of contacts who are not eligible to receive emails from you. |
| Email footer | Required contact information for your company, placed at the end of your emails. |
Export your contacts from your current CRM or ESP
- Log into the account you're exporting your contacts from.
- Select the lists or individual contacts you want to export.
- Export the selected lists. Your file will start to download or you'll be asked to save the file to your computer.
Open the export files and review the contacts' details. You can also sort your contacts based on property values before importing. Contacts that have expressed consent to receive your emails can be imported into your HubSpot account as a new contact list. Learn more about how to prepare your import file and import contacts into HubSpot.
You can also use Data sync by HubSpot to sync contact and company information from your CRM or ESP to HubSpot. Learn more about the supported apps that can integrate with HubSpot in the HubSpot App Marketplace.
Export contacts from Mailchimp
Please note:
- If you previously set up double opt-in for an audience in Mailchimp, you should import the audience as a list in HubSpot, then update the double opt-in status in bulk of the contacts. Once you've updated the status of the contacts in any imported lists, you can enable double opt-in in HubSpot.
- For the most up-to-date instructions, refer to Mailchimp's documentation on exporting your contacts.
- In your Mailchimp account, navigate to the Audiences tab.
- Click View Contacts and select the contacts you wish to export. If you wish to export all of the contacts, click the downward arrow in the upper left corner of the Audience tab, then click Select all.
- Click Export Audience.
- After the export is done processing, click Export as CSV to download the file to your computer.
You'll receive a zip file via email in Mailchimp, or the zip file will download directly to your computer. Depending on the Audience you export, your zip file may contain up to three separate CSV files (cleaned, subscribed, and unsubscribed contacts).
Open the export files and review the contacts' details. You can also sort your contacts based on property values before importing. Contacts that have expressed consent to receive your emails can be imported into your HubSpot account as a new contact list. Learn more about how to prepare your import file and import contacts into HubSpot.
You can also use the Data Sync app in the HubSpot App Marketplace to sync contact information from your Mailchimp account with HubSpot.
Export contacts from Constant Contact
Please note: for the most up-to-date instructions, refer to Constant Contact's documentation on exporting your contacts.
There are a number of different status types in Constant Contact, including: Active, Implied Permission, Express Permission, Unsubscribed, Awaiting Confirmation and No Permissions Set.
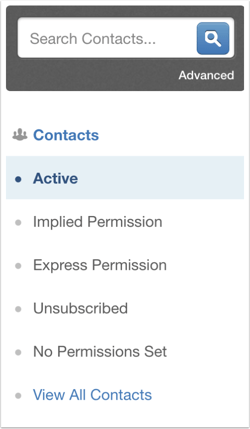
To export contacts by status type, export each type separately in your Constant Contact account:
- In the navigation menu, click Contacts, then select the status type (e.g. Active) to export.
- In the upper left, select the header row checkbox to select all contacts for the export.
- Click Export.
- Select the properties you want to include in this export. Make sure to include the Email property.
- Click Export Contacts.
- After the export is done processing, you'll see a banner appear with download links. Click Download CSV or Download Excel to download your export file.
Open the export files and review the contacts' details. You can also sort your contacts based on property values before importing. Contacts that have expressed consent to receive your emails can be imported into your HubSpot account as a new contact list. Learn more about how to prepare your import file and import contacts into HubSpot.
You can also use the Data Sync app in the HubSpot App Marketplace to sync contact information from your Constant Contact account with HubSpot.
Import your opt-out list into HubSpot
Before you begin, identify any contacts from your exports that have hard bounced or unsubscribed from your emails, and add them to a separate file for importing. If you're importing contacts from Constant Contact or MailChimp, create separate files for each status.
- In your HubSpot account, navigate to CRM > Contacts.
- In the upper right, click Import.
- Click Start an import.
- Select An opt-out list.
- Follow the instructions to finish importing the opt-out list.
Import your contacts into HubSpot
Before you begin, make sure to set up your import file. Include a header row in your file and match each column's header with a contact property. You can include values for any of the default HubSpot properties or custom properties.
- In your HubSpot account, navigate to your contacts, companies, deals, or tickets.
- In the upper right, click Import.
- Follow the instructions to finish importing the records to HubSpot.
Manage account settings and import image files
After importing your contacts, configure your email settings and import any image files you want to host in HubSpot:
- In your marketing email settings, enter your company's address. This information is required for your email footer.
- Upload image files to use in your marketing emails and other content. Learn how to insert an image into your email.
- Learn more about how to set up your company branding in HubSpot.
