HubSpot Sales no aparece en la bandeja de entrada de Outlook
Última actualización: enero 29, 2024
Disponible con cualquiera de las siguientes suscripciones, a no ser que se indique de otro modo:
|
|
El complemento de HubSpot Sales para Outlook puede haber sido desactivado automáticamente por Outlook para mejorar el rendimiento de Outlook. Cuando no sea así, aprende otros pasos en solución de problemas de la extensión HubSpot Sales complemento de escritorio de Outlook.
¿Por qué se desactiva el complemento de escritorio de Outlook?
Para preservar el rendimiento, Outlook desactivará complementos como el complemento de HubSpot Sales para Outlook para equipos de escritorio si detecta un inicio lento. Esto puede suceder por varias razones relacionadas con tu entorno de correo electrónico individual y el sistema de computadoras:
- Condiciones de red
- Memoria de la computadora
- Velocidad de la computadora
¿Cómo puedo volver a activar el complemento para Outlook para equipos de escritorio?
Para asegurarte de que el complemento de escritorio de Outlook de la extensión HubSpot Sales está siempre activado:
- En Outlook, ve a Archivo. En el menú de la barra lateral izquierda, navega hasta Información, luego haz clic en Complementos COM lentos y desactivados.
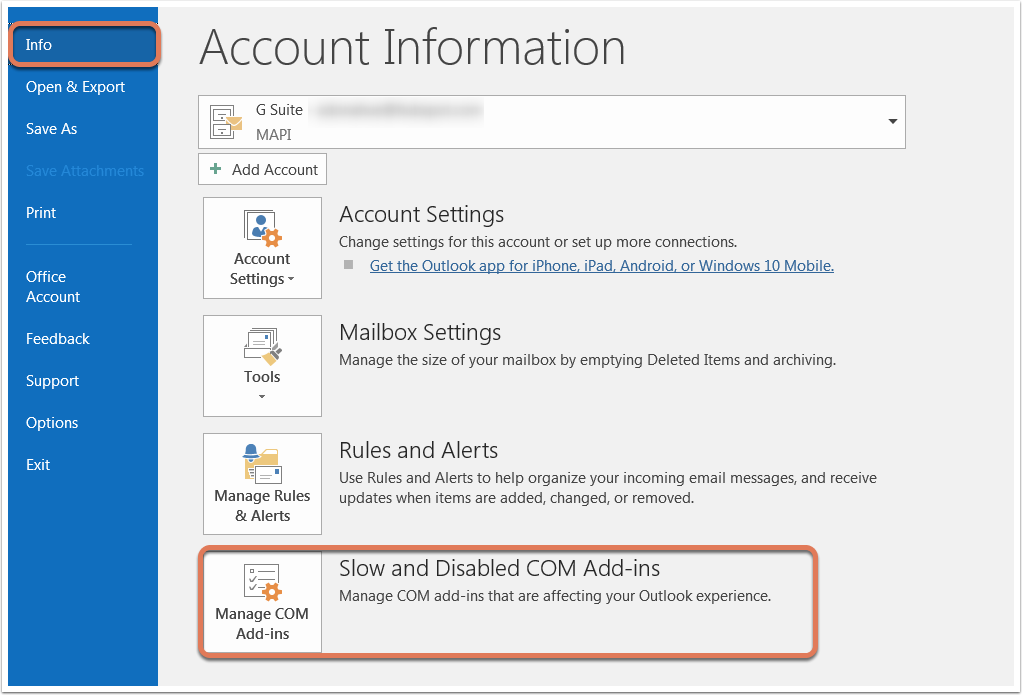
- En el cuadro de diálogo, selecciona Habilitar siempre este complemento en HubSpot Sales para Outlook.
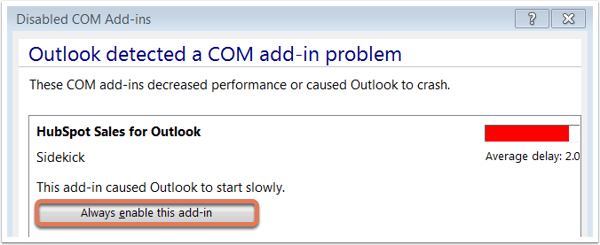
- En Outlook, ve a Archivo y selecciona Opciones en el menú de la barra lateral izquierda.
- En el cuadro de diálogo, haz clic en Add-ins en el menú de la barra lateral izquierda. Asegúrate de que Complementos COM está seleccionado en el menú desplegable Gestionar de la parte inferior, y luego haz clic en Ir...
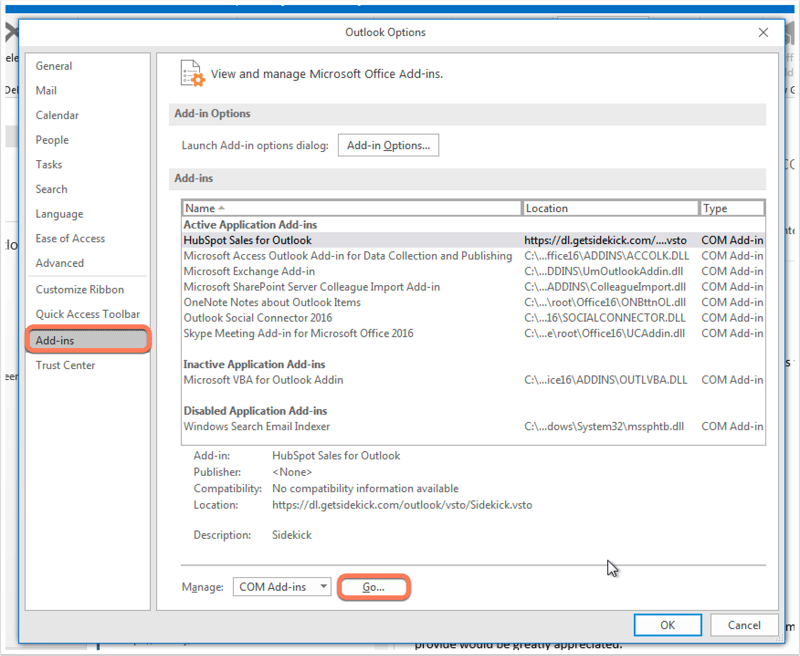
- En el cuadro de diálogo, marca HubSpot Sales para Outlook, y luego haz clic en Aceptar.
Si el complemento sigue desactivado, revisa la página Comportamiento de la carga en la parte inferior de este cuadro de diálogo. Podría decir Descargado o No cargado.
¿Qué debo hacer si veo 'Comportamiento de carga: Descargado"?
Si en Comportamiento de carga se lee Descargado:
- Navega hasta Panel de control, luego haz clic en Desinstalar un programa o Agregar o quitar programas.
- Busca y desinstala Microsoft Visual Studio Tools 2010.
- Busca y desinstala HubSpot Sales.
- Copia y pega %localappdata%\Apps\2.0 en tu menú Inicio de Windows y pulsa Intro.
- Eliminar el contenido de la carpeta. Dependiendo de la versión de Windows que utilices, tu ventana podría parecerse a la siguiente, en la que puedes seleccionar los archivos y luego hacer clic en Organizar > Eliminar:
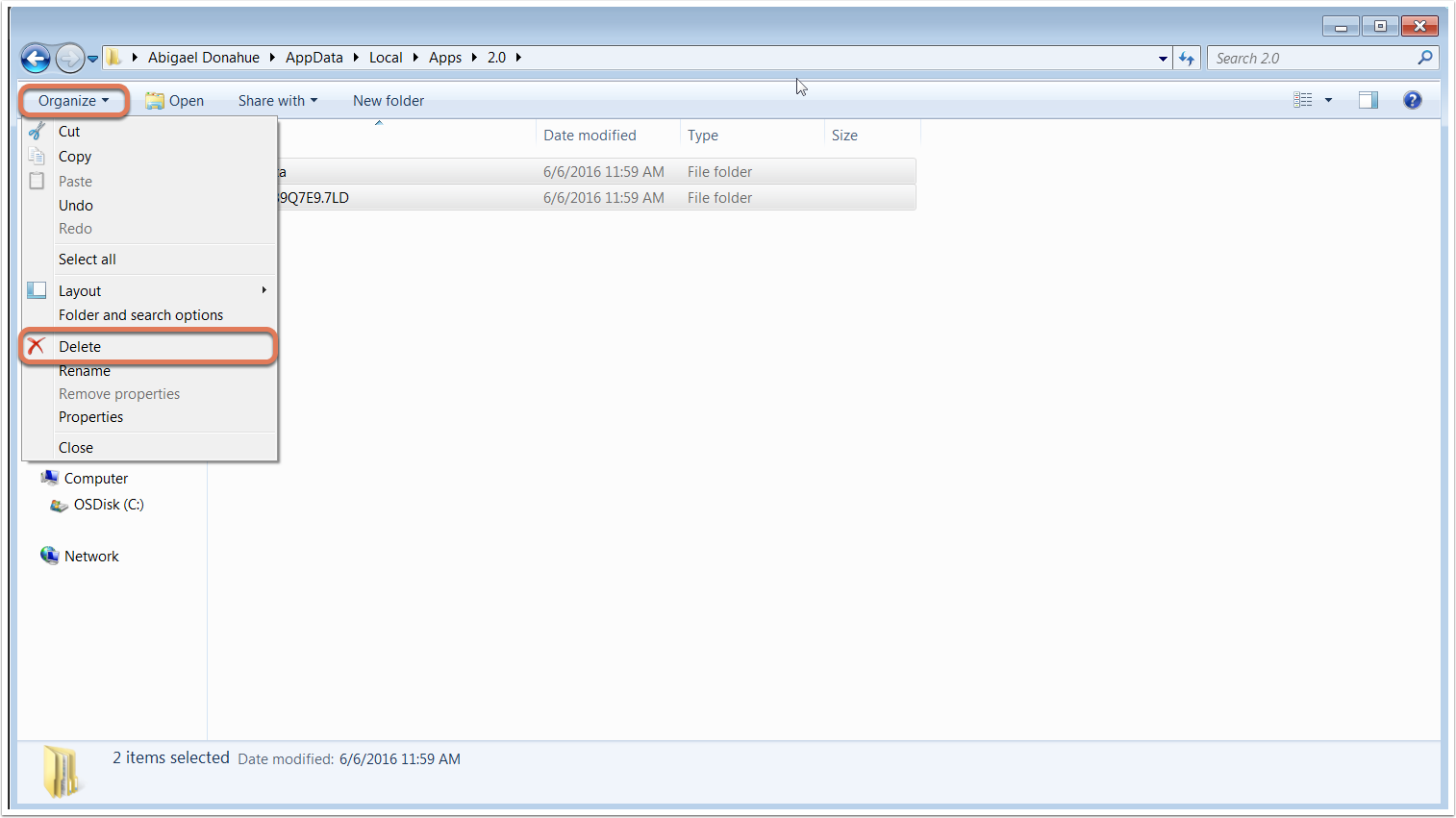
- Después de eliminar los archivos, vuelve a instalar Microsoft Visual Studio Tools para Office.
- Reinstala el complemento de escritorio de Outlook HubSpot Sales.
- Reinicia Outlook.
¿Qué debo hacer si veo 'Comportamiento de carga: No cargado'?
Puede que veas Comportamiento de la carga: No cargado, junto con el siguiente mensaje: Se ha producido un error de ejecución durante la carga del complemento COM. Si esto es lo que ves, sigue estos pasos:
- Cerrar todas las instancias de Outlook.
- Navega hasta el Editor del Registro escribiendo regedit en el menú Inicio y pulsando Intro.
- Haz clic en el símbolo > junto a HKEY_CURRENT_USER para expandir la carpeta.
- Expandir Software > Microsoft > Office > Outlook > Complementos.
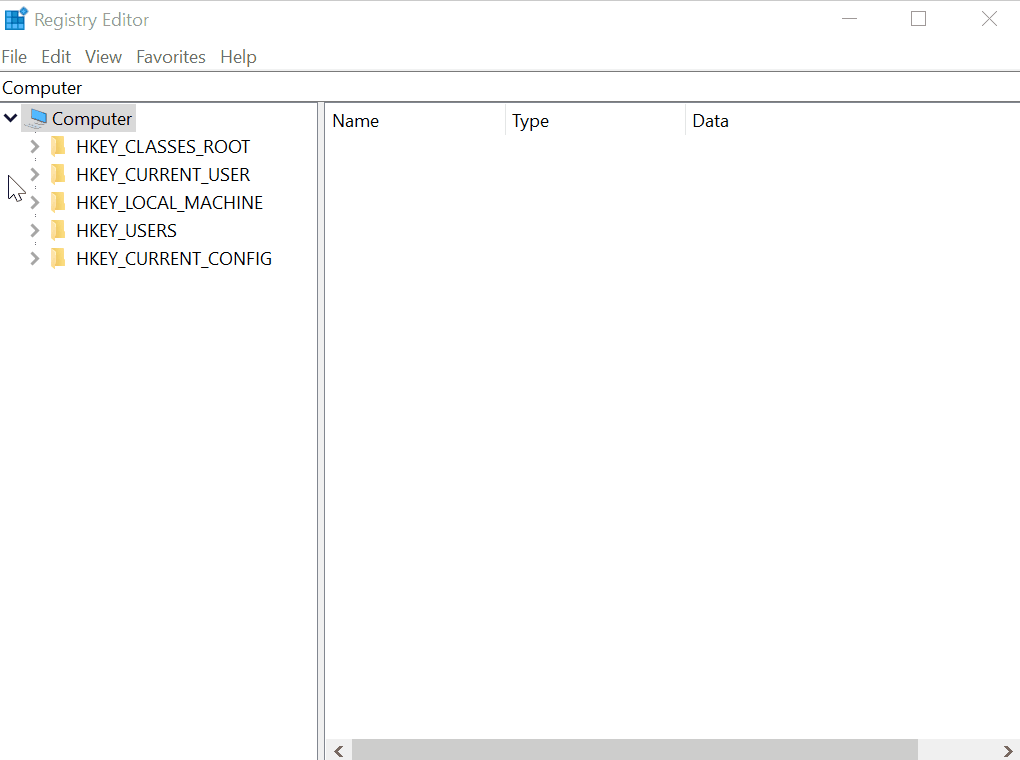
- Haz clic con el botón derecho del ratón en la carpeta Sidekick y haz clic en Eliminar.
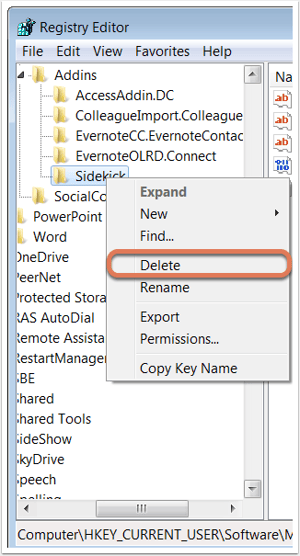
- Copia y pega %appdata% en tu menú Inicio de Windows y pulsa Intro.
- Borra la carpeta Sidekick .
- Navega hasta Panel de control, luego haz clic en Desinstalar un programa o Agregar o quitar programas.
- Busca y desinstala Microsoft Visual Studio Tools 2010.
- Busca y desinstala HubSpot Sales.
- Después de eliminar los archivos, vuelve a instalar Microsoft Visual Studio Tools para Office.
- Reinstala el complemento de escritorio de Outlook HubSpot Sales.
- Reinicia Outlook.
Nota: si aparece un mensaje de error que indica que la carpeta o archivo(s) están actualmente en uso cuando intentas eliminarlos, cierra todas las instancias de Outlook y Sidekick para Windows. Pulsa Ctrl + Alt + Supr y haz clic en Administrador de tareas. Asegúrate de estar en la pestaña Procesos, luego localiza y haz clic derecho en el proceso SidekickTrayWPF y haz clic en Finalizar Tarea. Luego, intenta eliminar la carpeta o el archivo de nuevo.
¿Qué sucede si aún no veo HubSpot en Outlook después de activarlo?
Si HubSpot Sales todavía no aparece en Outlook o si HubSpot Sales para Outlook no se encuentra en tus complementos lentos y desactivados, ajusta la configuración de la macro de Outlook:
- Instala el complemento de escritorio para Outlook HubSpot Sales, y luego abre Outlook.
- Navega hasta Archivo y selecciona Opciones en el menú de la barra lateral izquierda.
- En el cuadro de diálogo, navega hasta Centro de confianza en el menú de la barra lateral izquierda y, a continuación, haz clic en Configuración del Centro de confianza.
- En el cuadro de diálogo, ve a Configuración de macros en el menú de la barra lateral izquierda y, a continuación, selecciona el botón de opción Habilitar todas las macros.
- En la sección Complementos, desmarca Aplicar la configuración de seguridad de macros a los complementos instalados.
- Selecciona OK y reinicia Outlook.
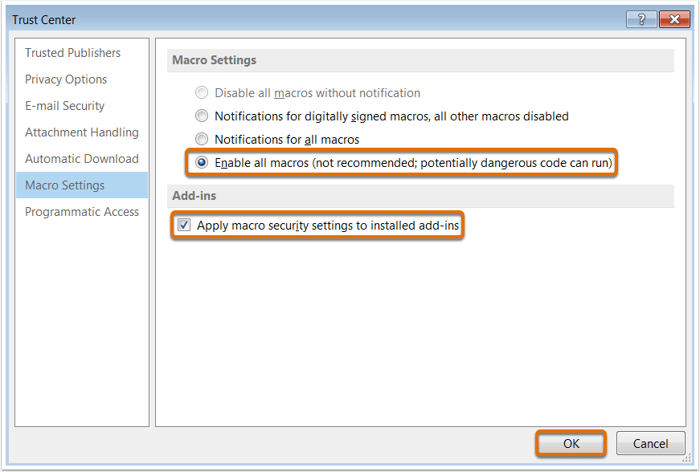
Ten en cuenta: hay una advertencia asociada al ajuste Habilitar todas las macros, ya que permite ejecutar aplicaciones basadas en web. Si usas esta configuración de macros, asegúrate de que las aplicaciones que descargues desde la web para Outlook provienen de editores de confianza y reputación.
Si aún no lo ves en tu bandeja de entrada, asegúrate de que tu versión de Outlook sea compatible. Outlook instalado desde Microsoft Store no es compatible con la extensión HubSpot Sales Office 365 ni con el complemento de escritorio. Comprueba tu versión de Outlook para asegurarte de que es Haz clic para ejecutar.
