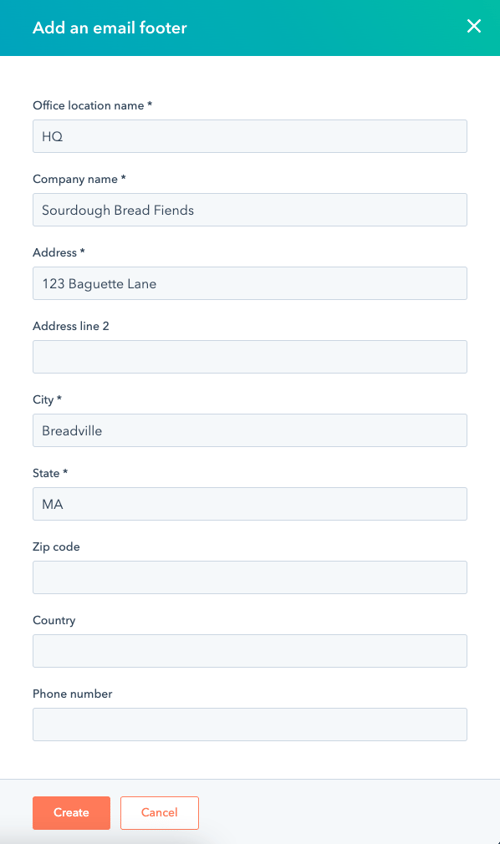Määritä CAN-SPAM-sähköpostin alatunnisteen tiedot.
Päivitetty viimeksi: kesäkuuta 28, 2023
Saatavilla minkä tahansa seuraavan Tilauksen kanssa, paitsi jos toisin mainitaan:
|
|
Vuoden 2003 CAN-SPAM-lain noudattamiseksi markkinointisähköpostiviesteissä on oltava yrityksesi fyysinen postiosoite ja linkki, jonka kautta yhteyshenkilöt voivat hallita sähköpostitilausasetuksiaan. Kaikkien HubSpotin kautta lähetettävien markkinointisähköpostikampanjoiden on noudatettava näitä ohjeita.
Huomaa: CAN-SPAM-lain lisäksi myös muissa maissa voi olla omia lakeja, jotka koskevat markkinointisähköpostin suostumusta. Muista tutkia ja noudattaa kaikkia muita asiakkaitasi koskevia ohjeita.
CAN-SPAM-sähköpostin alatunnisteessa vaaditut tiedot
Seuraavat toimiston sijaintitiedot vaaditaan kaikissa HubSpotin lähettämissä markkinointisähköposteissa:
- Yrityksen nimi
- Yrityksen katuosoite 1
- Kaupunki
- Osavaltio
- Linkki sähköpostiasetusten hallintaan tai Tilaa kaikki pois.
Muokkaa oletussähköpostin alatunnisteen tietoja asetuksissa.
HubL-tunnukset varten yrityksen nimi ja osoite täyttyvät markkinointisähköpostitilisi asetuksista löytyvillä toimiston sijaintitiedoilla. Voit hallita yrityksesi toimiston sijaintitietoja:
- Napsauta HubSpot-tilisi ylänavigointipalkin settings asetuskuvaketta.
- Vahvista, että sinulla on Muokkaa verkkosivuston asetuksia -oikeus. Lue lisää käyttäjäoikeuksien oppaasta.
- Siirry vasemman sivupalkin valikossa kohtaan Markkinointi > Sähköposti.
- Napsauta Alatunniste-osiossa Muokkaa.
- Päivitäyrityksesi nimi ja osoite.
- Tähdellä * merkityt kentät ovat pakollisia.
- Jos sinulla on Markkinointikeskittymä Enterprise-tili, sinun on annettava myös toimipaikan nimi. Lisätietoja useiden sähköpostien alatunnisteiden määrittämisestä eri toimistoja tai tuotemerkkejä varten on alla olevassa osiossa.
- Napsauta . Save ottaaksesi muutokset käyttöön.
Määritä sähköpostin alatunnisteen tilausasetusten linkkien kieli.
Kun luot uuden sähköpostiviestin, voit muuttaa sähköpostiviestin oletussisällön kielen, joka sisältää sähköpostin alatunnisteessa olevat tilauksen peruuttamis- ja hallinta-asetusten linkit.
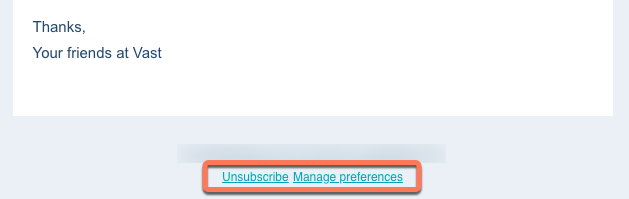
- Siirry HubSpot-tililläsi kohtaan Markkinointi > Markkinointisähköposti.
- Vie hiiren kursori olemassa olevan markkinointisähköpostin päälle ja valitse Muokkaa tai luo uusi sähköposti.
- Napsauta Asetukset-välilehteä.
- Napsauta kieli-pudotusvalikkoa ja valitse kieli.
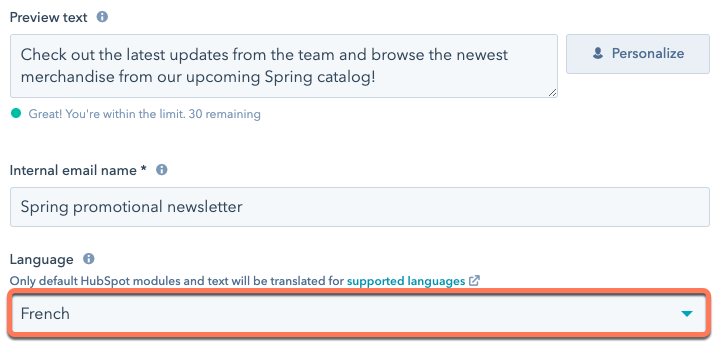
Sähköpostin alatunnisteessa olevat tilauslinkit päivitetään vastaamaan valitsemaasi kieltä.
Useiden sähköpostien alatunnisteiden hallinta( vainMarketing Hub Enterprise )
Marketing Hub Enterprise -käyttäjät voivat tallentaa useita sähköpostin alatunnisteiden alatunnisteita useamman kuin yhden tuotemerkin tai toimipisteen hallintaa varten. Uuden toimipisteen lisääminen:
- Napsauta HubSpot-tilisi ylänavigointipalkin settings asetuskuvaketta.
- Vahvista, että sinulla on Muokkaa verkkosivuston asetuksia -oikeus. Lue lisää käyttäjäoikeuksien oppaasta.
- Siirry vasemman sivupalkin valikossa kohtaan Markkinointi > Sähköposti.
- Napsauta . + Lisää alatunniste
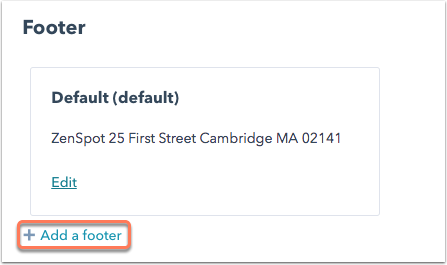
- Syötä toimistosi sijaintitietojen vaaditut kentät ja napsauta sitten Luo.
- Näet lisää toimipisteiden sijainteja Footer -asetuksissa. Jos haluat asettaa oletussijainnin, napsauta Make default.
- Jos haluat poistaa sähköpostin alatunnisteen, valitse Poista. Koska toimistosi sijaintitietoja tarvitaan kaikissa markkinointisähköposteissa, oletusjalkatietojasi ei voi poistaa.
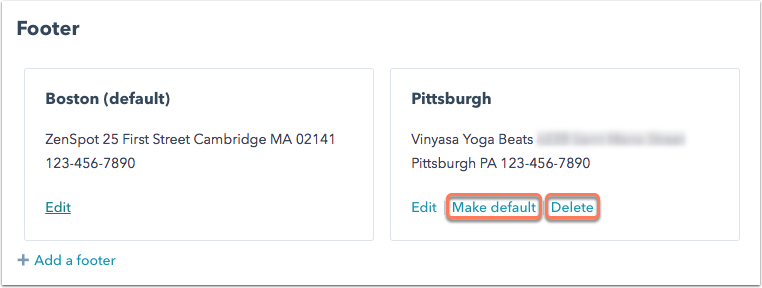
Kun luot uutta sähköpostiviestiä, voit valita toimistosi sijainnin sähköpostieditorissa:
- NapsautaAsetukset-välilehteä.
- Valitse toimiston sijainti toimiston sijainnin
pudotusvalikon avulla. - Jos haluat muokata toimistosi sijaintia vain tätä sähköpostia varten, valitse Muokkaa sähköpostin alatunnisteen sisältöä. Jos haluat päivittää asetuksiin tallennetut toimistosi sijainnit, avaa sähköpostiasetukset ja muokkaa tallennettuja sähköpostin alatunnisteen tietoja valitsemalla Hallitse.
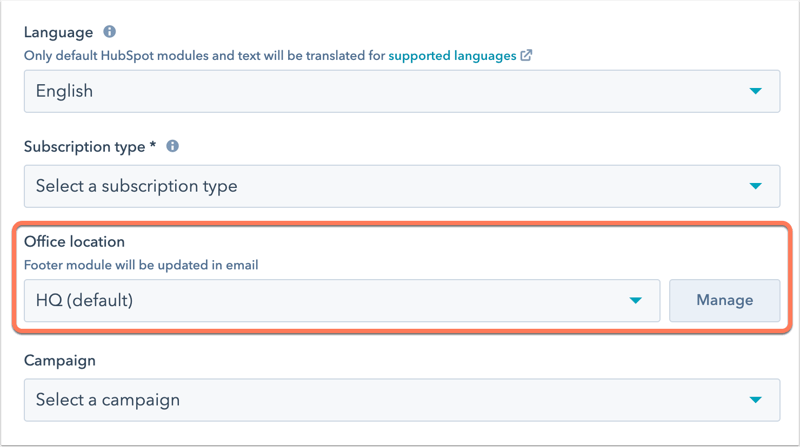
Sähköpostin alatunnisteen sisällön mukauttaminen sähköpostimallissa (vainMarketing Hub Professional ja Enterprise ).
HubSpot sisältää oletusarvoisesti HubL-tunnisteet, jotka täyttävät toimistosi sijainnin ja linkit sähköpostitilaussivuillesi. Nämä tunnisteet sisältyvät kaikkien HubSpot-sähköpostimallien toimiston sijaintitietomoduuliin . Voit myös käyttää HubL: ää lähettääksesi yhteystietoihin linkin, jonka avulla voit hallita tilausasetuksiaan sähköpostin rungossa.
Jos haluat mukauttaa CAN-SPAM-sähköpostisi alatunnisteen sisältöä, muokkaa mallisi Office Location Information -moduulia suunnittelunhallintatyökalussa. Koska sähköpostimallit eivät tue globaalia sisältöä, nämä tiedot on mukautettava mallikohtaisesti.
Huomaa: tämä toiminto ei ole käytettävissä vedä ja pudota -sähköposteissa. jos käytät mukautettua koodattua sähköpostimallia, opettele, miten tarvittavat CAN-SPAM-tunnisteet lisätään HubSpotin suunnittelijoiden dokumentaatiosta.
- Siirry HubSpot-tililläsi kohtaan Sisältö > Suunnittelun hallinta.
- Valitse sähköpostimalli editorissa napsauttamalla sähköpostimallia hakulaitteessa.
- Napsauta toimiston sijaintitietoja valitaksesi tämän moduulin muokattavaksi tarkastajassa. Jos haluat muokata tämän moduulin muotoilua, napsauta Styling Options avataksesi moduulin oletusfonttien, -värien ja -välien vaihtoehdot.
Huomaa: sähköpostin alatunnisteen on oltava selvästi näkyvissä vastaanottajille. Kun muokkaat alatunnisteen sisältöä sähköpostieditorissa, valitse fonttikooksi 10 px tai suurempi ja varmista, että alatunnisteen väri ja taustaväri ovat riittävän kontrastiset, jotta toimiston sijaintitiedot ja tilauksenhallintalinkit ovat luettavissa. Jos sähköpostin alatunniste tai sen sisältö ei ole selvästi näkyvissä, sähköpostin validointivirhe tai varoitus tulee näkyviin, etkä voi julkaista sähköpostia.
- Jos haluat muokata sähköpostin alatunnisteen sisältöä, napsauta tarkastajan Oletussisältö -osiota ja napsauta sitten Sijainti-tekstiä muokataksesi oletussisältöä editorissa.
- Kun olet tehnyt muokkaukset rikkaan tekstin editorissa, napsauta Takaisin malliin.
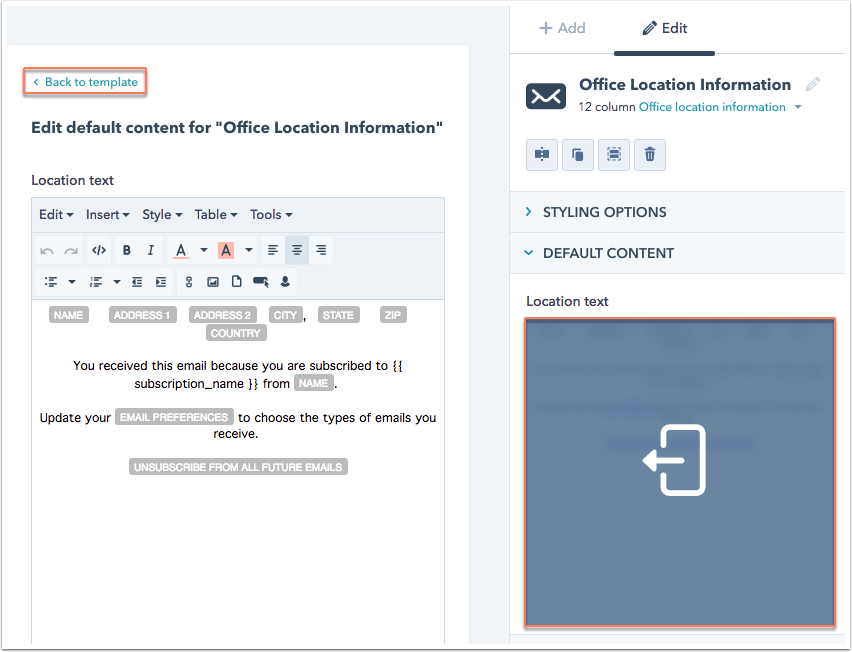
- Napsauta Julkaise muutokset.