Ajouter des vidéos aux chats, aux e-mails individuels, aux modèles et aux e-mails séquentiels
Dernière mise à jour: janvier 29, 2024
Disponible avec le ou les abonnements suivants, sauf mention contraire :
|
|
Enregistrez et envoyez des vidéos dans les conversations de chat , les e-mails individuels, les e-mails de vente les modèles, ou lors de l'inscription de contacts dans la séquence . Chaque vidéo peut durer jusqu'à une heure.
Veuillez noter : ces fonctionnalités vidéo sont indépendantes de l'intégration Vidyard pour HubSpot, qui est une fonctionnalité payante distincte pour les clients de Vidyard.
Ajouter des vidéos aux conversations de chat et aux actions des Bots
Vous pouvez enregistrer et envoyer des vidéos à vos visiteurs de chat directement depuis la boîte de réception des conversations. Pour ajouter une vidéo à un message de chat :
- Dans votre compte HubSpot, accédez à CRM > Boîte de réception.
- Dans la barre latérale de gauche, cliquez sur une conversation de chat.
- En bas de la conversation, dans l'éditeur de réponse, cliquez sur Insérer, puis sélectionnez Vidéo.
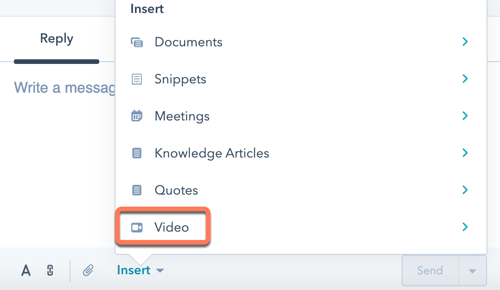
Vous pouvez également ajouter des vidéos aux actions suivantes du Bots : Envoyer un message simple, Poser une question, et Proposer un abonnement par e-mail. Le bot partagera la vidéo avec le visiteur lorsqu'il atteindra cette étape, tout en discutant avec le bot.
- Dans votre compte HubSpot, accédez à Automatisations > Chatflows.
- Survolez le Bots que vous souhaitez modifier et cliquez sur Editer, ou cliquez sur Créer un chatflow pour créer un nouveau bot.
- Cliquez sur l'icône plus + pour ajouter une nouvelle action à votre Bots ou sélectionnez une action existante pour la modifier.
- Pour ajouter une vidéo en tant que pièce jointe au message de chat, en bas de la boîte de message , cliquez sur l'icône attach attacher. Sélectionnez Charger pour insérer un nouveau fichier vidéo, ou sélectionnez Choisir un fichier existant pour joindre une vidéo depuis votre gestionnaire de fichiers HubSpot.
- Pour ajouter une vidéo à lire directement dans le widget de chat, en bas de la boîte de message , cliquez sur l'icône insertVideo vidéo (Sales Hub ou Service Hub et Entreprise uniquement).
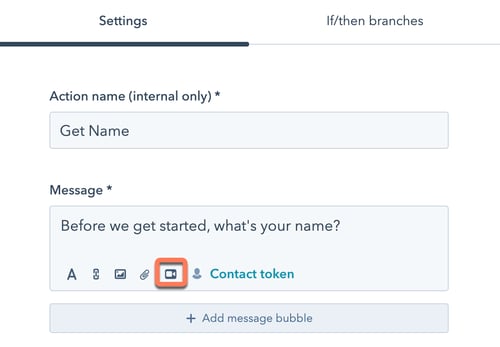
Ajouter des vidéos à des e-mails individuels, des modèles et des e-mails séquentiels (Sales Hub ou Service Hub Pro et Entreprise uniquement)
Veuillez noter : seuls les utilisateurs disposant d'un siège payant 1 attribué à Sales Hub ou Service Hub peuvent enregistrer ou ajouter des vidéos aux e-mails.
- Dans votre compte HubSpot, naviguez jusqu'à votre contacts, entreprises, deals ou tickets.
- Cliquez sur le nom d'une fiche d'informations d'objet.
- Dans le panneau de gauche, cliquez sur l'icône E-mail email .
- Si vous insérez la vidéo dans un modèle ou une séquence, cliquez d'abord sur Modèles ou Séquences. Cliquez ensuite sur le menu déroulant Insert et sélectionnez Video.
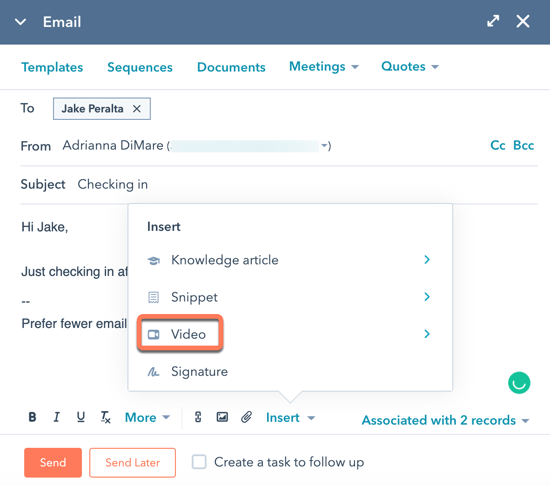
Enregistrer ou ajouter des vidéos existantes
Si c'est la première fois que vous ajoutez une vidéo, vous serez invitéà autoriser l'application Vidyard GoVideo et à créer un compte personnel. Pour confirmer votre compte, cliquez sur Verify dans l'e-mail de suivi de Vidyard.
Dès que votre compte est prêt et que vous êtes connecté à Vidyard, vous pouvez créer des enregistrements vidéo personnalisés dans HubSpot.
- Dans la boîte de dialogue, cliquez sur New Video et sélectionnez l'une des options suivantes :
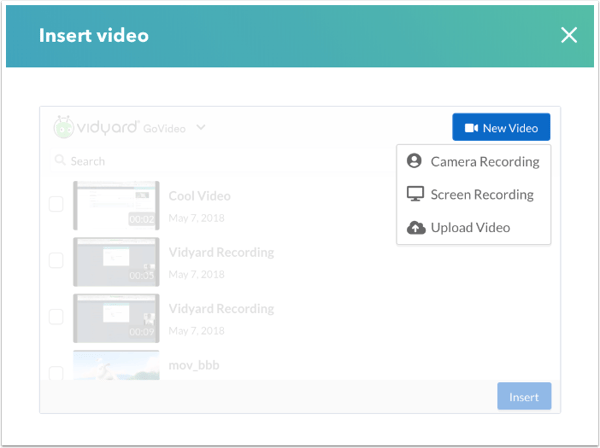
-
- Enregistrement vidéo : créez une vidéo avec la caméra et le microphone connectés à votre ordinateur.
- Utilisez les menus déroulants pour sélectionner la caméra et le microphone pour votre vidéo. Sélectionnez Mic off pour désactiver complètement le son.
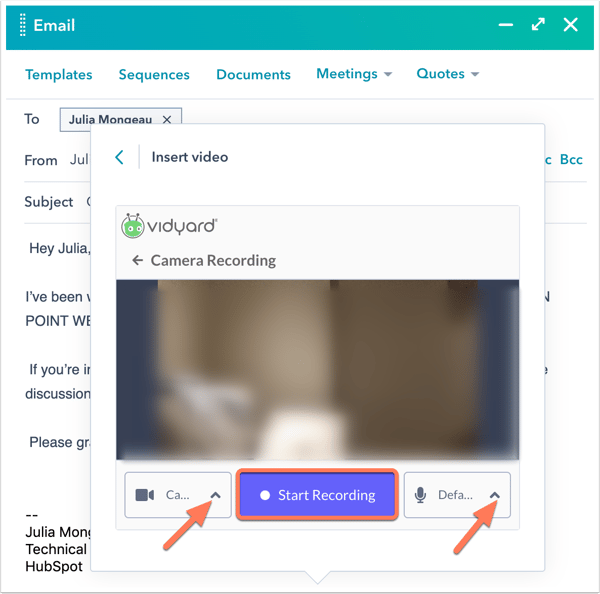
- Cliquez sur Démarrer l'enregistrement. Vous pouvez suspendre ou recommencer la vidéo à tout moment au cours du processus d'enregistrement.
- Lorsque vous avez terminé d'enregistrer la vidéo, cliquez sur Stop.
- Pour ajouter la vidéo à votre e-mail, cliquez sur Insérer.
- Utilisez les menus déroulants pour sélectionner la caméra et le microphone pour votre vidéo. Sélectionnez Mic off pour désactiver complètement le son.
- Enregistrement de l'écran : créez une vidéo de votre écran d'ordinateur, avec la caméra et le microphone connectés à votre ordinateur.
Remarque : si vous utilisez Google Chrome, vous serez invité à télécharger l'extension Vidyard GoVideo Google Chrome avant de pouvoir créer ce type de vidéo. Si l'extension GoVideo n'apparaît pas dans votre navigateur, veuillez consulter la documentation de Vidyard.
- Utilisez les menus déroulants pour sélectionner la caméra et le microphone utilisés pour votre enregistrement. Dans le menu déroulant de la caméra, sélectionnez une caméra pour inclure une vidéo dans votre enregistrement d'écran ou sélectionnez No Camera pour enregistrer uniquement l'écran de votre ordinateur.
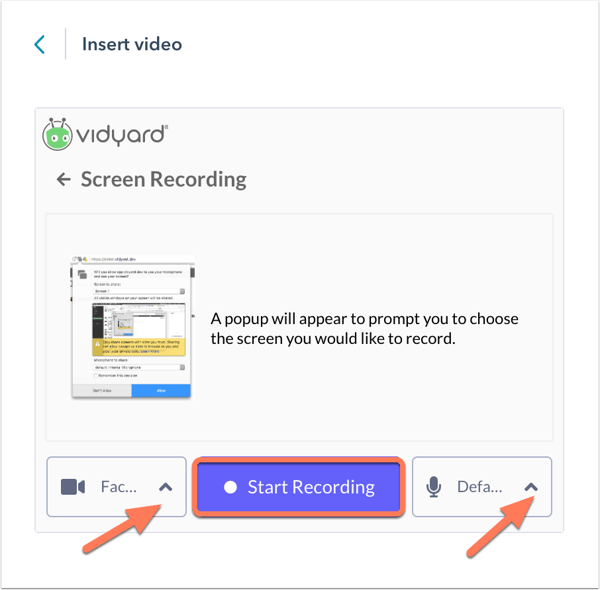
- Cliquez sur Démarrer l'enregistrement.
- Sélectionnez un écran à partager pour votre enregistrement, puis cliquez sur Share.
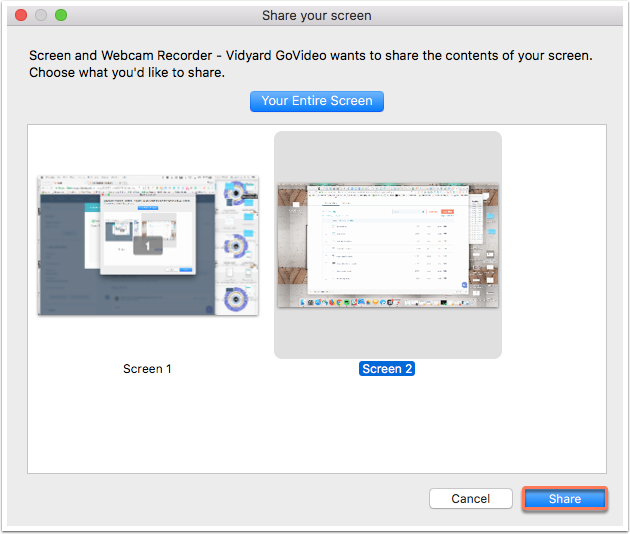
- Une bannière apparaîtra pour indiquer que l'écran est enregistré (elle n'apparaîtra pas dans votre enregistrement). Cliquez sur Masquer pour supprimer cette bannière de la visualisation, ou cliquez sur Arrêter le partage pour arrêter immédiatement l'enregistrement.
- Dans le coin inférieur droit de l'écran, utilisez les commandes pour mettre en pause, arrêter, ou redémarrer votre enregistrement.
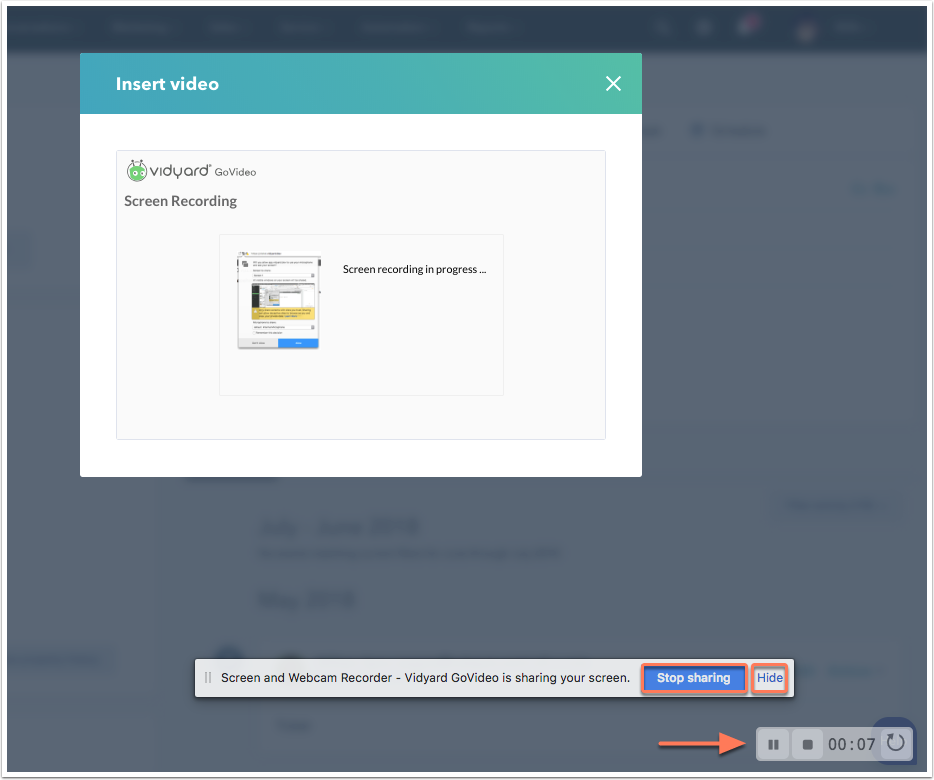
- À la fin de l'enregistrement de l'écran, cliquez sur l'icône Stop.
- Pour ajouter la vidéo à votre e-mail, cliquez sur Insérer.
- Utilisez les menus déroulants pour sélectionner la caméra et le microphone utilisés pour votre enregistrement. Dans le menu déroulant de la caméra, sélectionnez une caméra pour inclure une vidéo dans votre enregistrement d'écran ou sélectionnez No Camera pour enregistrer uniquement l'écran de votre ordinateur.
- Charger une vidéo : sélectionnez cette option pour charger un fichier vidéo existant depuis votre appareil.
- Sélectionnez un fichier sur votre appareil et cliquez sur Ouvrir.
- Pour ajouter la vidéo à votre e-mail, cliquez sur Insérer.
- Enregistrement vidéo : créez une vidéo avec la caméra et le microphone connectés à votre ordinateur.
- Pour insérer une vidéo existante dans votre e-mail de vente, sélectionnez la case à cocher à gauche de la vidéo, puis cliquez sur Insérer.
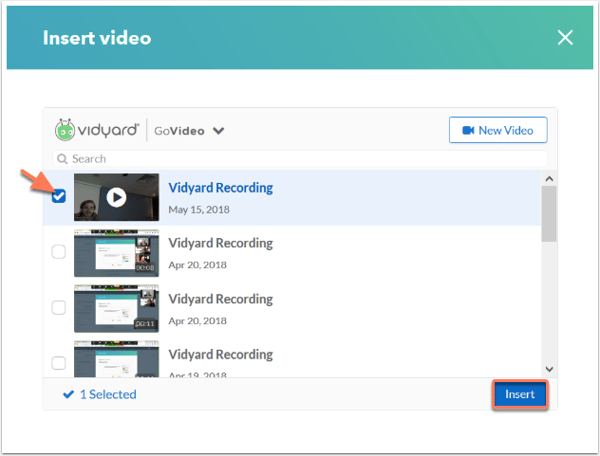
- Pour supprimer une vidéo existante, cliquez sur le nom de l'enregistrement vidéo et cliquez sur l'icône de la corbeille delete.
Remarque : Si votre vidéo n'est pas sauvegardée après l'enregistrement, vous pouvez la récupérer en suivant la documentation de support de Vidyard suivante.
